Zwarte balken repareren in Windows 11- of Windows 10-games
Bijgewerkt in januari 2024: Krijg geen foutmeldingen meer en vertraag je systeem met onze optimalisatietool. Haal het nu op - > deze link
- Download en installeer de reparatietool hier.
- Laat het uw computer scannen.
- De tool zal dan repareer je computer.
Games zijn het leukst als je ze op volledig scherm speelt.Maar soms is het je misschien opgevallen dat er zwarte balken verschijnen aan de boven- en onderkant van het spelscherm.De zwarte balken zijn het resultaat van een verkeerde beeldverhouding.Doorloop deze tijdelijke oplossingen en de belangrijkste oplossingen om het probleem te begrijpen en snel op te lossen.
Oplossingen -
1.Er zijn de gangbare beeldverhoudingen van 16:9 en 4:3, 18:6.Gewoonlijk hebben in-game filmpjes en sommige oudere games een andere beeldverhouding waardoor er twee horizontale zwarte balken aan de boven- en onderkant van het scherm overblijven.Het is volkomen normaal en je kunt er niets aan doen.
2.Het herstarten van het spel kan je helpen het probleem met de zwarte balk op te lossen.
Belangrijke opmerkingen:
U kunt nu pc-problemen voorkomen door dit hulpmiddel te gebruiken, zoals bescherming tegen bestandsverlies en malware. Bovendien is het een geweldige manier om uw computer te optimaliseren voor maximale prestaties. Het programma herstelt veelvoorkomende fouten die kunnen optreden op Windows-systemen met gemak - geen noodzaak voor uren van troubleshooting wanneer u de perfecte oplossing binnen handbereik hebt:
- Stap 1: Downloaden PC Reparatie & Optimalisatie Tool (Windows 11, 10, 8, 7, XP, Vista - Microsoft Gold Certified).
- Stap 2: Klik op "Start Scan" om problemen in het Windows register op te sporen die PC problemen zouden kunnen veroorzaken.
- Stap 3: Klik op "Repair All" om alle problemen op te lossen.
3.Druk tijdens het spelen van een game tegelijkertijd op de toetsen Ctrl+Alt+F11 om deze op volledig scherm weer te geven.Dit heeft invloed op alle andere items op het scherm en de resolutie van het hele systeem wordt gewijzigd.
Oplossing 1 - Controleer de monitorresolutie
De monitorresolutie is het meest essentieel tijdens het spelen van games.
1.U kunt de monitorresolutie controleren en resetten vanaf de pagina Instellingen.
2.U moet dus samen op de Win-toets + I-toetsen drukken.
3.Wanneer u de pagina Instellingen bereikt, klikt u op "Systeem".
4.Klik nu op "Beeldscherm" in het rechterdeelvenster.
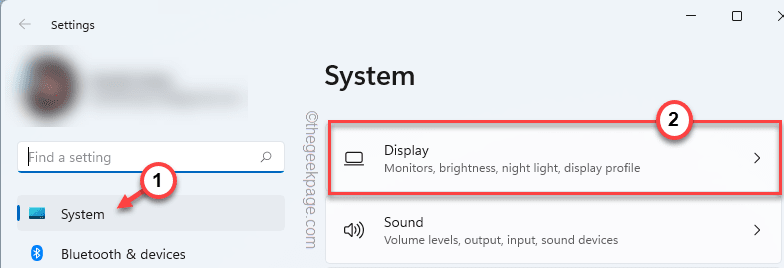
5.Als u in het rechterdeelvenster naar beneden scrolt, vindt u weergave-instellingen.
6.Klik dus op "Beeldschermresolutie" en stel deze in op de maximaal toegestane resolutie of kies gewoon voor de aanbevolen resolutie.
[In dit geval is het "3840*2160p".]
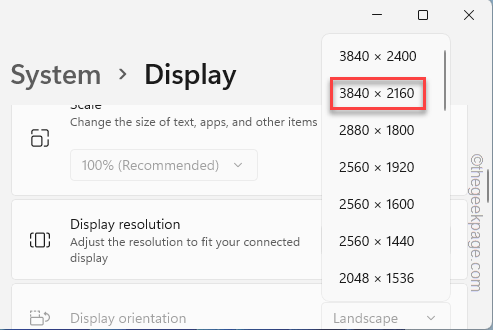
7.U ziet deze prompt 'Behoud deze weergave-instellingen?', tik op "Wijzigingen behouden" om de wijziging van de resolutie te bevestigen.
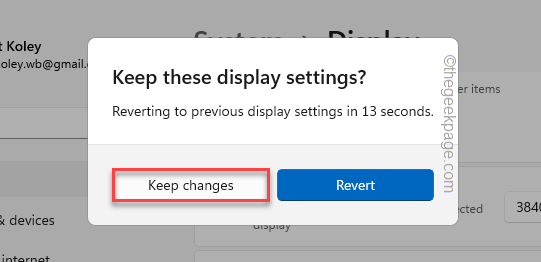
8.Oriëntatie van je scherm speelt ook een rol in de beeldverhouding.
9.Over het algemeen is deze ingesteld op de modus "Liggend".Als u de monitor ondersteboven gebruikt, zet u deze in de modus "Horizontaal".
Zodra je de resoluties en andere instellingen hebt gewijzigd, start je de game waarin je met dit probleem te maken had.Deze game wordt uitgebreid om het volledige scherm van je scherm te bedekken.
Fix 2 - Corrigeer resolutie-instellingen in de game
Als het instellen van je scherm op de aanbevolen resolutie het spel niet start zonder zwarte balken, moet je de in-game instellingen aanpassen om dit te doen.
1.Start het spel.
2.Zodra het spel is gestart, ga je naar "Opties" of "Instellingen".
3.Ga nu voor de "VIDEO" -instellingen.
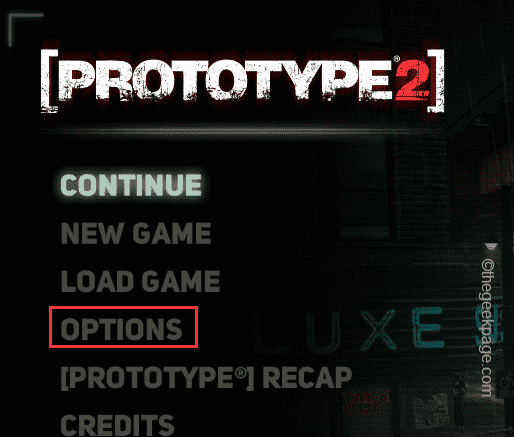
4.Zoek hier naar de "Resolutie" van de gamevideo.
5.Stel het gewoon in op de maximaal mogelijke resolutie.
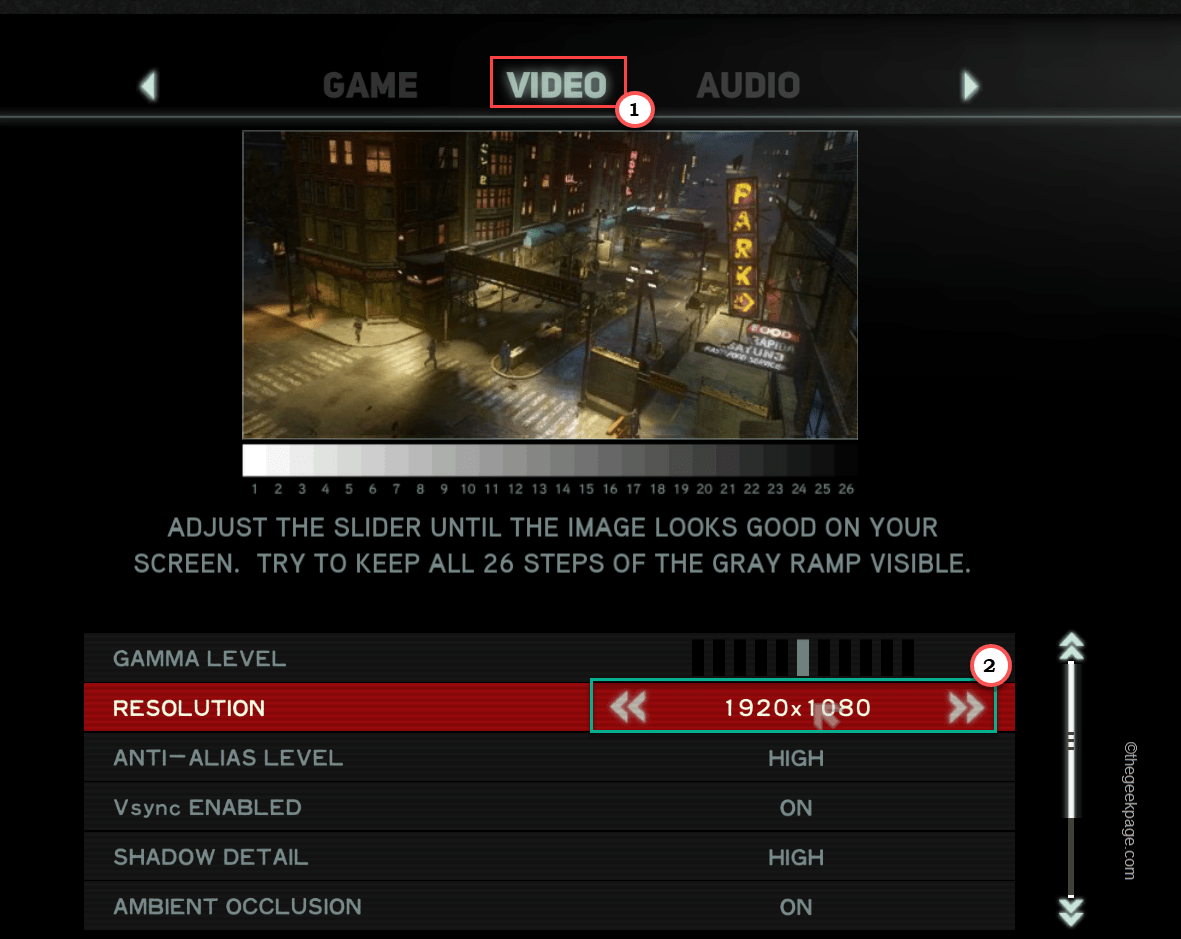
Sla nu de spelinstellingen op.Nu zie je geen zwarte balken rond het spelscherm.In sommige oudere games moet u de game mogelijk opnieuw starten om ervoor te zorgen dat deze van kracht wordt.
Oplossing 3 - Voer het spel uit in de modus Volledig scherm
Als je de game hebt ingesteld om in de venstermodus te starten, moet je de game in de modus Volledig scherm uitvoeren.
1.Start het spel en open de "Instellingen".
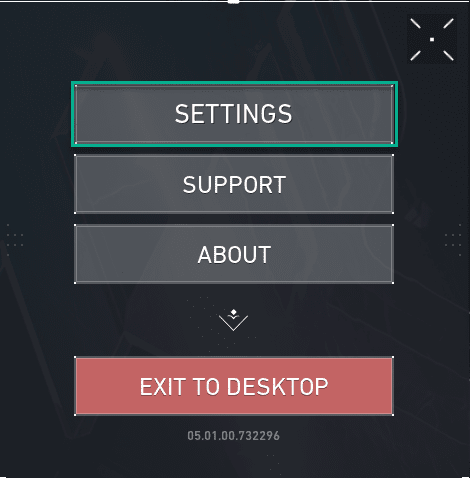
2.Navigeer op de pagina Instellingen naar het tabblad "VIDEO".
3.Ga hier naar het tabblad "ALGEMEEN".Mogelijk vindt u aanvullende instellingen zoals "Weergavemodus".
3.Stel het in op "Volledig scherm" in het vervolgkeuzemenu.
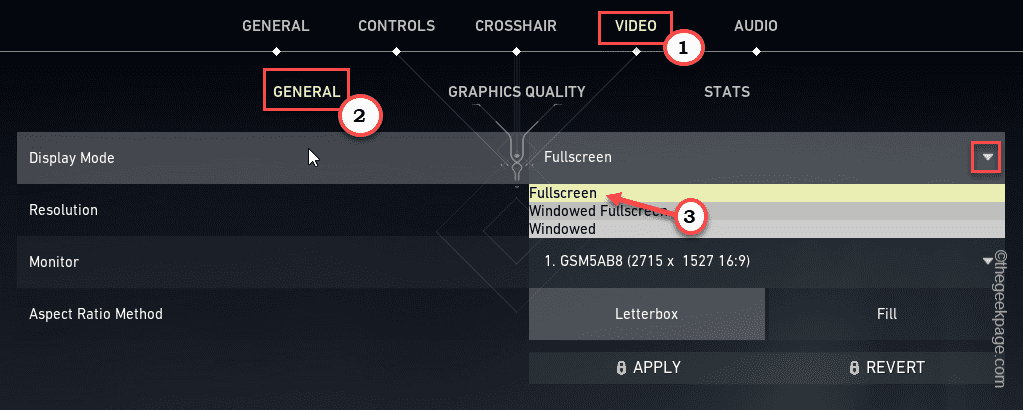
Sla gewoon de spelinstellingen op en controleer of de zwarte balken verschijnen of niet.
4.Nu vindt u in sommige games mogelijk extra opties die u kunnen helpen dit probleem op te lossen.
5.In Valorant is er een optie genaamd de "Aspect Ratio Method".Door het in te stellen op de instellingen "Vullen", zou de beeldverhouding dynamisch moeten worden aangepast aan uw scherm.
6.Tik vervolgens op "Toepassen" om de wijzigingen op te slaan.
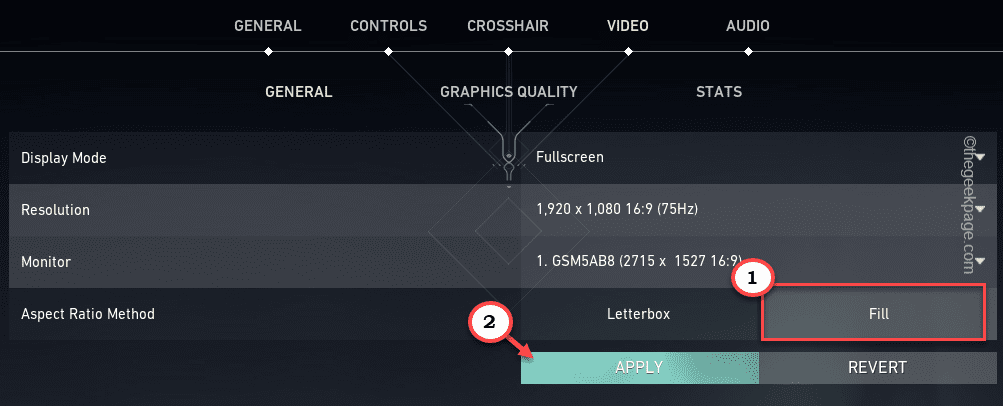
Op deze manier draait het spel helemaal zonder zwarte balken.Dit zou je probleem moeten oplossen.
Oplossing 4 - Zet het spel in de gemaximaliseerde modus
Je kunt het spel bovendien zo instellen dat het op volledig scherm wordt uitgevoerd.
1.Ga naar je bureaublad om de snelkoppeling naar het spel te vinden.
2.Klik met de rechtermuisknop op het snelkoppelingsbestand van het spel en tik op "Eigenschappen".
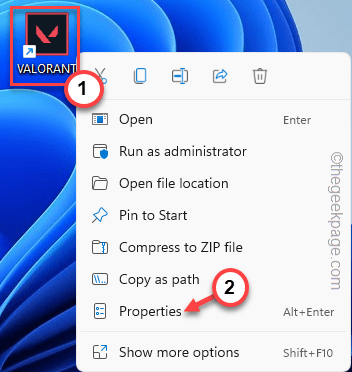
3.Wanneer je toegang hebt tot de pagina Eigenschappen van het spel, navigeer je naar het tabblad "Snelkoppeling".
4.Hier vindt u de opdracht 'Uitvoeren:'.Stel het in op "Gemaximaliseerd" in de vervolgkeuzelijstinstellingen.
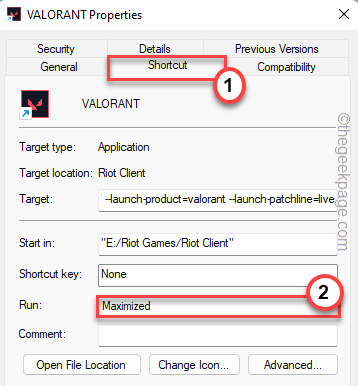
5.Vergeet niet op "Toepassen" en "OK" te tikken om deze wijziging toe te passen en op te slaan.
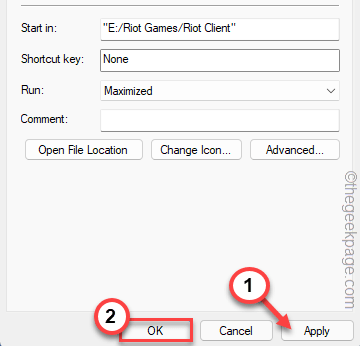
Start daarna de game een keer en controleer of dit voor jou werkt.
Oplossing 5 - Negeer de schaalmodus
[VOOR NVIDIA-KAARTGEBRUIKERS]
1.Zoek naar het "NVIDIA-configuratiescherm" met behulp van het zoekvak.
2.Tik vervolgens op "NVIDIA-configuratiescherm" om erop te tikken.
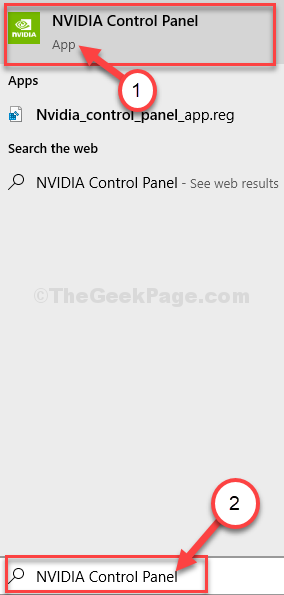
3.Zodra het NVIDIA-configuratiescherm wordt geopend, tikt u op "De grootte en positie van het bureaublad aanpassen".
4.Kies vervolgens in het rechterdeelvenster "Volledig scherm" als de standaard schaalmodus.
5.Nu moet je het vakje "Overschrijf de schaalmodus ingesteld door games en programma's" aanvinken.
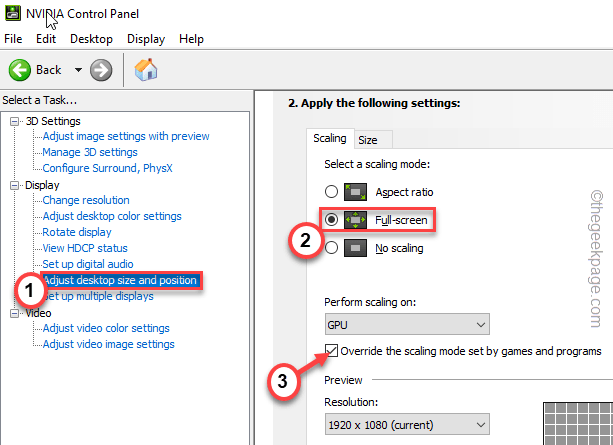
6.Om dit effect toe te passen, tikt u ten slotte op de wijziging "Toepassen".
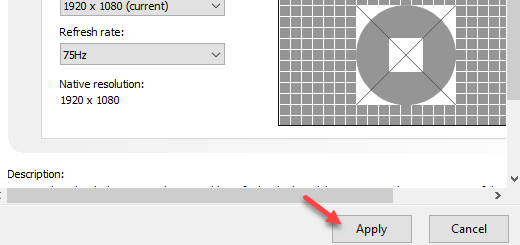
Open nu de game en controleer of de game wordt gestart in de modus Volledig scherm en zonder de zwarte balken op het scherm.
Oplossing 6 - Wijzig de schaalinstellingen
[VOOR INTEL GRAFISCHE KAART GEBRUIKERS]
1.Zoek en start het Intel HD Graphics Control Panel op uw laptop.
2.Zodra dat is geopend, gaat u naar de "Algemene instellingen" in het linkerdeelvenster.
3.Nadat u het hebt geopend, klikt u op de instellingen "Beeldscherm".
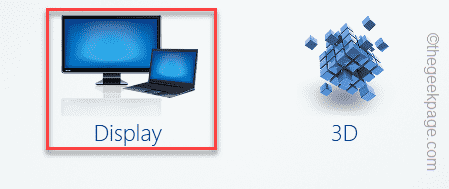
4.Tik daarna op de instellingen 'Algemeen' in het linkerdeelvenster.
4.Vink nu aan de onderkant van het scherm het vakje "Volledig scherm schalen" aan.
5.Vink daarna het vakje "Toepassingsinstellingen negeren" aan.
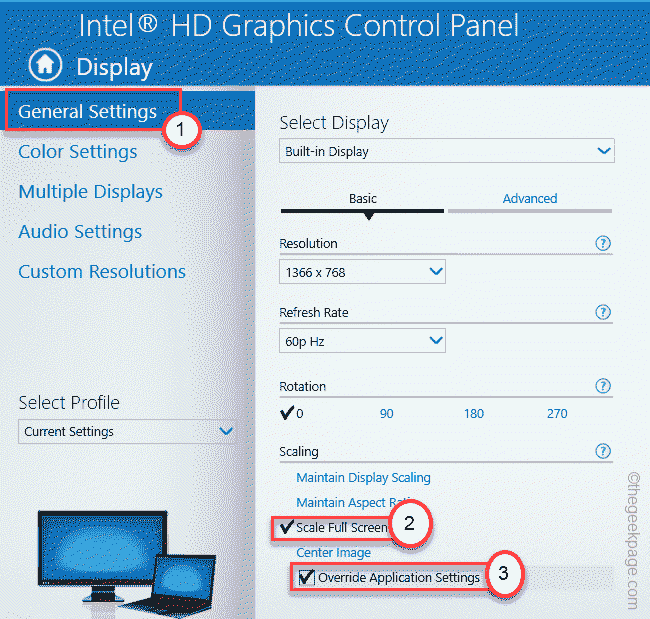
6.Als je deze wijziging wilt opslaan, tik je op 'Toepassen'om deze instellingen op te slaan.
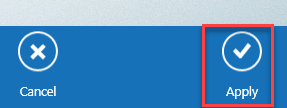
Start daarna het spel opnieuw en controleer of dit werkt.
Oplossing 7 - Werk het stuurprogramma van de grafische kaart bij
Als je het stuurprogramma van de grafische kaart al een tijdje niet hebt bijgewerkt, probeer het dan bij te werken en probeer vervolgens het spel opnieuw te starten.
Apparaatbeheer gebruiken
1.Open de Run-terminal door op de Windows-toets+R te drukken.
2.Schrijf dit en tik op "OK".
devmgmt.msc

3.Klik vervolgens op het gedeelte 'Beeldschermadapters'.
4.Hier vindt u de NVIDIA-kaart.Tik er vervolgens met de rechtermuisknop op en klik op de optie 'Stuurprogramma bijwerken' om het stuurprogramma bij te werken.
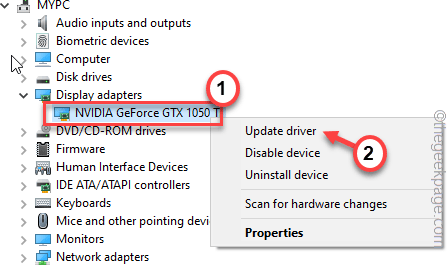
5.Ga naar de volgende pagina en kies "Automatisch zoeken naar stuurprogramma's" om de grafische kaart op het systeem te laten zoeken en installeren.
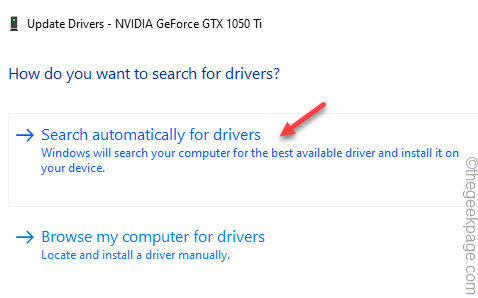
Wacht maar even.Als u de melding 'De beste stuurprogramma's voor uw apparaat zijn al geïnstalleerd' ziet. volg de volgende methode om het stuurprogramma van de grafische kaart bij te werken.
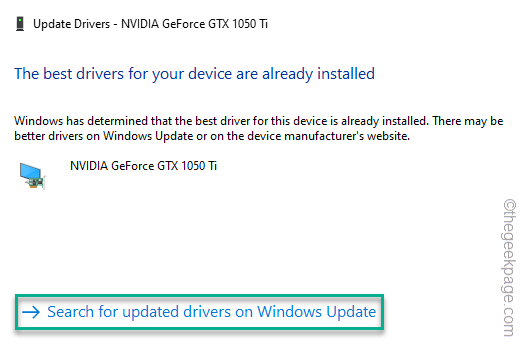
Sluit het scherm Apparaatbeheer en start de machine opnieuw op.
De NVIDIA GeForce Experience gebruiken
Probeer deze aanpak als u de kaart niet kunt bijwerken met Apparaatbeheer.
1.Start eerst de GeForce Experience-app.
2.Ga nu naar het gedeelte 'DRIVERS'.
3.Het zal nu de nieuwste versie van het stuurprogramma van de grafische kaart bepalen.Tik vervolgens op "DOWNLOAD" om de nieuwste versie van het stuurprogramma te downloaden.
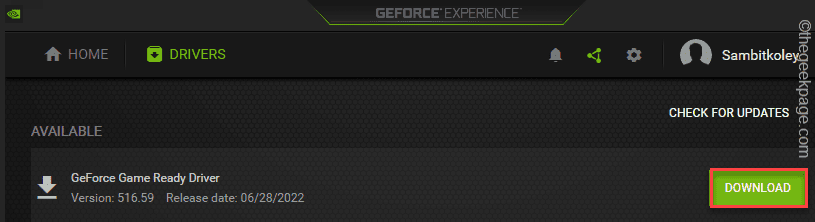
Hiermee wordt het downloadproces gestart.
4.Als het klaar is, tikt u op "AANGEPASTE INSTALLATIE".

Hierdoor krijgt u de volledige controle over het installatieproces.
5.Vink in de volgende stap gewoon het tabblad "Een schone installatie uitvoeren" aan en klik op "Volgende".

NVIDIA installeert nu de grafische kaart op uw systeem.Daarna moet u uw systeem eenmalig opnieuw opstarten.
Nadat je het systeem opnieuw hebt opgestart, start je het spel en het zal starten zonder de zwarte balken.
Oplossing 8 - Voer de probleemoplosser voor hardware uit
Als geen van de oplossingen voor u heeft gewerkt, kan dit een hardwareprobleem zijn en moet u de probleemoplosser voor hardware uitvoeren om dit probleem met de zwarte balk op te lossen.
1.Druk tegelijkertijd op de Win-toets + R-toetsen.
2.Schrijf deze regel vervolgens op in het vak Uitvoeren en klik op "OK".
msdt.exe -id DeviceDiagnostic
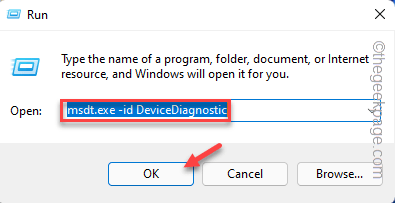
Hierdoor wordt de pagina Hardware en apparaten geopend.
4.U vindt de optie "Geavanceerd" in de linkerbenedenhoek.Klik er een keer op.
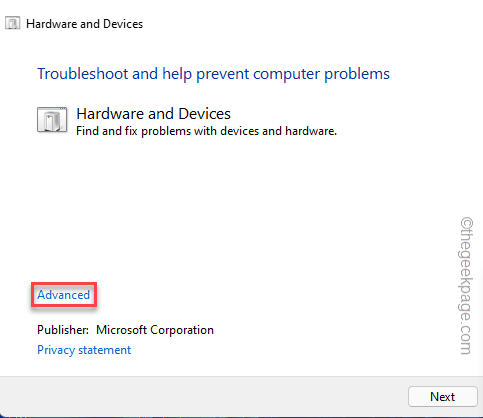
5.Vink bij de volgende stap het vakje 'Reparaties automatisch toepassen' aan.
6.Tik vervolgens op 'Volgende'om door te gaan naar de volgende stap van de oplossing.
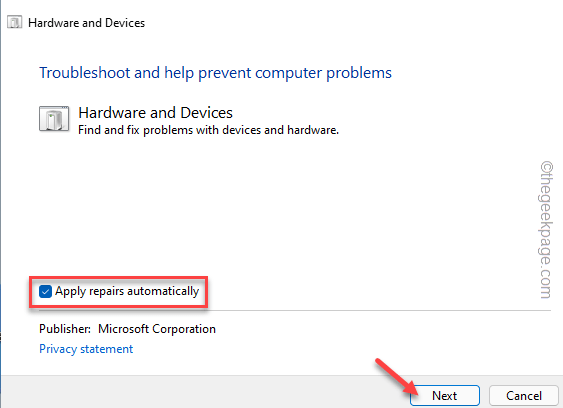
Volg nu gewoon de instructies op het scherm om de hardwareproblemen op te volgen en op te lossen.Pas de oplossing toe die Windows aanbeveelt.Nadat je de stappen hebt voltooid, start je het spel opnieuw en test je of deze oplossing heeft gewerkt.
U kunt deze pc-reparatietool ook downloaden om elk pc-probleem te lokaliseren en op te lossen:Stap 1 -Download hier de Restoro PC Reparatie ToolStap 2 - Klik op Scan starten om elk pc-probleem automatisch te vinden en op te lossen.

