YouTube-fout Audio-rendererfout, start uw computer opnieuw op - Fix
Bijgewerkt in januari 2024: Krijg geen foutmeldingen meer en vertraag je systeem met onze optimalisatietool. Haal het nu op - > deze link
- Download en installeer de reparatietool hier.
- Laat het uw computer scannen.
- De tool zal dan repareer je computer.
Tijdens het afspelen van YouTube-video's in uw browser, komen gebruikers vaak deze foutmelding tegen: "Audio-rendererfout, start uw computer opnieuw op".Als u onlangs een update hebt geïnstalleerd en het audioapparaat hebt gewijzigd, ziet u deze fout mogelijk.
Het kan in elke Windows-versie en in elke webbrowser worden weergegeven.Het goede nieuws is dat deze YouTube-fout "Audio-rendererfout, start uw computer alstublieft opnieuw" kan worden opgelost en vrij eenvoudig.
Laten we eens kijken hoe.
Belangrijke opmerkingen:
U kunt nu pc-problemen voorkomen door dit hulpmiddel te gebruiken, zoals bescherming tegen bestandsverlies en malware. Bovendien is het een geweldige manier om uw computer te optimaliseren voor maximale prestaties. Het programma herstelt veelvoorkomende fouten die kunnen optreden op Windows-systemen met gemak - geen noodzaak voor uren van troubleshooting wanneer u de perfecte oplossing binnen handbereik hebt:
- Stap 1: Downloaden PC Reparatie & Optimalisatie Tool (Windows 11, 10, 8, 7, XP, Vista - Microsoft Gold Certified).
- Stap 2: Klik op "Start Scan" om problemen in het Windows register op te sporen die PC problemen zouden kunnen veroorzaken.
- Stap 3: Klik op "Repair All" om alle problemen op te lossen.
Methode 1: Via Apparaatbeheer
Stap 1: Druk tegelijkertijd op de Windows-toets + X op uw toetsenbord om het contextmenu te openen.
Stap 2: Selecteer in het menu Apparaatbeheer.
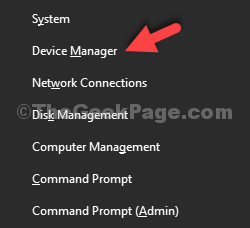
Stap 3: Scrol in het venster Apparaatbeheer omlaag om de controllers voor geluid, video en games te vinden.Klik op de pijl aan de linkerkant om de sectie uit te vouwen.
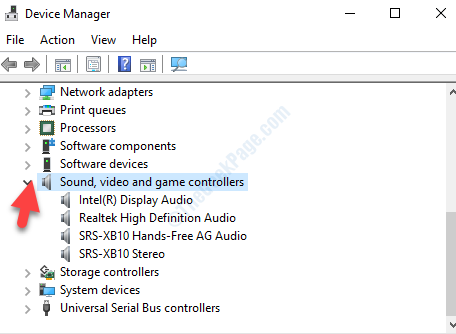
Stap 4: Selecteer de standaard audio-uitgang in de lijst.Hier hebben we Realtek High Definition Audio geselecteerd.Klik er nu met de rechtermuisknop op en selecteer Apparaat uitschakelen in het rechtsklikmenu.
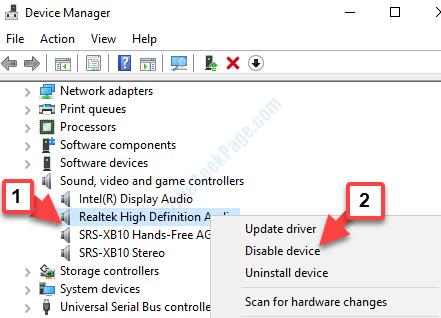
Stap 5: Klik nu nogmaals met de rechtermuisknop op het standaard audioapparaat en selecteer Inschakelen in het rechtsklikmenu.
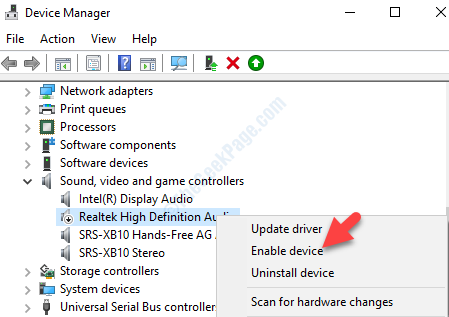
Start nu uw computer opnieuw op en probeer de YouTube-video's opnieuw in uw browser af te spelen.De audio zou nu goed moeten spelen zonder fouten.Als het probleem zich blijft voordoen, probeert u de 2e methode.
Methode 2: Via geluidseigenschappen
Stap 1: Ga naar de Start-knop (Windows-pictogram) linksonder op uw bureaublad.Klik er met de rechtermuisknop op om het snelmenu te openen.
Stap 2: Selecteer Uitvoeren in het rechtsklikmenu om de opdracht Uitvoeren te openen.

Stap 3: Typ nu mmsys.cpl in het zoekvak en druk op Enter om het dialoogvenster Geluidseigenschappen te openen.
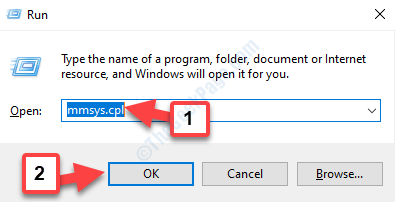
Stap 4: Controleer in het dialoogvenster Geluid onder het tabblad Afspelen of u het gewenste audioapparaat als standaardapparaat hebt ingesteld.
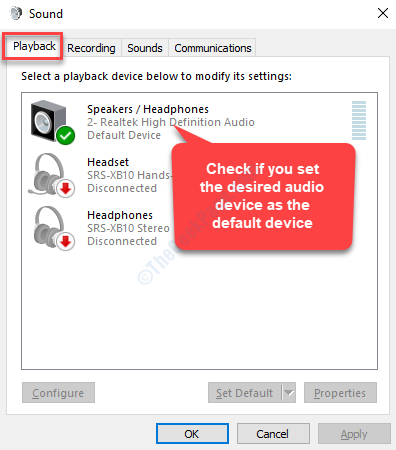
Stap 5: Selecteer nu het tabblad Opnemen en controleer of het gewenste apparaat als standaardapparaat is ingesteld.
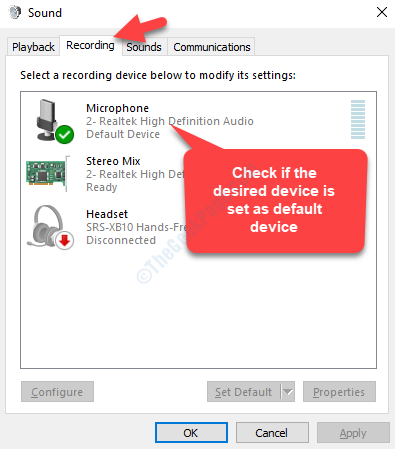
Stap 6: Als u een ander afspeel- of opnameapparaat als standaardapparaat wilt instellen, selecteert u het gewoon en drukt u op de knop Standaard instellen onder aan het venster.
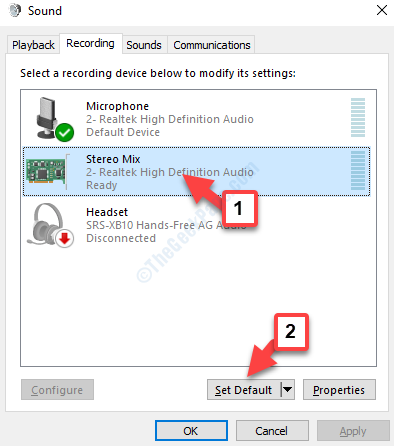
Stap 7: Als u echter nog steeds een probleem ondervindt, selecteert u het gewenste afspeel- of opnameapparaat en klikt u met de linkermuisknop op de knop Eigenschappen.
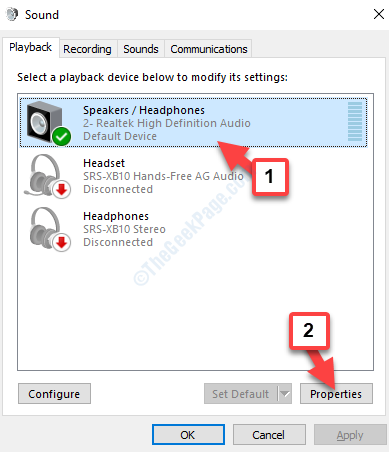
Stap 8: Ga in het dialoogvenster Eigenschappen naar het tabblad Geavanceerd en stel onder Standaardindeling de samplefrequentie in op basis van de gewenste kwaliteit.
U kunt op de knop Test ernaast drukken om de kwaliteit te controleren.Als u klaar bent, drukt u op Toepassen en vervolgens op OK om de wijzigingen op te slaan.
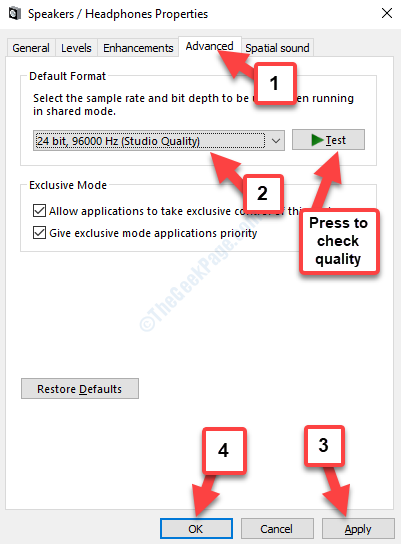
Dat is alles.Dit zou de fout moeten oplossen en je kunt nu zonder problemen YouTube-video's afspelen.

