Xbox App Server Connectiviteit Geblokkeerd probleem Oplossing
Bijgewerkt in januari 2024: Krijg geen foutmeldingen meer en vertraag je systeem met onze optimalisatietool. Haal het nu op - > deze link
- Download en installeer de reparatietool hier.
- Laat het uw computer scannen.
- De tool zal dan repareer je computer.
Als je een Xbox-fan bent, is de kans groot dat je je favoriete Xbox-games al op je Windows 10-pc speelt.Microsoft maakt het mogelijk door de Windows 10 Xbox-streamingfunctie in de Windows 10-systemen aan te bieden.Met de functie voor het streamen van games kun je Xbox One-games vanaf een externe locatie spelen via je Xbox One-console op elke computer met Windows 10.
Met deze functie kun je ook een feest maken en er zelfs aan deelnemen, en kun je communiceren met andere spelers die bij het spel betrokken zijn.Je kunt deze game zelfs spelen vanaf elke locatie waar je toegang hebt tot je thuisnetwerk en niet alleen vanuit je luie stoel.Hoewel het inderdaad veel plezier en voordelen biedt voor een enthousiaste Xbox-gamer, kan het je soms ook lastig vallen met een geblokkeerd probleem met de Xbox-app-serververbinding op Windows 10.
U ziet deze fout op het tabblad Netwerk van de instellingen van de Xbox-app.De daadwerkelijke foutmelding luidt "Serververbinding: geblokkeerd (dit kan van invloed zijn op uw vermogen om multiplayer-games te spelen)".Dit blokkeert uw systeem om verbinding te maken met de Xbox-server, waardoor u online multiplayer-games kunt spelen.
Het goede is dat dit probleem kan worden opgelost en dat je je favoriete Xbox-games weer kunt spelen.Laten we eens kijken hoe.
Belangrijke opmerkingen:
U kunt nu pc-problemen voorkomen door dit hulpmiddel te gebruiken, zoals bescherming tegen bestandsverlies en malware. Bovendien is het een geweldige manier om uw computer te optimaliseren voor maximale prestaties. Het programma herstelt veelvoorkomende fouten die kunnen optreden op Windows-systemen met gemak - geen noodzaak voor uren van troubleshooting wanneer u de perfecte oplossing binnen handbereik hebt:
- Stap 1: Downloaden PC Reparatie & Optimalisatie Tool (Windows 11, 10, 8, 7, XP, Vista - Microsoft Gold Certified).
- Stap 2: Klik op "Start Scan" om problemen in het Windows register op te sporen die PC problemen zouden kunnen veroorzaken.
- Stap 3: Klik op "Repair All" om alle problemen op te lossen.
Methode 1: Door de standaardinstellingen van Windows Defender Firewall te herstellen
Voordat u doorgaat met deze methode, moet u ervoor zorgen dat de Windows Firewall is ingeschakeld en dat het standaardbeleid actief is.Volg het onderstaande proces om te controleren of het standaardbeleid actief is.
Hoe te controleren of het standaardbeleid van Windows Defender actief is?
Stap 1: Klik met de rechtermuisknop op de Start-knop en selecteer Opdrachtprompt (admin) in het rechtsklikmenu.
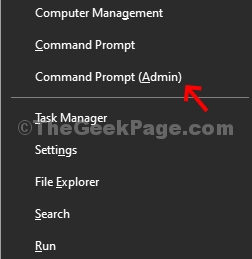
Stap 2: Het opent de opdrachtprompt in de verhoogde modus.Voer nu de onderstaande opdracht uit in het opdrachtpromptvenster en druk op Enter:
netsh advfirewall show currentprofile
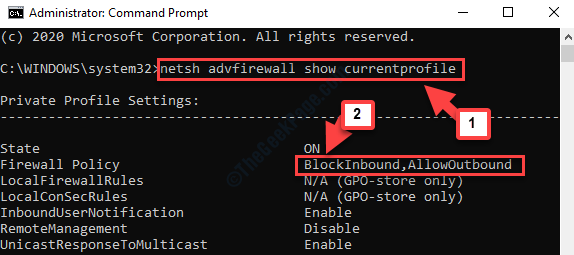
Lees het firewallbeleid.BlockInbound betekent dat het standaardbeleid is ingeschakeld, maar als er AllowInbound staat, dan is het standaardbeleid niet actief.
Ga nu verder met de reparatie.
Oplossing: de standaardinstellingen van Windows Defender Firewall herstellen
Stap 1: Ga naar Start en typ Configuratiescherm in het zoekveld.
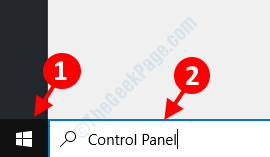
Stap 2: Klik met de linkermuisknop op het resultaat om het startvenster van het Configuratiescherm te openen.

Stap 3: Stel in de startpagina van het Configuratiescherm het veld Weergeven op in op Grote pictogrammen.Blader vervolgens naar beneden en klik op Windows Defender Firewall.
![]()
Stap 4: Klik vervolgens op Standaardwaarden herstellen aan de linkerkant van het paneel.
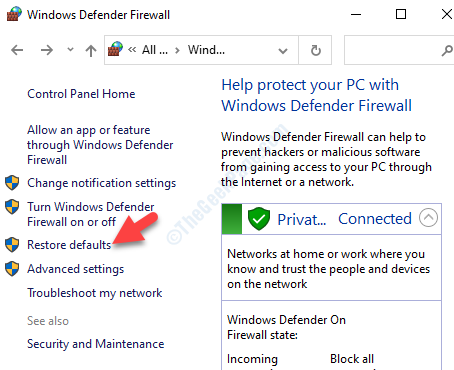
Stap 5: Druk in het volgende venster onder Standaardinstellingen herstellen op de knop Standaardinstellingen herstellen.
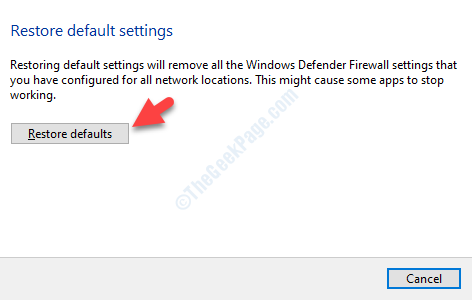
Ga nu terug en probeer het Xbox-spel te spelen en het zou je de fout niet meer moeten laten zien.Als dit nog steeds het geval is, probeert u de 2e methode.
Methode 2: Via services
Stap 1: Druk tegelijkertijd op de Win + R-toetsen op uw toetsenbord om de opdracht Uitvoeren te openen.
Stap 2: Typ nu services.msc in het zoekvak Opdracht uitvoeren en druk op OK.
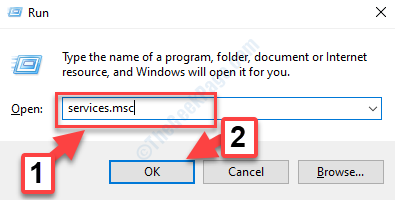
Stap 3: Het opent het venster Servicemanager.Zoek nu naar Xbox Live Networking Service.
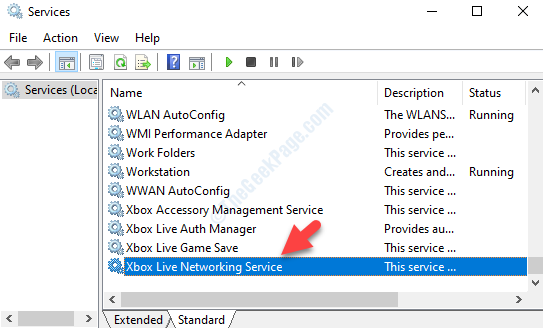
Stap 4: Controleer of het actief is onder de kolom Status.Als het niet actief is, dubbelklikt u op de service om het dialoogvenster Eigenschappen te openen.Ga op het tabblad Algemeen naar het gedeelte Servicestatus en klik op Start.
Hiermee wordt de service gestart.Druk op Toepassen en vervolgens op OK om de wijzigingen op te slaan en af te sluiten.
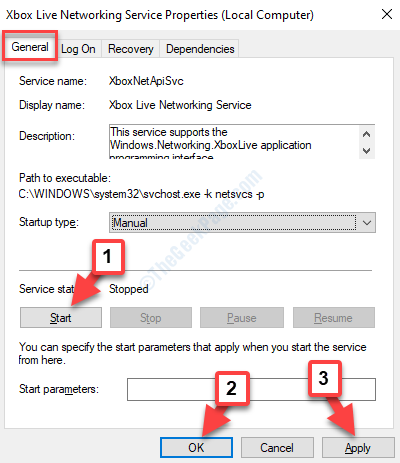
Stap 5: Ga nu terug naar het venster Servicemanager en zoek naar IP Helper.Controleer of het wordt uitgevoerd onder de status.
Hier laat het zien dat het draait.
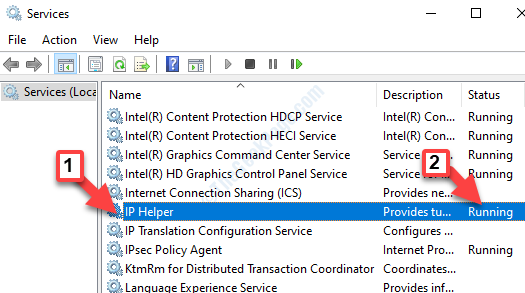
Stap 6: Als de IP-helper echter niet actief is, dubbelklikt u erop om het dialoogvenster Eigenschappen IP-helper te openen.
Ga nu onder het tabblad Algemeen naar de servicestatus en klik op Start.
Druk op Toepassen en vervolgens op OK om de wijzigingen op te slaan en af te sluiten.
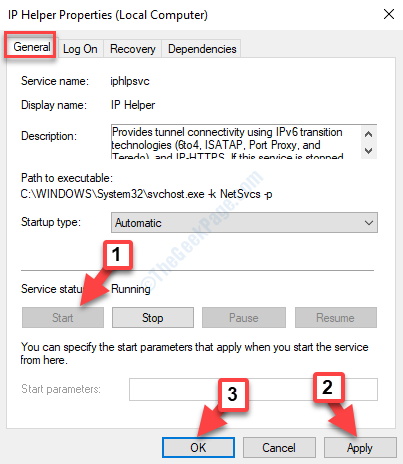
Deze methode zou het geblokkeerde probleem met de Xbox-app-serververbinding op Windows 10 moeten oplossen en je kunt je favoriete Xbox-games weer spelen.
Als u echter nog steeds met hetzelfde probleem wordt geconfronteerd, verwijdert u alle VPN-software die op uw systeem is geïnstalleerd.U kunt nu proberen verbinding te maken met de Xbox-server en deze zou weer actief moeten zijn.

