Woorden toevoegen aan aangepast woordenboek om spelfouten in MS Outlook te voorkomen
Bijgewerkt in januari 2024: Krijg geen foutmeldingen meer en vertraag je systeem met onze optimalisatietool. Haal het nu op - > deze link
- Download en installeer de reparatietool hier.
- Laat het uw computer scannen.
- De tool zal dan repareer je computer.
Dus wanneer u een woord in Outlook typt en dat woord niet het juiste woord is, krijgt u een rode wiebelende lijn onder uw woord te zien, wat wijst op een spelfout.Hoewel dit een zeer handige functie is waarmee u uw fouten kunt corrigeren voordat u uw e-mails verstuurt, moeten sommige woorden soms worden verzonden zoals u ze typt.De naam van uw bedrijf is bijvoorbeeld misschien niet het juiste woord als het gaat om de wereld van woorden, maar het is zo'n goede naam als het gaat om uw organisatie en haar mensen.Dus als Outlook u vertelt dat de naam van uw bedrijf niet juist is en dat er een fout in de naam staat, kan het behoorlijk vervelend worden.
Dus, is er een manier om Outlook te vertellen dat het woord dat je hebt getypt perfect is en dat Outlook het aan een woordenboek kan toevoegen, zodat het in de toekomst niet als een fout moet worden gemarkeerd als je dat woord opnieuw typt?Welnu, Outlook luistert en begrijpt het!Dus hoe maak je Outlook begrijpen?Dat is waar aangepaste woordenboeken in beeld komen.Zodra u een woord toevoegt aan het aangepaste woordenboek van Outlook, wordt het door Outlook als een correct woord beschouwd en geeft Outlook geen foutmelding als het het woord opnieuw tegenkomt.
Dit artikel gaat over hoe u eenvoudig uw eigen aangepaste woorden kunt toevoegen aan aangepaste woordenboeken in MS Outlook, zodat u rode, wiebelige lijnen in uw e-mails volledig kunt vermijden!Dus waar wacht je nog op, laten we er meteen in springen!
Belangrijke opmerkingen:
U kunt nu pc-problemen voorkomen door dit hulpmiddel te gebruiken, zoals bescherming tegen bestandsverlies en malware. Bovendien is het een geweldige manier om uw computer te optimaliseren voor maximale prestaties. Het programma herstelt veelvoorkomende fouten die kunnen optreden op Windows-systemen met gemak - geen noodzaak voor uren van troubleshooting wanneer u de perfecte oplossing binnen handbereik hebt:
- Stap 1: Downloaden PC Reparatie & Optimalisatie Tool (Windows 11, 10, 8, 7, XP, Vista - Microsoft Gold Certified).
- Stap 2: Klik op "Start Scan" om problemen in het Windows register op te sporen die PC problemen zouden kunnen veroorzaken.
- Stap 3: Klik op "Repair All" om alle problemen op te lossen.
Sectie 1: Woorden toevoegen aan een aangepast woordenboek via het contextmenu met de rechtermuisknop
Stap 1: Start Outlook en klik op de knop Nieuwe e-mail.
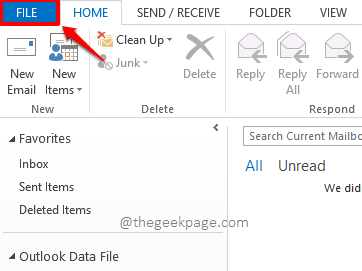
Stap 2: Klik als volgende in het linkerdeelvenster van het venster op het tabblad Opties.
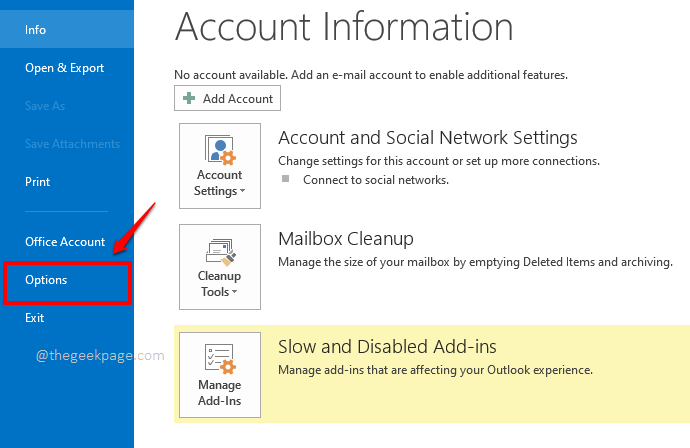
Stap 3: Klik in het venster Outlook-opties op het tabblad Mail aan de linkerkant van het venster.
Klik aan de rechterkant, onder het gedeelte Berichten opstellen, op de knop met de naam Spelling en autocorrectie.
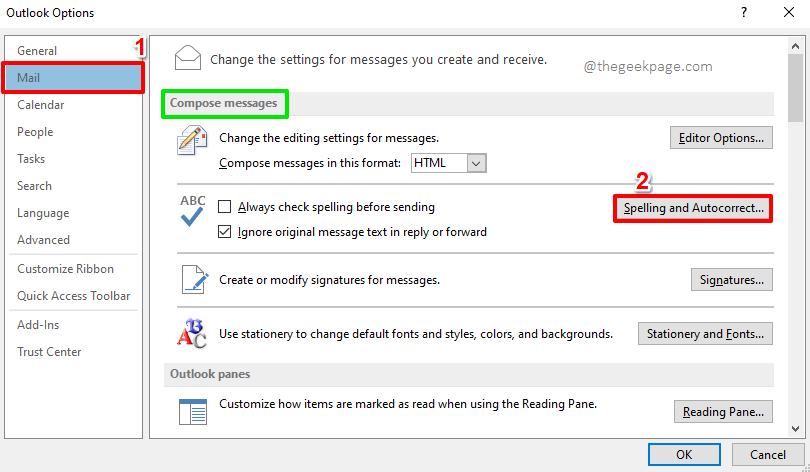
Stap 4: Zorg er nu onder het venster Editor-opties voor dat u zich op het tabblad Proofing aan de linkerkant van het venster bevindt.
Aan de rechterkant, onder de sectie Bij het corrigeren van spelling in Microsoft Office-programma's, klikt u op de knop met de naam Aangepaste woordenboeken.
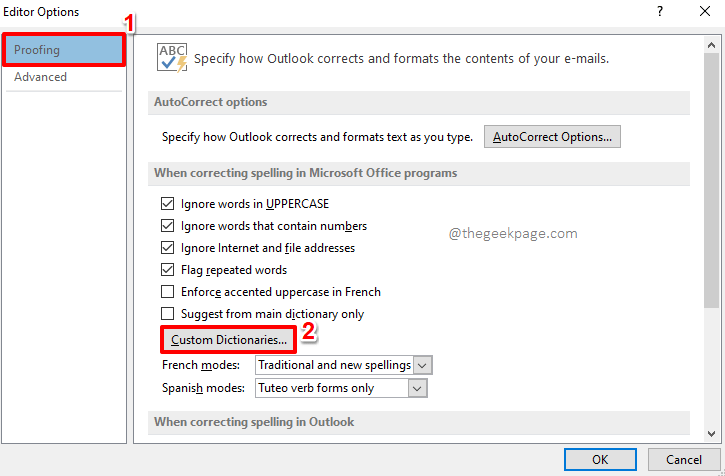
Stap 5: Nu kunt u in het venster Aangepaste woordenboeken een willekeurig woordenboek naar keuze kiezen.Aan dit woordenboek worden uw aangepaste woorden toegevoegd.Nadat het woordenboek is gekozen, klikt u op de knop Woordenlijst bewerken aan de rechterkant van het venster.
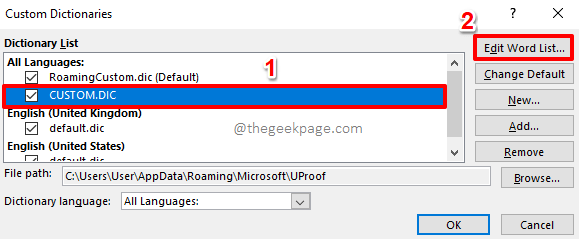
Stap 6: Typ in het volgende venster gewoon de aangepaste woorden en klik vervolgens op de knop Toevoegen.
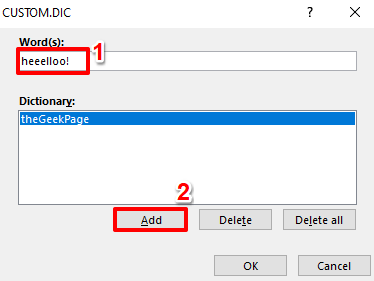
Stap 7: Op dezelfde manier kunt u zoveel woorden toevoegen als u wilt.Vergeet niet om op de knop Toevoegen te drukken na het toevoegen van elk aangepast woord.
Als u klaar bent, drukt u op de knop OK om door te gaan.
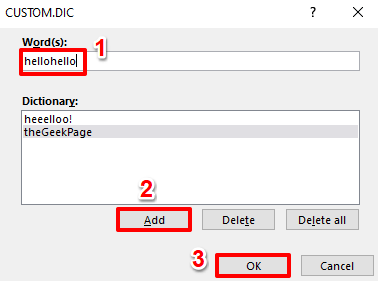
Stap 8: Wanneer u terug bent in het venster Aangepaste woordenboeken, drukt u op de knop OK.
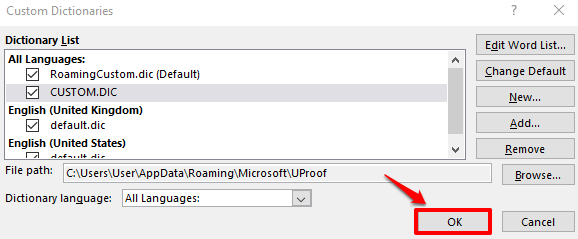
Stap 9: Druk ook op de knop OK voor het venster Editor-opties.
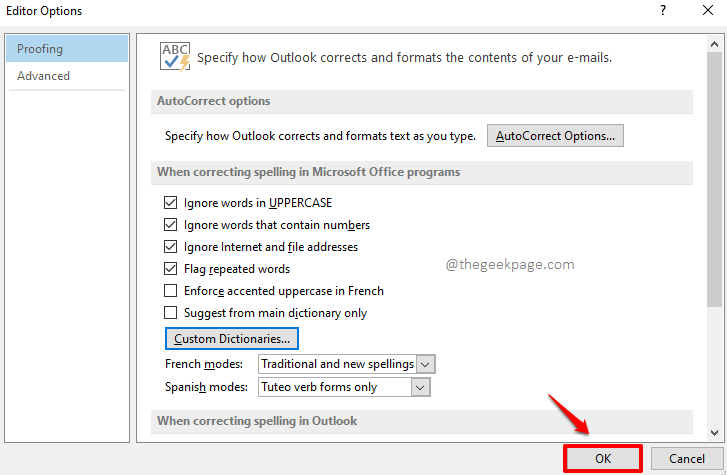
Stap 10: Druk ten slotte ook op de knop OK in het venster Outlook-opties om af te sluiten.
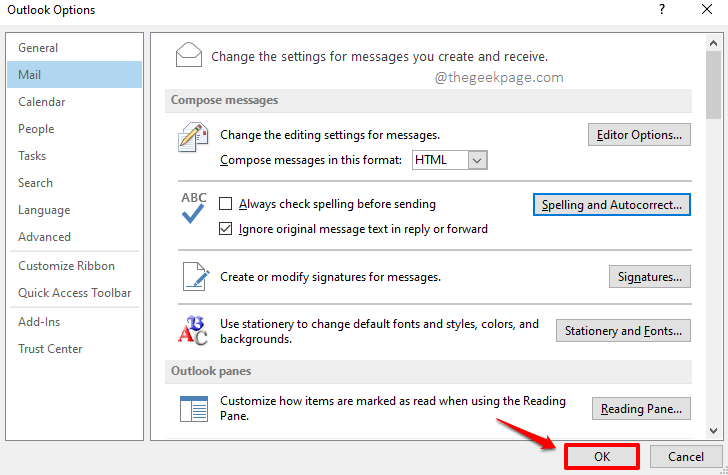
Stap 11: Laten we nu testen of onze aangepaste woorden van kracht zijn of niet.Klik daarvoor op de knop Nieuwe e-mail onder het tabblad HOME in het hoofdvenster van Outlook.
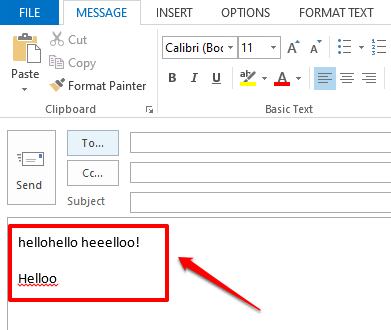
Vertel het ons in het opmerkingengedeelte als je twijfels hebt over een van de stappen, we helpen je altijd graag!
Blijf op de hoogte voor meer geeky artikelen.Dank je!

