Windows Update wordt niet gedownload of geïnstalleerd, fout 0x80070543
Bijgewerkt in januari 2024: Krijg geen foutmeldingen meer en vertraag je systeem met onze optimalisatietool. Haal het nu op - > deze link
- Download en installeer de reparatietool hier.
- Laat het uw computer scannen.
- De tool zal dan repareer je computer.
De updates zijn het belangrijkste onderdeel van elk besturingssysteem, omdat updates de computer veiliger en up-to-date maken.
Veel gebruikers hebben gemeld dat ze hun computer niet konden bijwerken omdat het updatepakket niet begint te downloaden en eerder een fout 0x80070542 geeft.De fout wordt veroorzaakt door een aantal verkeerd geconfigureerde bestanden op de computer. We hebben enkele oplossingen gevonden die voor u werken en u kunt uw Windows-update opnieuw downloaden.
Oplossing 1 - Serviceconsole voor Windows-componenten
STAP 1 - Druk tegelijkertijd op de Windows- en R-toetsen om het dialoogvenster Uitvoeren te openen.Typ dcomcnfg.exe in het tekstvak van het dialoogvenster Uitvoeren en druk vervolgens op de knop Enter.De opdracht opent de componentservices zodra u op ja drukt bij de prompt voor gebruikersaccountbeheer.
Belangrijke opmerkingen:
U kunt nu pc-problemen voorkomen door dit hulpmiddel te gebruiken, zoals bescherming tegen bestandsverlies en malware. Bovendien is het een geweldige manier om uw computer te optimaliseren voor maximale prestaties. Het programma herstelt veelvoorkomende fouten die kunnen optreden op Windows-systemen met gemak - geen noodzaak voor uren van troubleshooting wanneer u de perfecte oplossing binnen handbereik hebt:
- Stap 1: Downloaden PC Reparatie & Optimalisatie Tool (Windows 11, 10, 8, 7, XP, Vista - Microsoft Gold Certified).
- Stap 2: Klik op "Start Scan" om problemen in het Windows register op te sporen die PC problemen zouden kunnen veroorzaken.
- Stap 3: Klik op "Repair All" om alle problemen op te lossen.
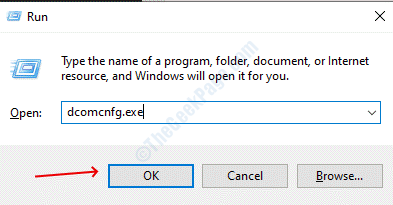
STAP 2 - Vouw Component-services uit in het linkerdeelvenster, selecteer daar Computers.
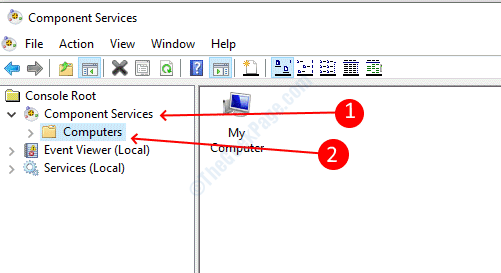
STAP 3 - Nadat u computers hebt geselecteerd, vindt u Mijn computer in het middelste paneel.Selecteer Deze computer, klik er met de rechtermuisknop op en selecteer vervolgens eigenschappen.
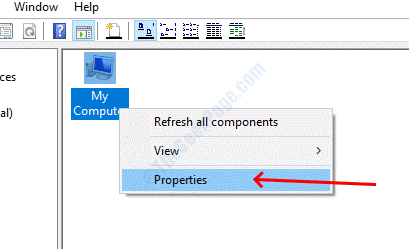
STAP 4 - Ga naar het tabblad Standaardeigenschappen en kies Verbinden in het vervolgkeuzemenu bij de optie Standaard verificatieniveau.
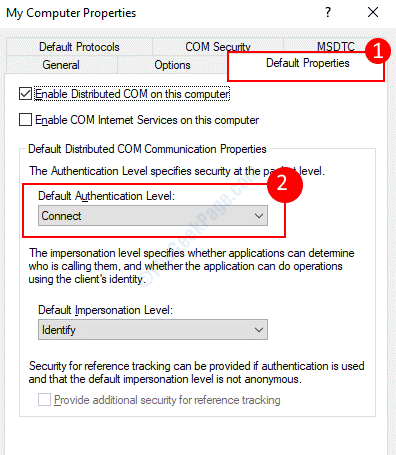
STAP 5 - Selecteer in het standaard imitatieniveau de optie identificeren in de vervolgkeuzelijst.
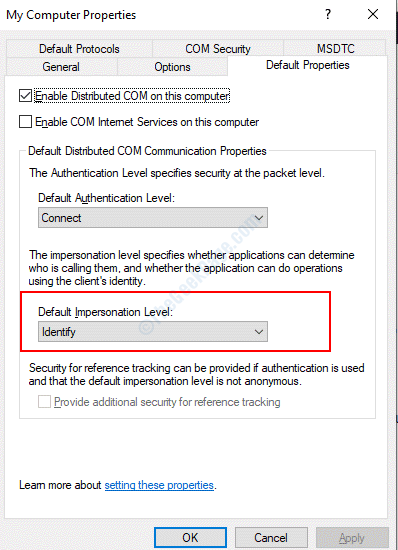
Klik op Ok om de instellingen op te slaan en sluit vervolgens het venster Componentservices.Start uw computer opnieuw op om de wijzigingen toe te passen en controleer of u uw vensters kunt bijwerken of niet.
Oplossing 2 - Voer de dienst Deployment Imaging and Servicing Management uit
Deployment Imaging and Servicing Management (DISM) is een service die kan worden aangeroepen in de opdrachtprompt die helpt bij het herstellen van de beschadigde bestanden.Volg de onderstaande stappen om de DISM-tool uit te voeren.
STAP 1 - Open het dialoogvenster Uitvoeren door op Windows + R te drukken, typ cmd in het tekstvak en druk vervolgens op enter.De opdracht opent het opdrachtpromptvenster.
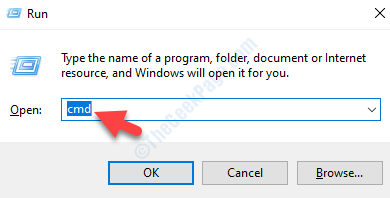
STAP 2 - Typ in het opdrachtpromptvenster de volgende opdracht en druk vervolgens op enter om de opdracht uit te voeren.
Dism /Online /Opschonen-Image /RestoreHealth
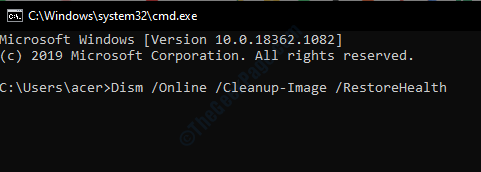
Het zal enige tijd duren, afhankelijk van de grootte van uw schijf en het corruptieniveau, wacht tot het is voltooid en start de computer opnieuw op zodra het klaar is.
Oplossing 3 - Voer de probleemoplosser voor Intelligente overdrachtservice op de achtergrond uit
Background Intelligent Transfer Service (BITS) is een van de belangrijkste diensten die verantwoordelijk is voor de updates van het Windows-besturingssysteem.Windows is zich ervan bewust dat de service soms niet werkt zoals het hoort en daarom hebben ze een speciale probleemoplosser voor de BITS gemaakt.De probleemoplosser helpt als er een probleem is met de BITS-service.
STAP 1 - Download de Background Intelligent Transfer Service-probleemoplosser van de Microsoft-website.
STAP 2 - Dubbelklik op het gedownloade bestand om het probleemoplosserprogramma uit te voeren
STAP 3 - Volg de instructies op het scherm en het zal ze automatisch repareren als het enige corruptie in uw besturingssysteem vindt.
Oplossing 4 - Voer systeembestandscontrole uit
Systeembestandscontrole controleert op corruptie in het bestandssysteem en als het enige corruptie in het systeem aantreft, verwijdert het deze en vervangt deze door de originele versie.Dus als uw bestanden beschadigd raken, kan de systeembestandscontrole uw problemen oplossen.
STAP 1 - Druk op de Windows-knop en zoek naar de opdrachtprompt, klik met de rechtermuisknop op het eerste resultaat en selecteer vervolgens uitvoeren als beheerder.
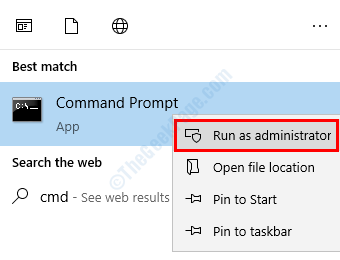
STAP 2 - Druk op Ja op de prompt voor gebruikersaccountbeheer.
STAP 3 - Typ de volgende opdracht in de opdrachtpromptvensters en druk vervolgens op enter om de opdracht uit te voeren.
sfc /scannow
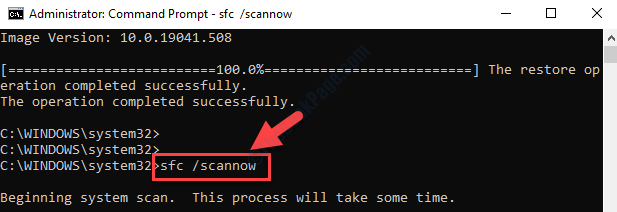
Wacht tot de scan is voltooid, het zal even duren om het hele systeem op corruptie te scannen.Zodra de scan is voltooid, sluit u het opdrachtpromptvenster en start u het systeem opnieuw op.
Oplossing 5 - Windows bijwerken in schoon opstarten
Veel gebruikers konden de update downloaden nadat ze in de schone opstartstatus waren opgestart.In schone opstartstatus start de computer op met minimale services en stuurprogramma's, dus het zou gemakkelijk zijn om Windows te gebruiken.Volg de onderstaande procedure om op te starten in de schone staat.
STAP 1 - Druk op Windows en zoek naar msconfig en druk vervolgens op enter om het hulpprogramma voor systeemconfiguratie te openen.
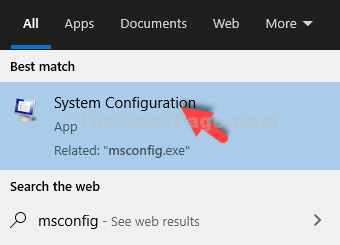
STAP 2 - Selecteer Selectief opstarten, vink de laadsysteemservices eronder aan en schakel de opstartitems voor laden uit.
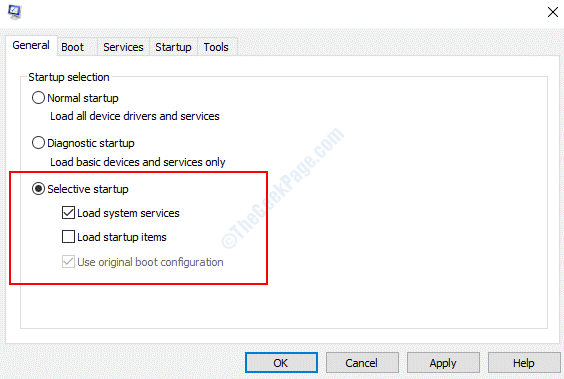
STAP 3 - Schakel over naar het tabblad Services, vink het selectievakje aan met de titel alle Microsoft-services verbergen en klik vervolgens op de knop Alles uitschakelen.Klik op OK om de instellingen op te slaan
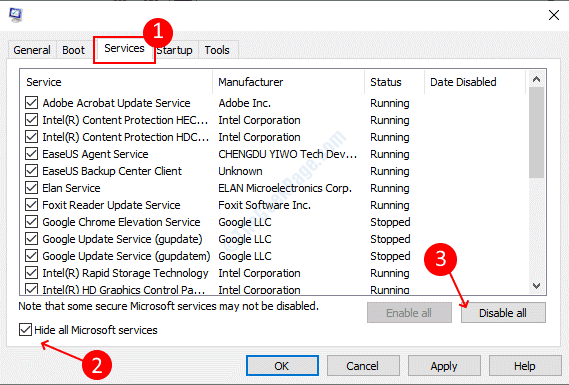
STAP 4 - Start uw computer opnieuw op, deze zal opstarten in de schone opstartstatus.Download de update van de Windows Update en start uw computer opnieuw op, u start op in de normale modus.

