Windows Update-service wordt steeds uitgeschakeld, hoewel ingesteld op automatisch
Bijgewerkt in januari 2024: Krijg geen foutmeldingen meer en vertraag je systeem met onze optimalisatietool. Haal het nu op - > deze link
- Download en installeer de reparatietool hier.
- Laat het uw computer scannen.
- De tool zal dan repareer je computer.
Windows Update houdt uw systeem up-to-date met de nieuwste Microsoft-updates die upgrades, fixes en belangrijke beveiligingswijzigingen bevatten.Maar als de functie vanzelf wordt uitgeschakeld, weet u niet of er de nieuwste updates beschikbaar zijn.Veel gebruikers hebben dit probleem ervaren, waarbij ze waarschuwingen krijgen over het uitschakelen van Windows Update.
Wanneer u het echter handmatig inschakelt, wordt het systeem normaal bijgewerkt.Maar het kan weer worden uitgeschakeld, wat een punt van zorg is.Dit kan gebeuren door een beschadigd bestand in de Windows Update zelf of door incompatibiliteitsproblemen met antivirusprogramma's van derden die op uw systeem zijn geïnstalleerd.Wat de oorzaak ook is, u wilt niet dat het het gebruikelijke updateproces verstoort en daarom hebben wij een oplossing voor u.Laten we eens kijken wat de oplossing is.
Opmerking: sommige gebruikers hebben gemeld dat het probleem is opgelost door antivirus op hun pc uit te schakelen.Als u ook een antivirusprogramma van derden gebruikt, probeer het dan gewoon te verwijderen/uit te schakelen (zorg ervoor dat het niet opnieuw opstart nadat u de pc opnieuw hebt opgestart) en probeer het opnieuw.
Belangrijke opmerkingen:
U kunt nu pc-problemen voorkomen door dit hulpmiddel te gebruiken, zoals bescherming tegen bestandsverlies en malware. Bovendien is het een geweldige manier om uw computer te optimaliseren voor maximale prestaties. Het programma herstelt veelvoorkomende fouten die kunnen optreden op Windows-systemen met gemak - geen noodzaak voor uren van troubleshooting wanneer u de perfecte oplossing binnen handbereik hebt:
- Stap 1: Downloaden PC Reparatie & Optimalisatie Tool (Windows 11, 10, 8, 7, XP, Vista - Microsoft Gold Certified).
- Stap 2: Klik op "Start Scan" om problemen in het Windows register op te sporen die PC problemen zouden kunnen veroorzaken.
- Stap 3: Klik op "Repair All" om alle problemen op te lossen.
Methode 1 - Controleer gewoon of stopupdates10service actief is
1.Druk tegelijkertijd op de Windows-toets + R-toets vanaf het toetsenbord om het uitvoervenster te openen.
2.Typ nu services.msc erin en klik op OK.
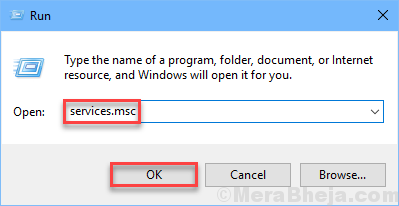
3.Controleer nu of er een service met de naam stopupdates10service in zit.Als het daar aanwezig is, dubbelklikt u erop en kiest u het opstarttype om uit te schakelen en klikt u op stoppen om het te stoppen.
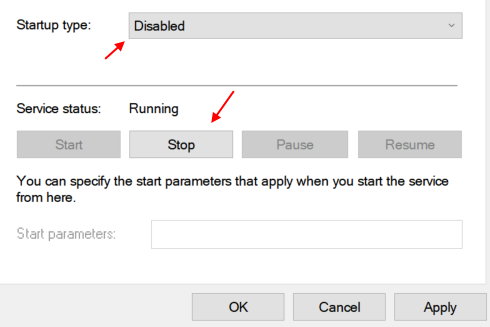
4.Klik op Toepassen en klik op OK.
Methode 2 - Opdrachten gebruiken
Stap 1: Zoek opdrachtprompt in het zoekvak van Windows 10.Klik met de rechtermuisknop op het zoekresultaat en klik op uitvoeren als beheerder.
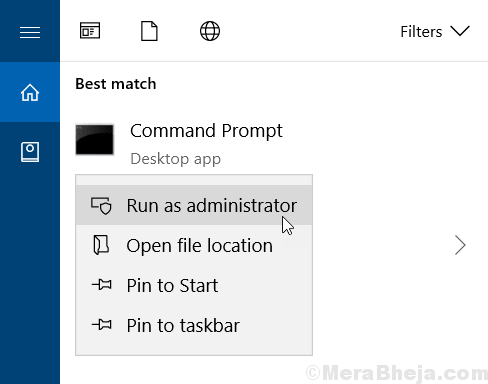
Stap 2: Kopieer en plak in het opdrachtpromptvenster de onderstaande opdrachten en druk op enter om ze een voor een uit te voeren.
reg add "HKEY_LOCAL_MACHINESOFTWAREMicrosoftWindowsCurrentVersionWindowsUpdateAuto Update" /v AUOptions /t REG_DWORD /d 0 /f
sc config wuauserv start= auto
Sluit nu het opdrachtpromptvenster en controleer opnieuw.
Methode 3 - Reset Windows 10 update-componenten
Stap 1: Zoek opdrachtprompt in het zoekvak van Windows 10.Klik met de rechtermuisknop op het zoekresultaat en klik op uitvoeren als beheerder.
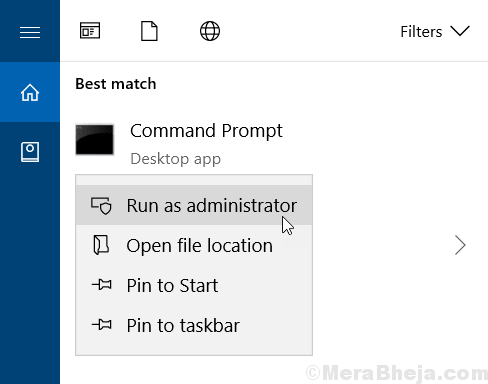
Stap 2: Voer in het opdrachtpromptvenster de volgende opdrachten een voor een uit door ze een voor een te plakken en elke keer op de Enter-toets te drukken:
net stop wuauserv
net stop cryptSvc
net stop bits
net stop msiserver
Ren C:WindowsSoftwareDistribution SoftwareDistribution.bak
Ren C:WindowsSystem32catroot2 Catroot2.bak
net start wuauserv
net start cryptSvc
net start bits
net start msiserver
Dat is het!En uw Windows Update zou nu niet automatisch moeten worden uitgeschakeld.
Methode 4 - Opdrachtpromptopdrachten gebruiken
Stap 1: Zoek opdrachtprompt in het zoekvak van Windows 10.Klik met de rechtermuisknop op het zoekresultaat en klik op uitvoeren als beheerder.
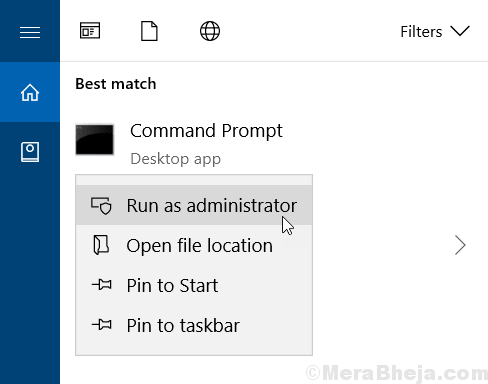
Stap 2: Voer in het opdrachtpromptvenster de onderstaande opdrachten één voor één uit.Kopieer en plak en druk één voor één op enter.
SC config wuauserv start= auto SC config bits start= auto SC config cryptsvc start= auto SC config trustedinstaller start= auto
Methode 2 - Zorg ervoor dat de afhankelijkheden ook zijn ingesteld op Auto
1.Druk tegelijkertijd op de Windows-toets + R-toets om RUN te openen.
2.Schrijf services.msc erin en klik op OK.
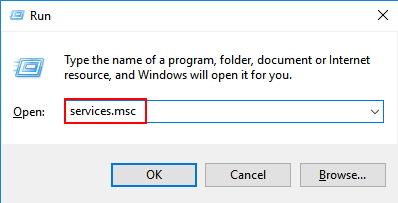
3.Dubbelklik op Windows-updateservice en zorg ervoor dat het opstarttype is ingesteld op automatisch.
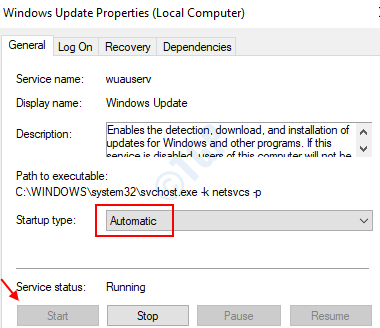
Klik nu op het tabblad Afhankelijkheden.
Uitvouwen Door op het plustekenpictogram te klikken.
4.Noteer nu alle servicenamen uit de lijst.
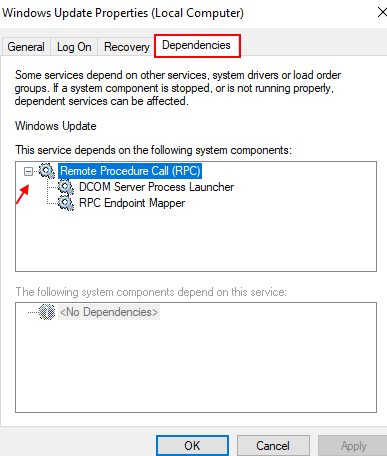
5.Zoek nu in het servicemanagervenster deze services en zorg ervoor dat het opstarttype van deze services ook is ingesteld op automatisch.

