Windows Update Foutcode 80244019 in Windows 10 Fix
Bijgewerkt in januari 2024: Krijg geen foutmeldingen meer en vertraag je systeem met onze optimalisatietool. Haal het nu op - > deze link
- Download en installeer de reparatietool hier.
- Laat het uw computer scannen.
- De tool zal dan repareer je computer.
Het wordt als een goede gewoonte beschouwd om het Windows-besturingssysteem regelmatig bij te werken.Omdat het up-to-date houden van Windows meestal veel problemen in het systeem oplost.Windows Updates bevatten beveiligingspatches, functie-updates, bugfixes, functie- en prestatie-optimalisaties.Wanneer er een fout is in Windows Update, worden deze updates niet in het systeem geïnstalleerd.Wanneer u het systeem probeert bij te werken, ziet u een fout zoals hieronder weergegeven:
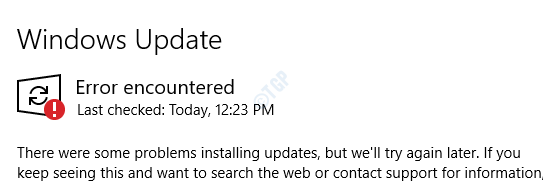
Hoewel er geen specifieke reden is die dit probleem veroorzaakt.Gebruikers hebben gemeld dat het probleem zich vooral voordoet wanneer:
Belangrijke opmerkingen:
U kunt nu pc-problemen voorkomen door dit hulpmiddel te gebruiken, zoals bescherming tegen bestandsverlies en malware. Bovendien is het een geweldige manier om uw computer te optimaliseren voor maximale prestaties. Het programma herstelt veelvoorkomende fouten die kunnen optreden op Windows-systemen met gemak - geen noodzaak voor uren van troubleshooting wanneer u de perfecte oplossing binnen handbereik hebt:
- Stap 1: Downloaden PC Reparatie & Optimalisatie Tool (Windows 11, 10, 8, 7, XP, Vista - Microsoft Gold Certified).
- Stap 2: Klik op "Start Scan" om problemen in het Windows register op te sporen die PC problemen zouden kunnen veroorzaken.
- Stap 3: Klik op "Repair All" om alle problemen op te lossen.
- De systeembestanden zijn beschadigd
- Er is een probleem met de Windows Update Service, BITS
- Er is een ander programma dat de download van Windows Update verstoort
- Het systeem is lange tijd niet bijgewerkt waardoor sommige MIME-bestanden ontbraken
- Onjuiste of beschadigde registersleutels in het systeem
Als u een soortgelijk probleem met Windows Update bent tegengekomen, hoeft u zich geen zorgen te maken.In dit artikel zullen we enkele oplossingen bespreken die u zullen helpen het probleem met Windows Update Error op te lossen.In het bijzonder degene met foutcode 80244019. De gespecificeerde oplossingen kunnen net zo goed helpen voor andere foutcodes.
Oplossing 1: Voer SFC-scan uit om beschadigde systeembestanden te herstellen
Stap 1: Druk tegelijk op de sneltoets Windows+R vanaf het toetsenbord en open het dialoogvenster Uitvoeren.
Stap 2: Typ cmd en druk op Ctrl+Shift+Enter om de opdrachtprompt met beheerdersrechten te openen
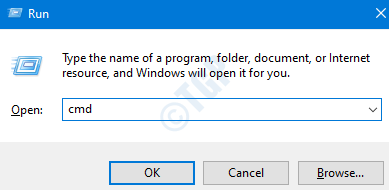
Stap 3: Klik in de UAC-prompt die om toestemming wordt gevraagd op Ja
Stap 4: Typ de onderstaande opdracht in het opdrachtpromptvenster dat wordt geopend en druk op Enter
sfc /scannow
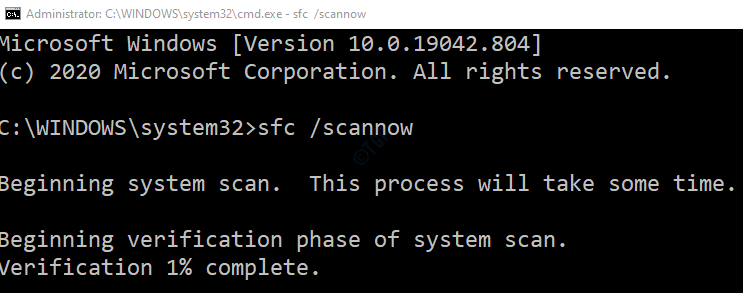
Nadat de scan is voltooid, worden de beschadigde bestanden gerepareerd.Controleer nu of Windows zonder fouten wordt bijgewerkt.Als dit niet het geval is, probeert u de volgende oplossing.
Oplossing 2: Voer DISM-opdrachten uit om beschadigde systeembestanden te herstellen
Stap 1: Open het opdrachtpromptvenster met beheerdersrechten (volg de stappen 1,2,3 van Fix 1)
Stap 2: Voer in het opdrachtpromptvenster dat wordt geopend de volgende opdrachten in.Vergeet niet op Enter te drukken na elke opdracht.
Dism /Online /Cleanup-Image /ScanHealth Dism /Online /Cleanup-Image /RestoreHealth
OPMERKING: Deze opdrachten nemen veel tijd in beslag om de scan te voltooien.
Stap 4: Nadat de scan is voltooid, start u uw systeem opnieuw op.
Controleer of de Windows Update begint te werken zoals verwacht.Als dit niet het geval is, probeert u de volgende oplossing.
Oplossing 3: herstart bepaalde services
Stap 1: Open het dialoogvenster Uitvoeren (Windows+r)
Stap 2: Typ services.msc en druk op OK
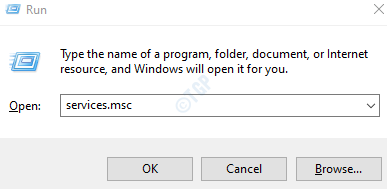
Stap 3: Scroll in het venster Services naar beneden, zoek de service met de naam Windows Update en klik erop.
Stap 4: Klik aan de linkerkant op Herstart de service.
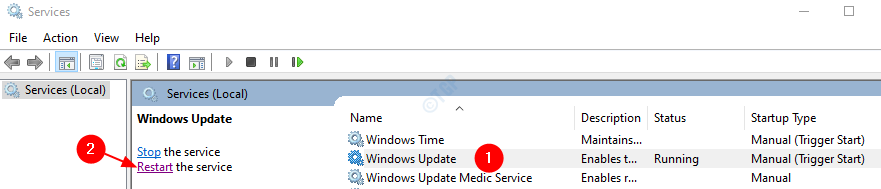
Stap 5: Wanneer u op Opnieuw opstarten klikt, ziet u een venster zoals hieronder weergegeven
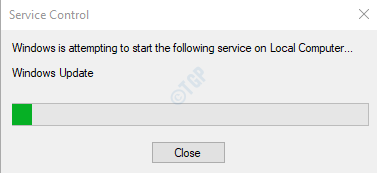
Stap 6: Zodra het bovenstaande venster is gesloten en de service opnieuw is gestart, probeert u Windows opnieuw bij te werken.
Stap 7: Herhaal nu dezelfde stappen voor de service genaamd Background Intelligent Transfer Service (BITS)
Controleer of Windows wordt bijgewerkt.Als dit niet helpt, probeer dan de volgende oplossing.
Fix 4: DEP inschakelen (Preventie van gegevensuitvoering)
Zoals hierboven besproken, zullen andere programma's die in het systeem worden uitgevoerd soms de Windows Update onderbreken.Om dit te voorkomen, kunnen we DEP in het systeem inschakelen
Stap 1: Houd de knoppen Win+R ingedrukt om Run Utility te openen
Stap 2: Voer de opdracht sysdm.cpl in en druk op de Enter-toets
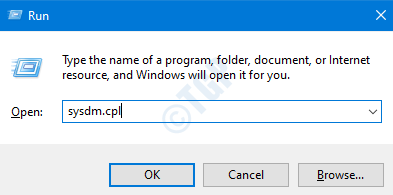
Stap 3: Ga in het venster Systeemeigenschappen naar het tabblad Geavanceerd.
Stap 4: Klik in het gedeelte Prestaties op de knop Instellingen
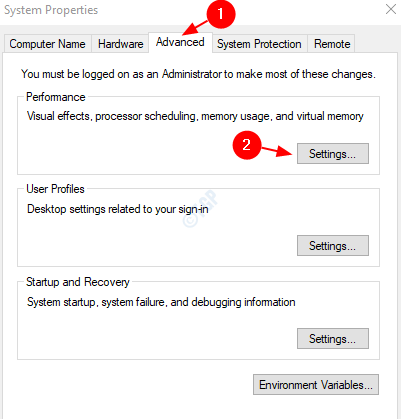
Stap 5: Klik in het venster Prestatie-opties op het tabblad Preventie van gegevensuitvoering
Stap 6: Vink de optie DEP inschakelen alleen aan voor essentiële Windows-programma's en -services.
Stap 7: Klik op Toepassen en vervolgens op OK
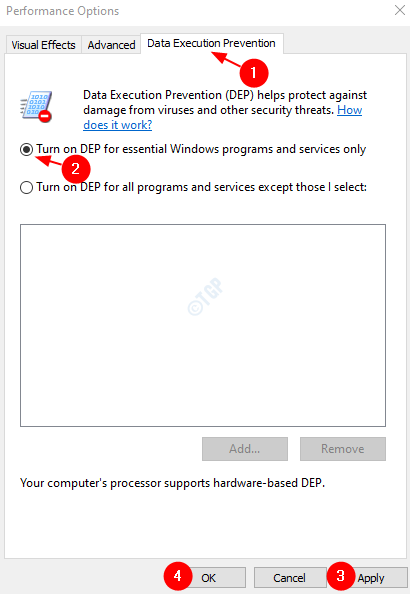
Stap 8: Start het systeem opnieuw op en controleer of Windows zonder fouten wordt bijgewerkt.
Als de fout nog steeds wordt gezien, probeert u de volgende oplossing.
Oplossing 5: voer de probleemoplosser voor Windows Update uit
Stap 1: Open het hulpprogramma Uitvoeren met de toetsen Windows en R samen
Stap 2: Typ het commando ms-settings:troubleshoot en klik op OK
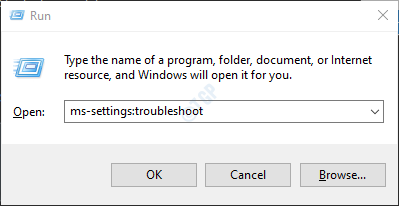
Stap 3: In de Instellingen�?gt; Update & Beveiliging �?gt; Het venster Problemen oplossen dat verschijnt, klik op Extra probleemoplossers
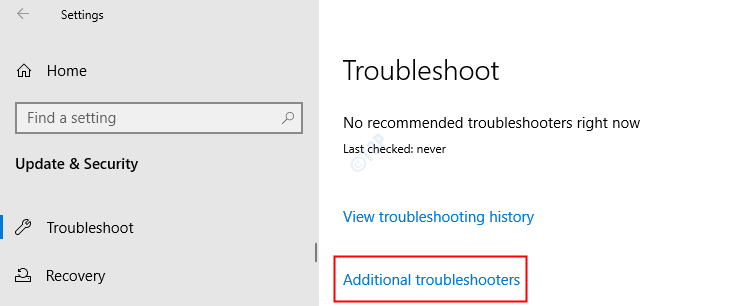
Stap 4: Klik in het venster dat verschijnt onder het gedeelte Aan de slag op Windows Update
Stap 5: Klik op de knop De probleemoplosser uitvoeren
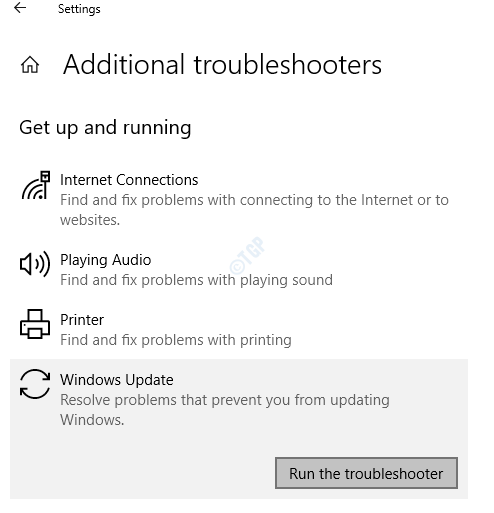
Stap 6: U kunt zien dat de probleemoplosser voor Windows-update begint te lopen en de problemen detecteert
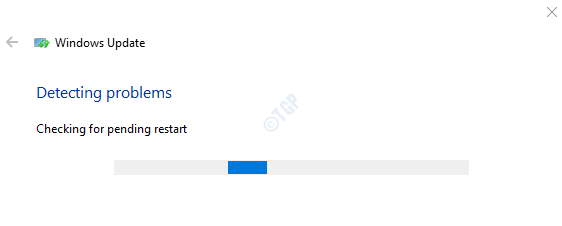
Stap 7: Volg nu de instructies op het scherm om de problemen op te lossen
Controleer of dit helpt, zo niet, probeer de volgende oplossing.
Fix 6: verander de update-optie
Wanneer de Windows-update niet succesvol wordt geïnstalleerd, kunnen we de updates voor andere programma's uitschakelen.Zodra de updates zijn geïnstalleerd, kunnen we de update-optie terugzetten om ook de updates voor andere programma's te ontvangen.Volg hiervoor de onderstaande stappen:
Stap 1: Open het hulpprogramma Uitvoeren door op de Windows+R-toetsen te drukken
Stap 2: Typ de opdracht ms-settings:windowsupdate-options en druk op de knop OK
Stap 3: Het venster Geavanceerde opties wordt geopend.Schakel de knop in om de optie Ontvang updates voor andere Microsoft-producten wanneer u Windows bijwerkt uit te schakelen
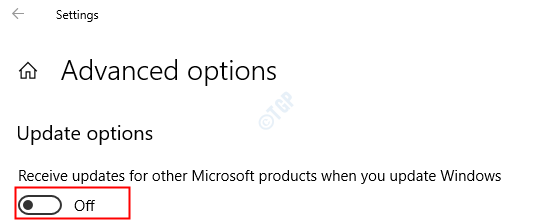
OPMERKING: Als u ziet dat het al niet is aangevinkt, schakelt u de knop in om de optie aan te vinken
Stap 4: Start het systeem opnieuw op
Kijk nu of de Windows Update goed werkt.Zo niet, probeer dan de volgende oplossing
Fix 7: installeer de mislukte update handmatig
Als alle bovenstaande fixes mislukken, kunt u de update handmatig in het systeem installeren. Om de mislukte update te installeren, moeten we eerst de update identificeren die is mislukt.Om dit te doen,
Stap 1: Open Run Utility door tegelijkertijd op Win-toets en R te drukken.
Stap 2: Typ ms-settings:windowsupdate-historyen druk op OK
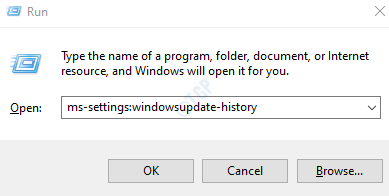
Stap 3: Het venster Updategeschiedenis bekijken wordt geopend.
Stap 4: Open nu alle subsecties (functie-updates, kwaliteitsupdates, stuurprogramma-updates, definitie-updates, enz.) en zoek naar de mislukte updates
Stap 5: Eenmaal gevonden, klik op de update zoals hieronder weergegeven
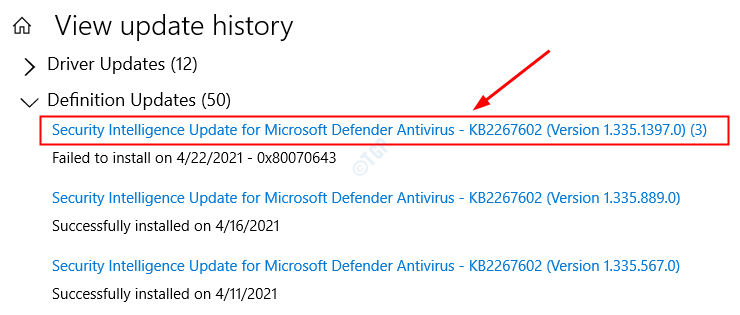
Stap 6: Door erop te klikken wordt de link geopend waar u de update kunt downloaden in de browser.
Stap 7: Download de update en installeer deze handmatig in uw systeem.
Dat is alles
We hopen dat dit artikel informatief is geweest.Bedankt voor het lezen
Laat ons een reactie achter en laat ons weten welke van de bovenstaande oplossingen heeft geholpen.Laat het ons ook weten als u problemen ondervindt.

