Windows start niet op na update Probeer deze 10 oplossingen
Bijgewerkt in januari 2024: Krijg geen foutmeldingen meer en vertraag je systeem met onze optimalisatietool. Haal het nu op - > deze link
- Download en installeer de reparatietool hier.
- Laat het uw computer scannen.
- De tool zal dan repareer je computer.
Je hebt waarschijnlijk je besturingssysteem geüpdatet om fouten op te lossen of om de nieuwste functies uit te proberen.Maar wat als Windows niet wil opstarten na een update?
Als u met een dergelijk probleem wordt geconfronteerd, is dit voornamelijk te wijten aan een fout in het installatiebestand of is uw systeem niet compatibel met de nieuwste update.Bovendien kunnen beschadigde MBR of stuurprogramma's ook voorkomen dat de pc opstart.
Ongeacht de oorzaak, dit artikel zal u helpen met de tien eenvoudige technieken om Windows te repareren dat niet opstart na een recente update.
Waarom start Windows niet op na een update?
Verschillende Windows-gebruikers hebben verschillende problemen ondervonden na het updaten van hun computer.Welnu, er zijn momenten waarop uw pc traag wordt, problemen heeft met langzaam opstarten, kernel panic-fouten veroorzaakt en nog veel meer.Daarom raden we aan een systeemherstel uit te voeren als u problemen ondervindt na het updaten van uw besturingssysteem.
Belangrijke opmerkingen:
U kunt nu pc-problemen voorkomen door dit hulpmiddel te gebruiken, zoals bescherming tegen bestandsverlies en malware. Bovendien is het een geweldige manier om uw computer te optimaliseren voor maximale prestaties. Het programma herstelt veelvoorkomende fouten die kunnen optreden op Windows-systemen met gemak - geen noodzaak voor uren van troubleshooting wanneer u de perfecte oplossing binnen handbereik hebt:
- Stap 1: Downloaden PC Reparatie & Optimalisatie Tool (Windows 11, 10, 8, 7, XP, Vista - Microsoft Gold Certified).
- Stap 2: Klik op "Start Scan" om problemen in het Windows register op te sporen die PC problemen zouden kunnen veroorzaken.
- Stap 3: Klik op "Repair All" om alle problemen op te lossen.
Evenzo hebben enkele gebruikers geklaagd dat hun Windows niet wil opstarten.Dit kan inderdaad gebeuren vanwege een overvloed aan redenen, en het is moeilijk om het exacte probleem te bepalen.
Desalniettemin kunnen hieronder de belangrijkste oorzaken zijn waarom u met dit probleem wordt geconfronteerd:
- Beschadigd of incompatibel Windows-updatebestand
- Opstart fouten
- Beschadigde opstartsector (MBR)
- Beschadigde Windows OS-bestanden en stuurprogramma's
- XML-bestanden in behandeling
Hoe te repareren Windows zal niet opstarten na update
Als uw computer niet opstart, vastzit in het zwarte scherm of regelmatig BSOD-fouten veroorzaakt na het opstarten, kunt u de algemene oplossingen proberen voordat u verder gaat met de belangrijkste.
Ten eerste raden we aan om uw pc met geweld af te sluiten en opnieuw op te starten.Hiermee worden de ongewenste tijdelijke bestanden verwijderd die ervoor kunnen zorgen dat Windows niet opstart.
Als dat niet werkt, sluit u uw pc opnieuw geforceerd af.Koppel vervolgens alle USB-apparaten los (toetsenbord, muis, luidsprekers, koptelefoon) en zet uw computer aan.Op deze manier hoeft Windows niet te testen of de randapparatuur goed werkt en zal deze waarschijnlijk opstarten.
Als geen van de bovengenoemde methoden het opstartprobleem heeft opgelost, kunt u verder gaan met de tien onderstaande oplossingen.
Verwijder de nieuwste update
Welnu, Windows start waarschijnlijk niet meer op na de recente update, voornamelijk omdat uw pc het nieuwste installatiebestand niet ondersteunt.Bovendien kunnen er bugs in de update zitten die essentiële Windows-bestanden hebben beschadigd.
Daarom is de beste manier om dit probleem op te lossen, door het updatebestand uit de Windows Herstelomgeving te verwijderen:
- Sluit eerst uw Windows-pc of -laptop geforceerd af.
- Zet vervolgens de computer aan en sluit hem weer geforceerd af.Als u dit drie keer doet, wordt de automatische reparatie meestal gestart.
- Selecteer nu Geavanceerde opties om de herstelconsole te openen.
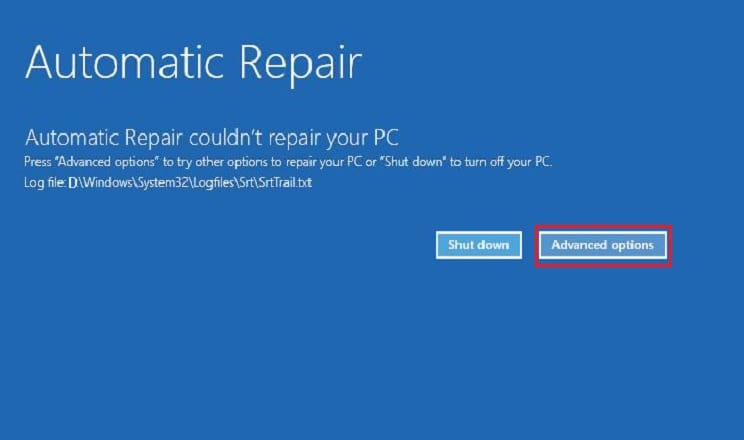
- Ga in het venster Kies een optie naar de optie Problemen oplossen.
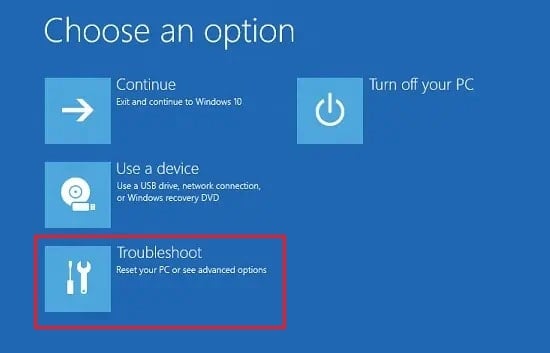
- Klik vervolgens op Geavanceerde opties.
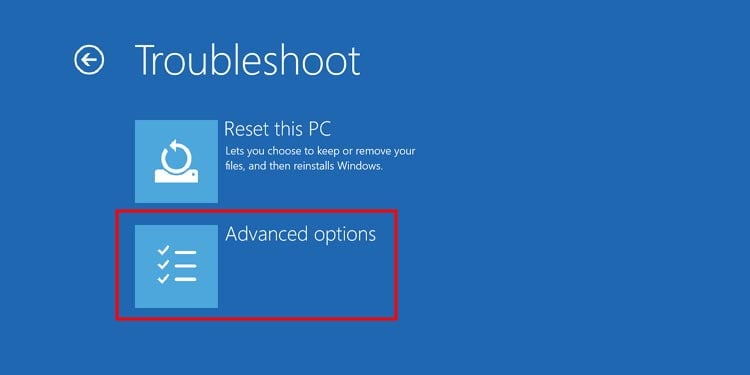
- Kies hier de optie Updates verwijderen om recent geïnstalleerde kwaliteits- of Windows-updates te verwijderen.
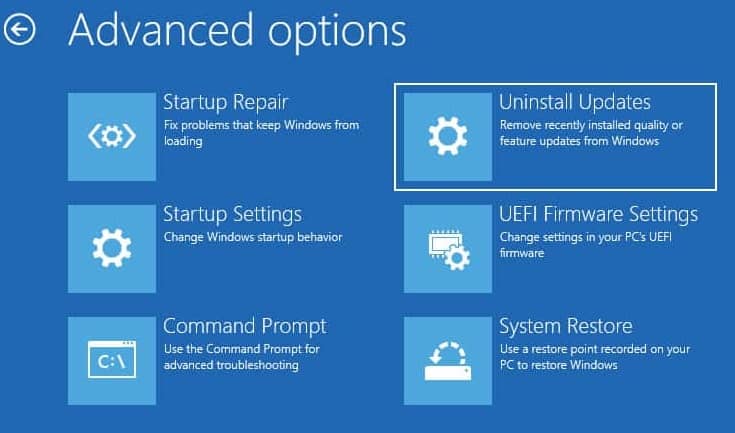
- Selecteer nu eerst de optie Laatste kwaliteitsupdate verwijderen en bevestig deze door op de knop Laatste kwaliteitsupdate verwijderen te tikken.
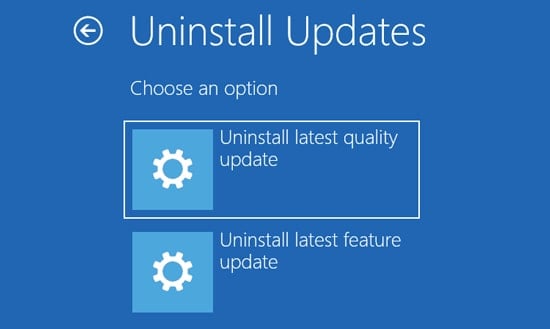
- Bij het opnieuw opstarten zou Windows normaal moeten opstarten.Navigeer anders naar de herstelomgeving en open de optie Updates verwijderen opnieuw.
- Druk deze keer op Laatste functie-update verwijderen en klik op de knop Functie-update verwijderen om te bevestigen.
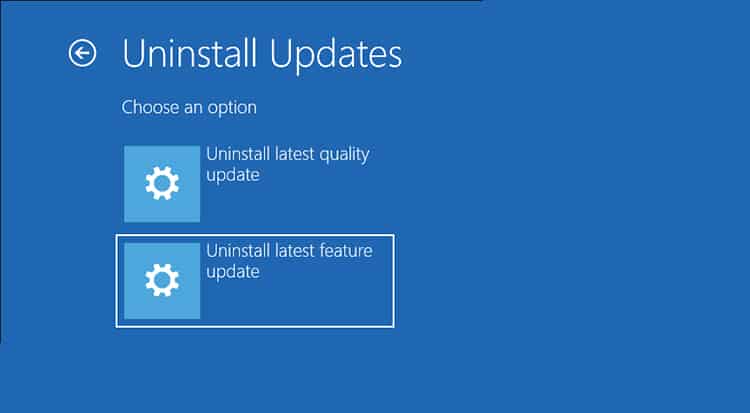
- Zodra uw pc opnieuw is opgestart, zou Windows moeten opstarten en u naar het inlogscherm moeten brengen.
Gebruik Opstartherstel om opstartproblemen op te lossen
Het beschadigde updatebestand heeft waarschijnlijk opstartproblemen veroorzaakt als Windows niet opstart, zelfs niet nadat de nieuwste update is verwijderd.Gelukkig is er een optie om dit te repareren met behulp van een tool in de herstelconsole.
Kortom, de Startup Repair-tool onderzoekt de mogelijke bugs en fouten die voorkomen dat Windows opstart.Volg de onderstaande stappen om erachter te komen hoe u dit kunt oplossen:
- Ga in de herstelconsole naar Problemen oplossen > Geavanceerde opties.
- Tik vervolgens op de optie Opstartherstel.
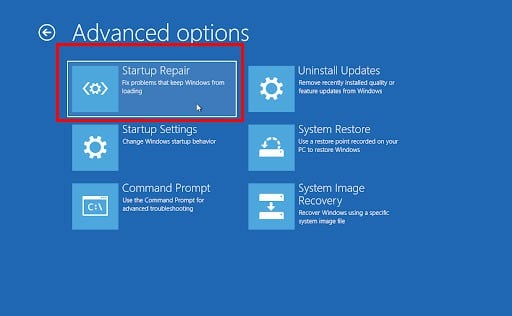
- Nu wordt u naar een zwart scherm geleid met het bericht Diagnose van uw pc.
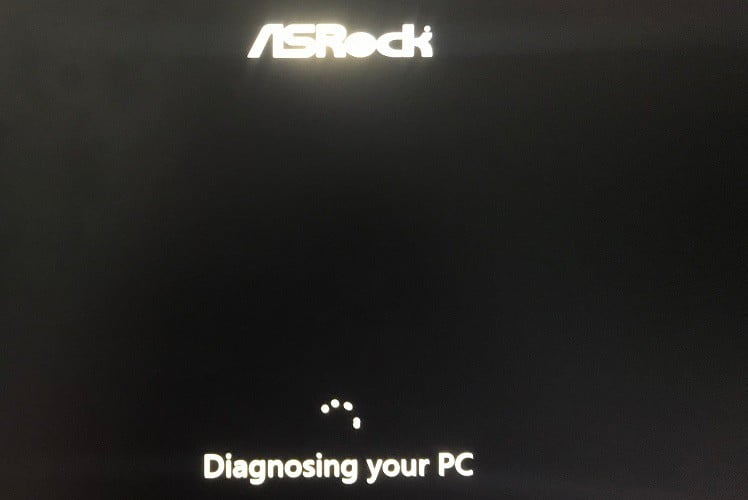
- Wacht tot de reparatietool mogelijke schijffouten controleert en probeert op te lossen.Dit kan ongeveer een uur duren.
- Als de reparatie is gelukt, start uw pc zonder fouten op in Windows.Anders krijgt u het bericht Opstarten kan uw pc niet repareren.
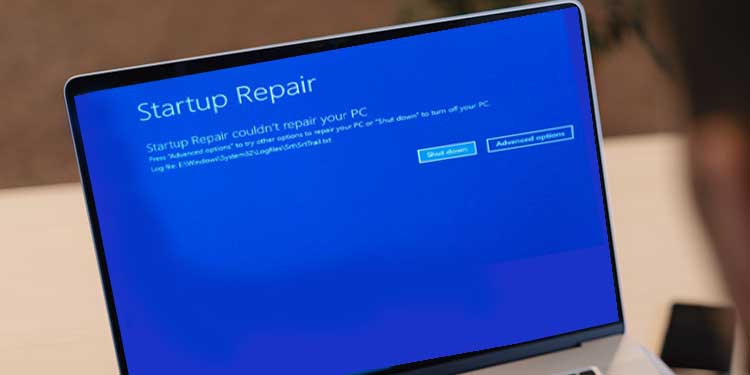
Herstel systeembestanden met behulp van SFC en DISM
Een andere reden waarom Windows niet opstart, is waarschijnlijk te wijten aan beschadigde systeembestanden.Gelukkig kan het hulpprogramma Windows System File Checker (SFC) u helpen dit op te lossen.Hier leest u hoe u deze opdracht op Windows RE kunt uitvoeren:
- Selecteer in het scherm Kies een optie de optie Problemen oplossen > Geavanceerde opties.
- Start vervolgens vanuit de lijst met hulpmiddelen de opdrachtprompt.
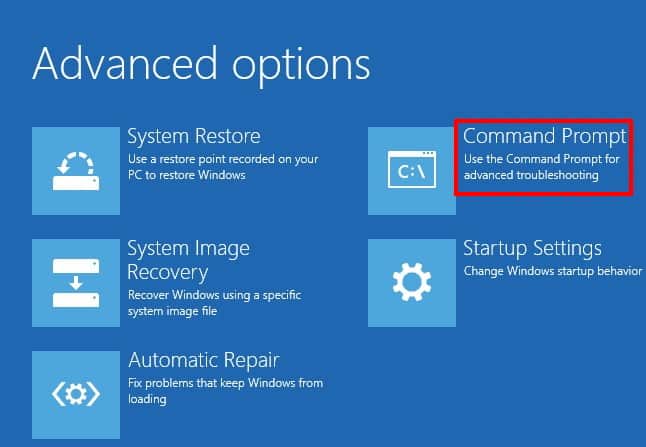
- Nu kunt u de onderstaande code uitvoeren om het SFC-hulpprogramma uit te voeren:
sfc /scannow - Druk op Enter en hierdoor wordt het systeemscanproces gestart.
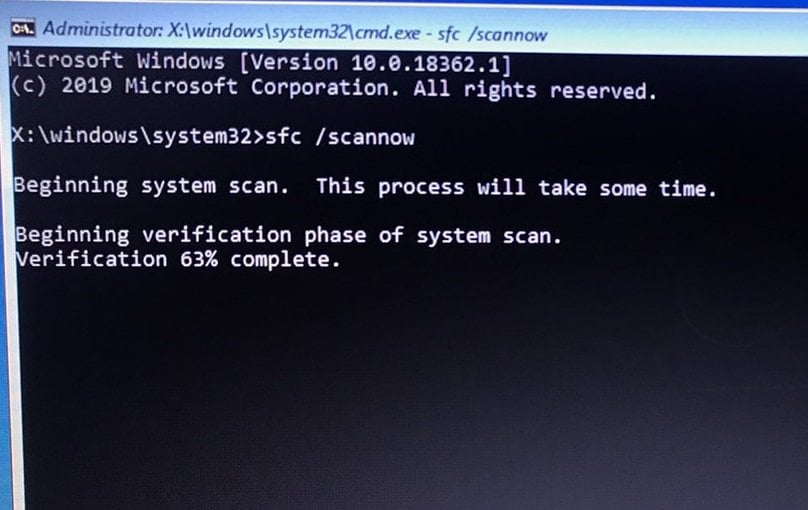
- Na een paar minuten zou u het bericht Windows Resource Protection corrupte bestanden gevonden en met succes gerepareerd moeten krijgen.
- Start nu uw computer opnieuw op en u zou in staat moeten zijn om op te starten in Windows.
Als de SFC-opdracht echter niet werkt, probeer dan het hulpprogramma Deployment Image Servicing and Management (DISM).Hiermee wordt de beschadigde Windows-image hersteld, waardoor uw pc mogelijk niet opstart:
- Open de opdrachtprompt via Geavanceerde opties in de herstelconsole.
- Voer nu de onderstaande opdracht uit en wacht tot de bewerking met succes is voltooid:
Dism /Cleanup-Mountpoints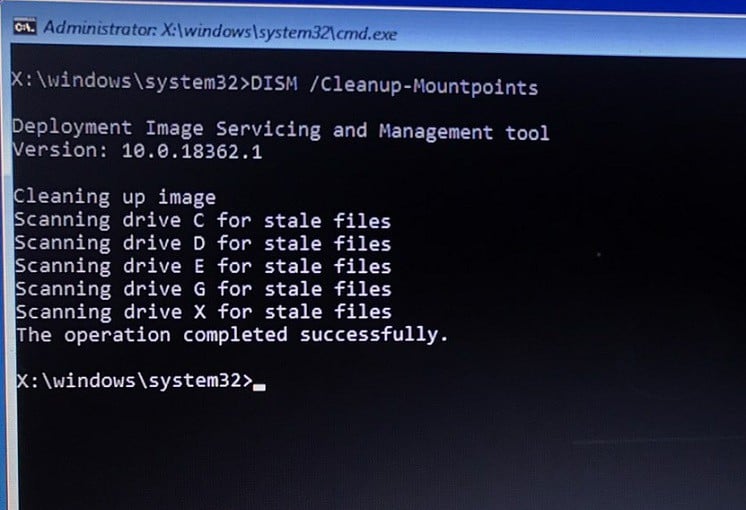
- Voer nogmaals de SFC-opdracht uit en de systeemfouten zouden deze keer moeten worden gerepareerd.
- Navigeer ten slotte terug naar het scherm Kies een optie en selecteer hier Doorgaan om Windows succesvol op te starten.
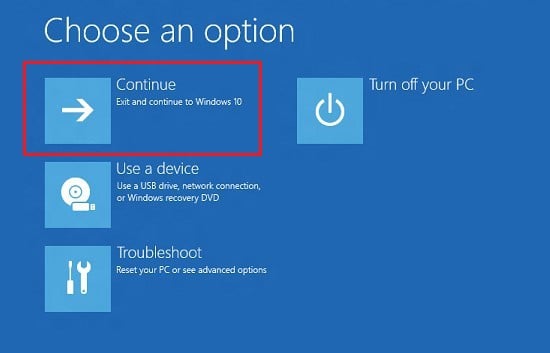
MBR opnieuw opbouwen
In een MBR-gepartitioneerde HDD of SDD bestaat slechts één van de secties uit het besturingssysteem dat moet worden opgestart.Dus als deze partitie beschadigd raakt door een recente update, zal Windows waarschijnlijk niet opstarten.
Daarom raden we aan om de MBR (Master Boot Record) te repareren of opnieuw op te bouwen, zodat deze vóór het opstarten identificeert waar de opstartsector zich bevindt en hoe Windows in het RAM wordt geladen:
- Ga eerst naar het herstelvenster en open de opdrachtprompt, zoals besproken in de vorige methode.
- Voer hier de onderstaande MBR-opdrachten afzonderlijk uit om de beschadigde opstartsector te herstellen:
bootrec.exe /FixMbrbootrec.exe /FixBootbootrec.exe /ScanOsbootrec.exe /RebuildBcd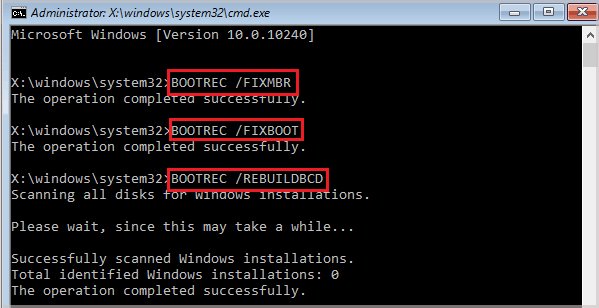
- Start ten slotte uw computer opnieuw op en Windows zou normaal moeten opstarten.
Verwijder lopende XML-bestanden
Met openstaande XML-bestanden kan Windows een eindeloze reeks updates doorlopen.Dit kan inderdaad voorkomen dat Windows opstart en u zult waarschijnlijk het updatescherm de hele tijd zien.
Dus als u ook een soortgelijk probleem ondervindt, kunt u als volgt de bestanden cleanup.xml en pending.xml van Windows RE verwijderen:
- Ga naar Problemen oplossen > Geavanceerde opties > Opdrachtprompt.
- Zodra het CMD-venster is geopend, voert u de onderstaande opdrachten uit om het bestand cleanup.xml te verwijderen:
del C:windowswinsxscleanup.xml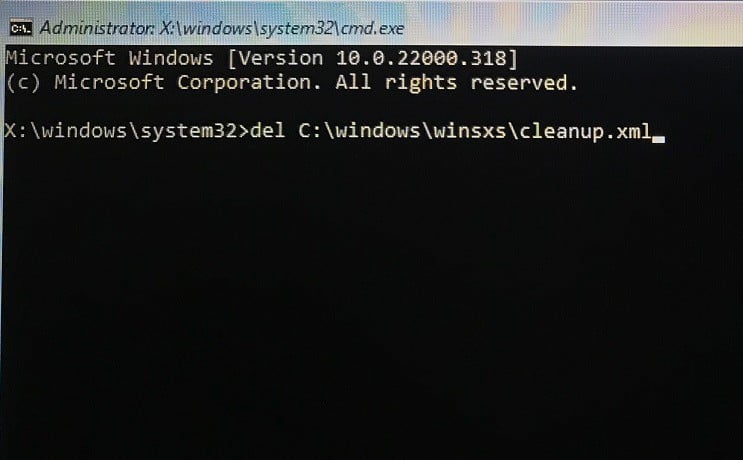
- Typ nu Y en druk op Enter om uw actie te bevestigen.
- Voer nogmaals de volgende opdracht uit om pending.xml te verwijderen:
del C:windowswinsxspending.xml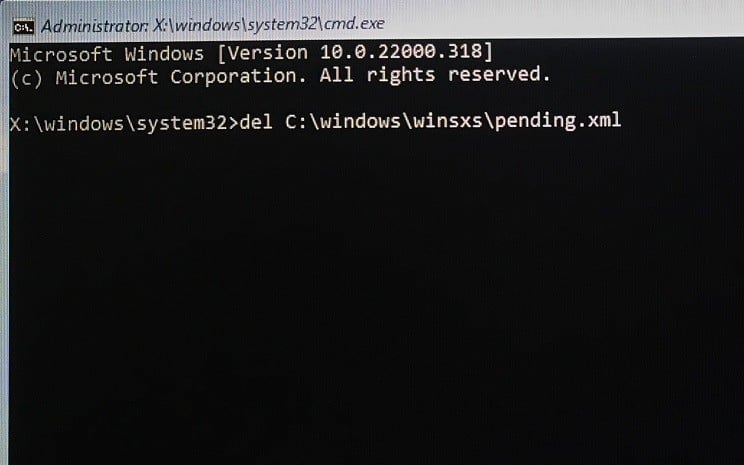
- In het veld Weet u het zeker (J/N)?prompt, drukt u op Y om de verwijdering te bevestigen.
- Nadat deze bestanden zijn verwijderd, start u uw computer opnieuw op om Windows op te starten.
Start de pc in de veilige modus
Soms kan Windows niet opstarten vanwege andere problemen in plaats van de basissysteembestanden en stuurprogramma's.Om dit te controleren, raden we aan om op te starten in de veilige modus en mogelijke fouten te zoeken:
- Ga vanuit de Windows-herstelconsole naar Problemen oplossen > Geavanceerde opties.
- Kies vervolgens Opstartinstellingen om het opstartgedrag van Windows te wijzigen.
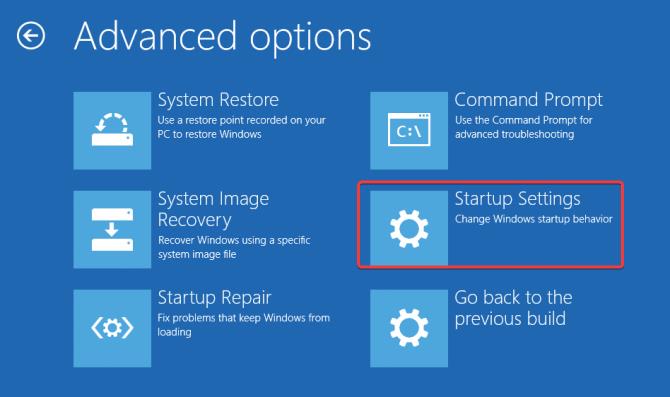
- Druk nu op de F5-toets om uw pc in de veilige modus met netwerk te starten.
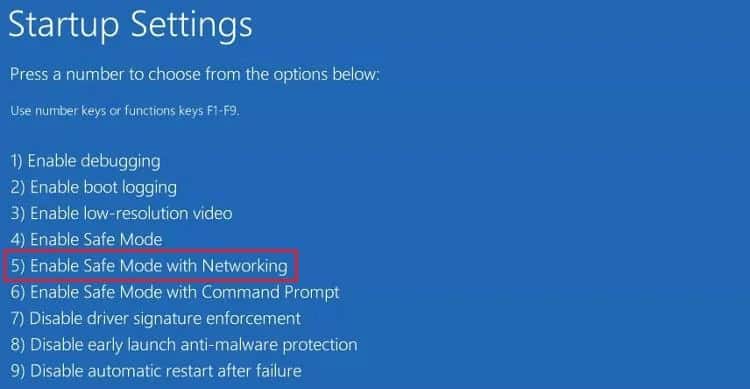
- Uw computer zou in de veilige modus moeten opstarten.Hier kunt u SFC-, DISM- en MBR-opdrachten uitvoeren om het opstartprobleem op te lossen.We raden ook aan om, indien mogelijk, de openstaande XML-bestanden te verwijderen.
Werk apparaatstuurprogramma's bij in de veilige modus
Corrupte Windows-stuurprogramma's zijn inderdaad een ander groot probleem dat kan voorkomen dat Windows opstart.Gewoonlijk worden deze stuurprogramma's na een update automatisch bijgewerkt.Als dit echter niet gebeurt, is er een mogelijkheid dat ze niet worden bijgewerkt.In dat geval kunt u elk stuurprogramma in de veilige modus controleren en bijwerken:
- Zoek en start de toepassing Apparaatbeheer via de optie Direct zoeken op de taakbalk.
- Over het algemeen hebben defecte stuurprogramma's een uitroepteken.U kunt dus met de rechtermuisknop op elk ervan klikken en Stuurprogramma bijwerken kiezen.
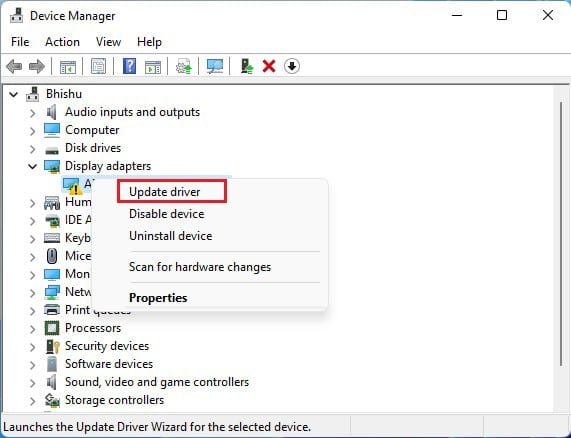
- Selecteer vervolgens de eerste optie - Automatisch zoeken naar stuurprogramma's.Dit zorgt ervoor dat de nieuwste stuurprogramma's op uw Windows-pc worden geïnstalleerd.
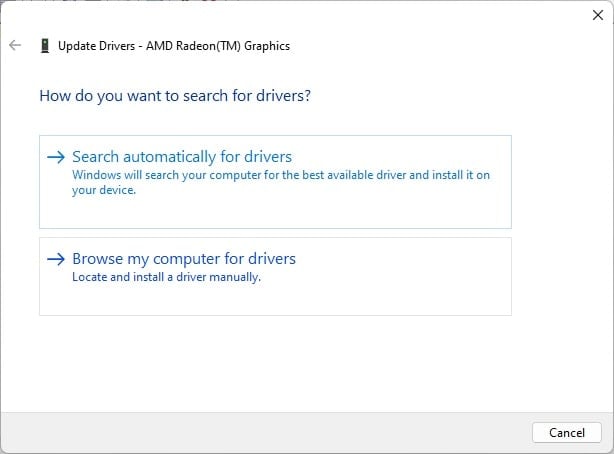
- Druk ten slotte op de knop Sluiten en start uw computer opnieuw op.Als het probleem te wijten was aan de apparaatstuurprogramma's, zou Windows deze keer moeten opstarten.
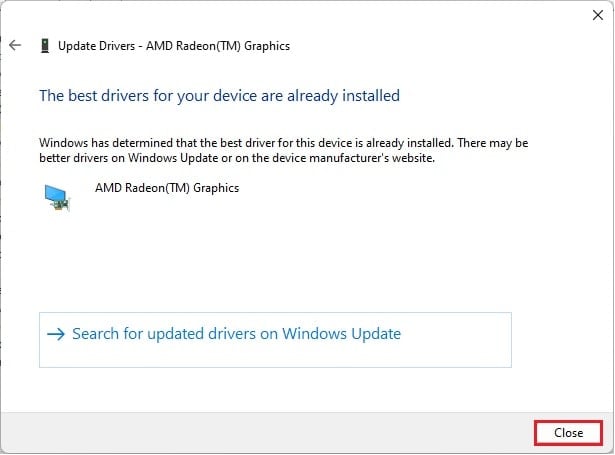
Windows herstellen
De volgende optie is om een systeemherstel uit te voeren.Op deze manier wordt u teruggebracht naar de staat waarin Windows probleemloos opstartte.Bekijk de onderstaande gids om te zien hoe u dat kunt doen:
- Voer de Windows RE in zoals eerder besproken.
- Schakel ten tweede over naar Problemen oplossen > Geavanceerde opties.
- Zoek en selecteer hier het hulpprogramma Systeemherstel.
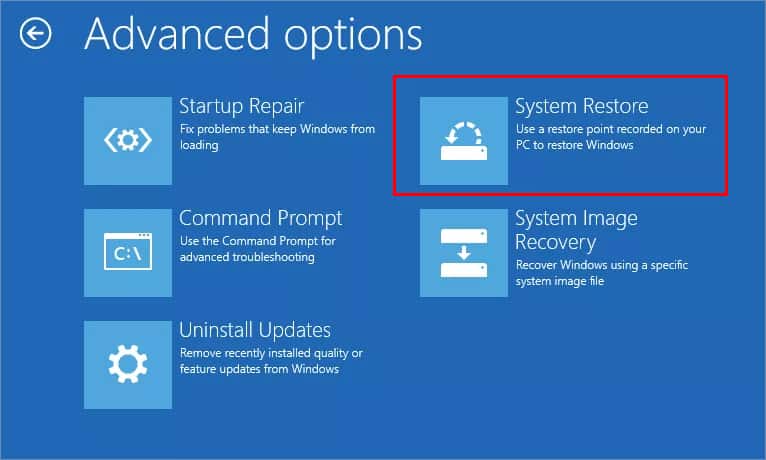
- Zodra het venster Systeemherstel wordt geopend, logt u in op uw account voor administratieve doeleinden.
- Gewoonlijk slaat Windows automatisch een herstelpunt op, zodat u altijd terug kunt navigeren wanneer u een probleem tegenkomt.Kies dus gewoon het automatische herstelpunt en druk op de knop Volgende.
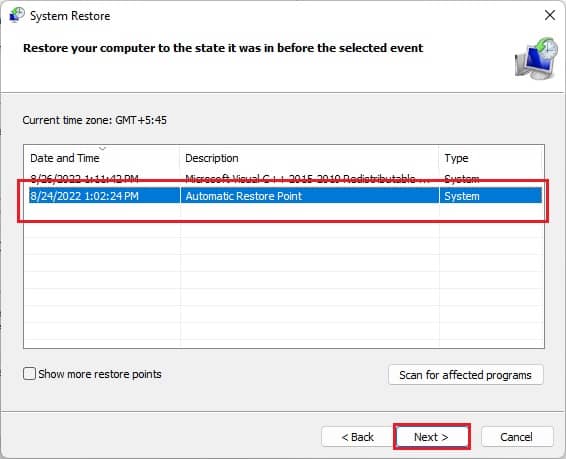
- Klik nu op de knop Voltooien en wacht tot uw computer opnieuw opstart.Nu zou je in staat moeten zijn om op te starten in Windows.
Stel uw Windows-pc opnieuw in
Als geen van de bovenstaande oplossingen u heeft geholpen bij het opstarten van Windows, raden we u aan uw computer opnieuw in te stellen.Op deze manier kunt u uw persoonlijke bestanden behouden, maar al het andere terugzetten naar de standaardinstellingen.Volg de onderstaande instructies over hoe u dit kunt doen:
- Navigeer naar het herstelvenster en ga naar Problemen oplossen.
- Selecteer hier de eerste keuze - Reset deze pc.
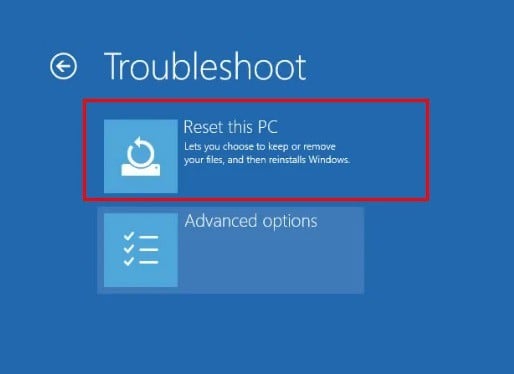
- Tik vervolgens op de optie Cloud downloaden.
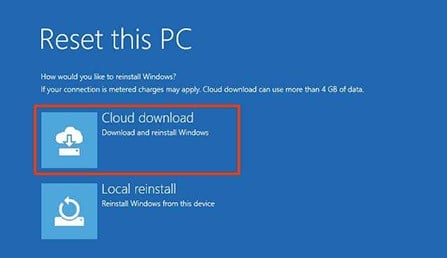
- Kies vervolgens Volledig de schijf opschonen om Windows te recyclen.
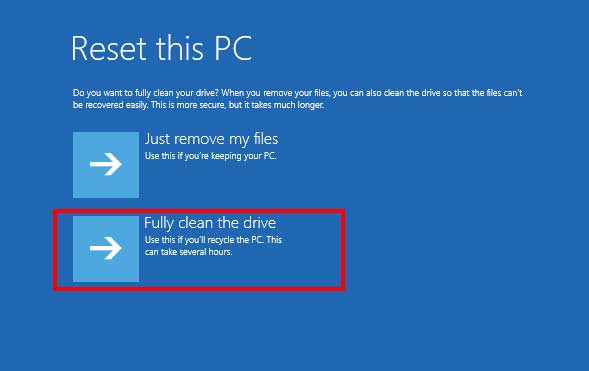
- Ga nu verder met de instructies op het scherm en voltooi het proces.
- Zodra u bent aangemeld bij Windows, start u uw pc opnieuw op en uw systeem zou normaal moeten opstarten.
Schone installatie van Windows
Als Windows niet opstart, zelfs niet nadat de pc opnieuw is ingesteld, is de laatste optie om het besturingssysteem schoon te installeren.Op deze manier lost u elk probleem op en verbetert u bovendien de algehele prestaties van de computer.
Welnu, het installeren van Windows is relatief eenvoudig.Om het goed te doen, hier is ons andere artikel over hoe u Windows 11 kunt installeren met behulp van USB.Na de schone installatie zou Windows normaal moeten opstarten.

