Windows+ Shift+ S werkt niet in Windows 11
Bijgewerkt in januari 2024: Krijg geen foutmeldingen meer en vertraag je systeem met onze optimalisatietool. Haal het nu op - > deze link
- Download en installeer de reparatietool hier.
- Laat het uw computer scannen.
- De tool zal dan repareer je computer.
Met de Windows+Shift+S-sneltoets kunnen gebruikers een screenshot maken voor Microsoft OneNote.Het is de handigste screenshot-snelkoppeling omdat de gebruiker vooraf kan beslissen welk type screenshot (rechthoekig, volledig scherm, gedeeltelijk screenshot) hij of zij verkiest.Maar wat als de Windows+Shift+S-toets niet meer werkt?Het wordt veroorzaakt door het conflict tussen de sneltoetsen van Snipping Tool en OneNote-sneltoetsen.
Tijdelijke oplossingen -
1.Als u een USB-controller op uw systeem hebt aangesloten, koppelt u deze los of koppelt u deze los van uw systeem.Sluit hem vervolgens weer aan of sluit hem weer aan.
Belangrijke opmerkingen:
U kunt nu pc-problemen voorkomen door dit hulpmiddel te gebruiken, zoals bescherming tegen bestandsverlies en malware. Bovendien is het een geweldige manier om uw computer te optimaliseren voor maximale prestaties. Het programma herstelt veelvoorkomende fouten die kunnen optreden op Windows-systemen met gemak - geen noodzaak voor uren van troubleshooting wanneer u de perfecte oplossing binnen handbereik hebt:
- Stap 1: Downloaden PC Reparatie & Optimalisatie Tool (Windows 11, 10, 8, 7, XP, Vista - Microsoft Gold Certified).
- Stap 2: Klik op "Start Scan" om problemen in het Windows register op te sporen die PC problemen zouden kunnen veroorzaken.
- Stap 3: Klik op "Repair All" om alle problemen op te lossen.
2.Start het systeem opnieuw op en controleer opnieuw.
[
OPMERKING -
Snip & Sketch is omgedoopt tot de Snipping Tool in Windows 11.
]
Fix 1 - Verander de OneNote-sneltoets
Er is een registerhack die u kunt gebruiken om deze snelkoppeling naar een andere snelkoppeling Windows+Shift+Z aan te passen.
1.Druk eerst op de Windows-toets en schrijf 'regedit'.
2.Tik vervolgens op "Register-editor" in de zoekresultaten.
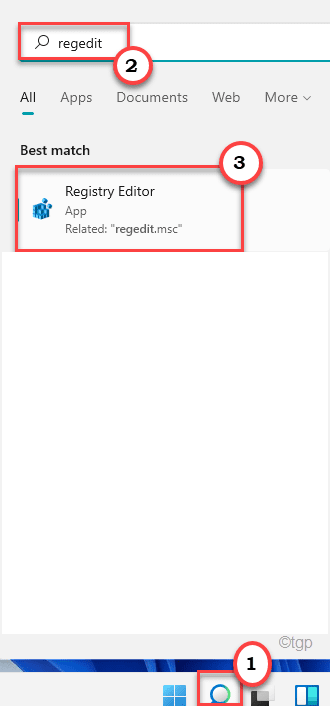
Waarschuwing�?Register-editor is een gevoelige locatie van het systeem.Voordat u een nieuwe sleutel op uw computer aanmaakt en wijzigt, vragen wij u een back-up te maken van het register op uw computer.
Klik na het openen van de Register-editor op "Bestand".Klik vervolgens op 'Exporteren' om een back-up te maken van de bestaande registersleutel op uw systeem.

3.Ga nu naar deze locatie op uw computer -
HKEY_CURRENT_USERSoftwareMicrosoftOffice16.0OneNoteOptionsOther
[ OPMERKING - 16.0 Vertegenwoordigt de geïnstalleerde MS Office-versie 2016 op uw systeem.Het kan verschillen afhankelijk van welke versie van Office op uw systeem is geïnstalleerd. ]
4.Klik nu in het rechterdeelvenster met de rechtermuisknop op het rechterdeelvenster en klik op "Nieuw>" en tik vervolgens op "DWORD (32-bit) Value".
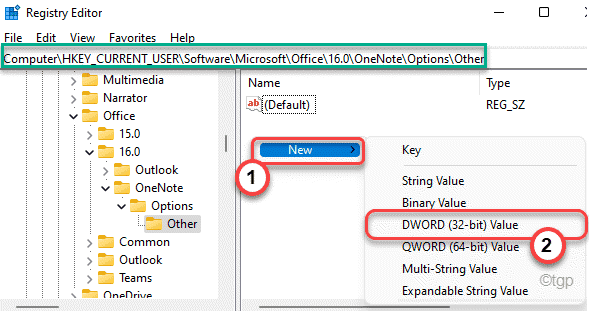
5.Geef deze nieuwe sleutel vervolgens de naam "ScreenClippingShortcutKey".
6.Dubbelklik vervolgens op de sleutel.
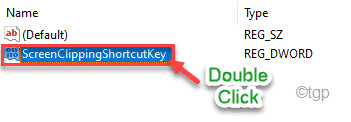
7.Kies vervolgens de basis als "Hexadecimaal".
8.Stel verder de waarde in op "5A" en klik op "OK" om deze op te slaan.
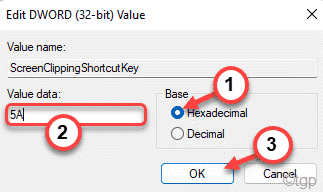
Hiermee wordt de nieuwe sneltoets ingesteld op Windows-toets + Shift + Z.
Als u klaar bent, sluit u de Register-editor en start u uw computer opnieuw op.
Nadat u het systeem opnieuw hebt opgestart, drukt u op de Windows-toets+Shift+Z-toetsen om een screenshot te maken.
Fix 2 - Schakel de klembordgeschiedenis in
U kunt de klembordgeschiedenis inschakelen en controleren of deze hulp biedt.
1.Druk eerst tegelijkertijd op de Windows-toets + I-toetsen.
2.Klik vervolgens op "Systeem" aan de linkerkant.
3.Tik daarna aan de rechterkant op "Klembord".
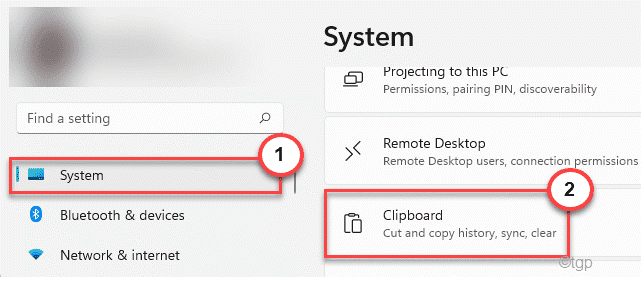
4.Op dezelfde manier stelt u aan de rechterkant de optie "Klembordgeschiedenis" in op "Aan".
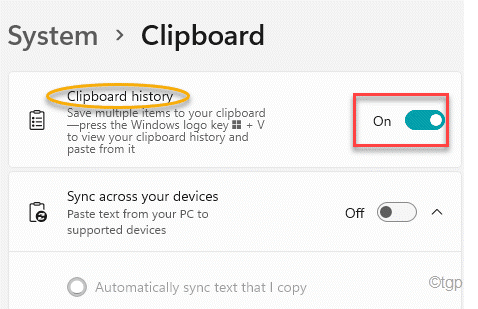
Sluit nu het venster Instellingen.
Probeer een screenshot te maken door de toetsen Windows+Shift+S samen te gebruiken.
Fix 3 - Reset het knipprogramma
U kunt dit knipprogramma resetten en terugzetten op de standaardinstellingen.
1.Druk eerst tegelijkertijd op de Windows-toets + I-toetsen.
2.Tik vervolgens op 'Apps' aan de linkerkant.
3.Klik aan de rechterkant op de "Apps & Functies".
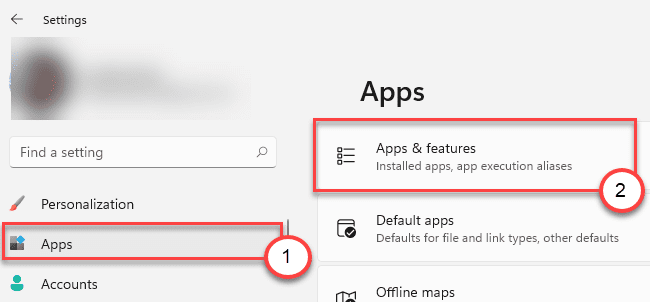
4.Zoek nu naar de 'Snipping Tool' in de lijst met apps.
5.Klik vervolgens op het menu met drie stippen en klik op 'Geavanceerde opties' om het te openen.
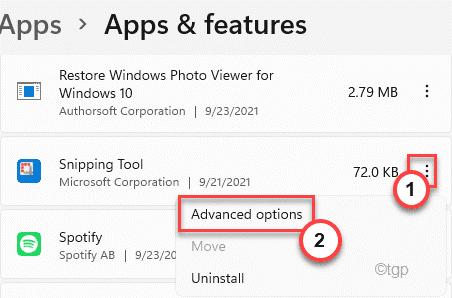
6.U ziet deze twee opties.We raden u aan te proberen te repareren en te controleren.Als dat niet werkt, reset dan de app.
Reparatie
Resetten
7.Tik nu op "Repareren" om de applicatie te repareren.
Zodra het reparatieproces is voltooid, probeert u de Windows-toets + Shift + S-toets te gebruiken.
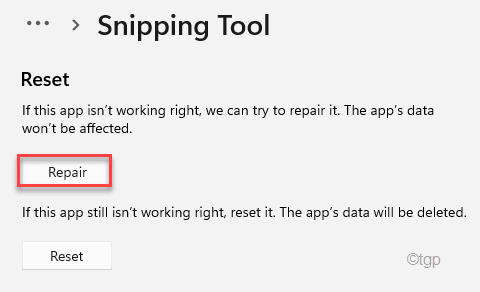
8.Als Snipping Tool nog steeds de foutmelding toont, klik dan op "Reset".
9.Bevestig vervolgens de actie met een tik op "Reset".
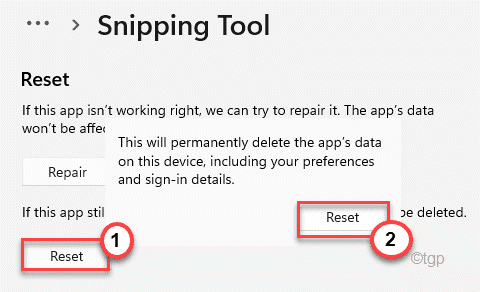
Na het resetten van de app zou het prima moeten werken.
Fix 4 - Melding van knipprogramma inschakelen
Deze fout kan worden veroorzaakt door de uitgeschakelde melding van het Knipprogramma.
1.Open de Instellingen.
2.Klik vervolgens op de "Systeem" instellingen aan de linkerkant.
3.Blader vervolgens naar beneden door het rechterdeelvenster en klik op "Meldingen".
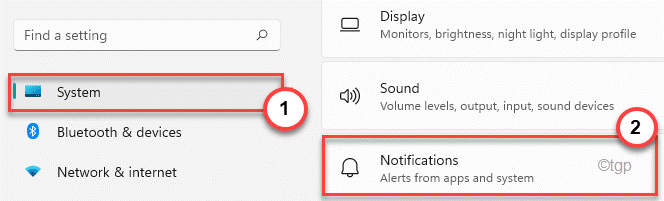
4.Blader nogmaals door hetzelfde venster naar beneden en zoek de "Snipping Tool".
5.Zorg ervoor dat deze op "Aan" staat.
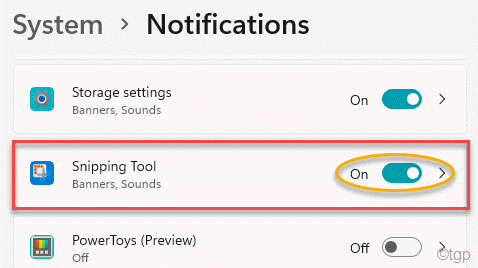
Sluit daarna het venster Instellingen.
Probeer nu een screenshot te maken met de sneltoets.
Fix 5 - Gebruik het OneNote-pictogram in het systeemvak
Er is een alternatief dat u kunt gebruiken om een screenshot te maken.
1.Open de OneNote op uw computer.
2.Terwijl het open is, klikt u op het verborgen pictogram op de taakbalk en klikt u met de rechtermuisknop op het pictogram "OneNote" en klikt u op "Schermclip maken".
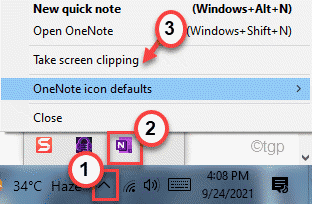
Hiermee kunt u een schermafbeelding maken van het gedeelte van een venster.
Fix 6 - Verwijder en installeer Knipprogramma
U kunt dit Knipprogramma van uw computer verwijderen en opnieuw installeren.
1.Open het venster Instellingen.
2.Tik vervolgens op "Apps".
3.Op dezelfde manier, aan de rechterkant, klik op de "Apps & Functies".
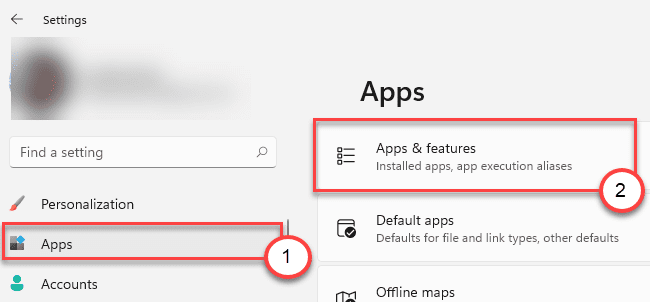
4.Zoek vervolgens naar de "Snipping Tool".
5.Zodra u het hebt gevonden, klikt u op het menu met drie stippen en klikt u op "Verwijderen".
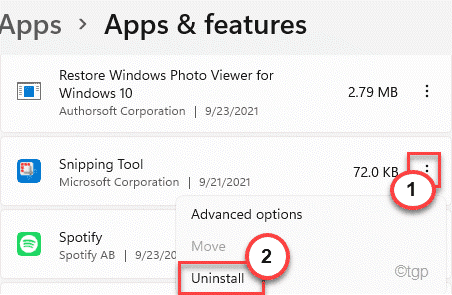
6.Bevestig uw actie met een klik op "Verwijderen".
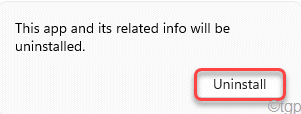
Sluit hierna het instellingenvenster.
7.Open de Microsoft Store.
8.Typ vervolgens "Snip & Sketch".
9.Klik nu op de app "Snip & Sketch" om deze te openen.
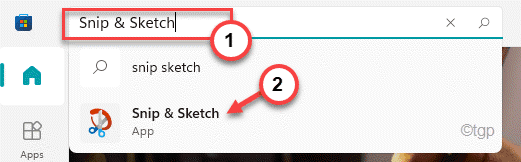
10.Klik nu op "Installeren" om het opnieuw te installeren.
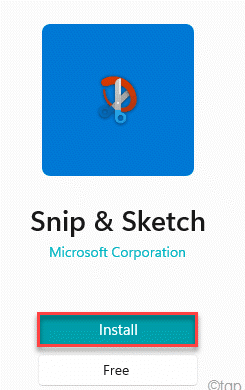
Druk na het installeren van de app op de Windows-toets+Shift+S-toetsen om te controleren of deze werkt of niet.
Fix 7 - Schakel de algemene sneltoets uit
Er is een registerhack die de sneltoets kan uitschakelen.
1.Druk tegelijkertijd op de Windows-toets + R-toetsen.
2.Typ vervolgens "regedit" en druk op Enter.
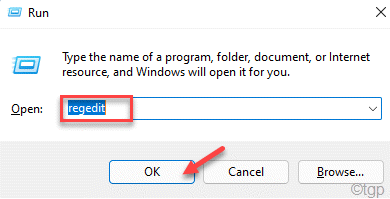
3.Vouw in de Register-editor de linkerkant op deze manier uit -
HKEY_CURRENT_USERSoftwareMicrosoftWindowsCurrentVersionExplorerAdvanced
4.Klik aan de rechterkant met de rechtermuisknop op de spatie en klik op "Nieuw>" en klik vervolgens op "String Value".
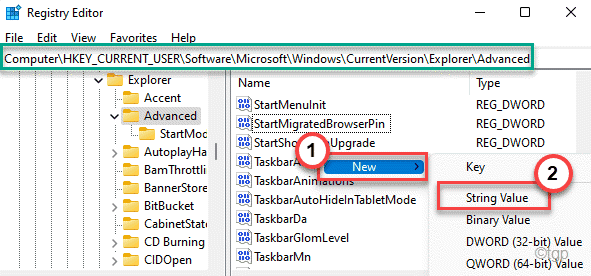
5.Noem deze nieuwe string als "DisabledHotkeys".
6.Dubbelklik vervolgens op deze sleutel.
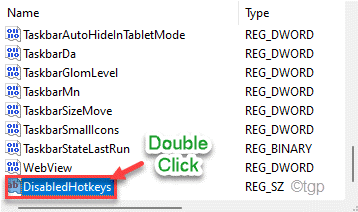
7.Stel de waarde in op "S".
8.Klik vervolgens op "OK".
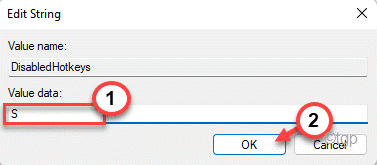
Start uw computer opnieuw op om deze wijzigingen op te slaan.
Alternatieve tips -
Als alternatief kunt u de toets Print Screen of de Alt+Prt Sc-toets gebruiken om een screenshot te maken.Er zijn verschillende alternatieven die u kunt proberen terwijl u vanaf hier een screenshot maakt.

