Windows Shell Experience Host (ShellHost.exe) hoog CPU-gebruik Fix
Bijgewerkt in januari 2024: Krijg geen foutmeldingen meer en vertraag je systeem met onze optimalisatietool. Haal het nu op - > deze link
- Download en installeer de reparatietool hier.
- Laat het uw computer scannen.
- De tool zal dan repareer je computer.
Eet de ShellHost.exe een enorm deel van uw CPU-kracht op?Als dat zo is, maak je dan geen zorgen.Het probleem treedt soms op als gevolg van beschadigde geïnstalleerde applicaties op uw computer.Volg deze eenvoudige oplossingen om het probleem gemakkelijk op te lossen.
Fix - Hernoem ShellExperience-hostmap
Soms kan dit probleem optreden als gevolg van een beschadigde ShellExperience-hostmap.Het hernoemen ervan zal dit probleem oplossen.
Stap- 1 Veilig opstarten van uw apparaat
1.Druk op de Windows-toets samen met de "R"-toets.
2.Typ daarna deze code.Om toegang te krijgen tot de CMD-terminal, drukt u tegelijkertijd op de toetsen 'Ctrl+Shift+Enter'.
Belangrijke opmerkingen:
U kunt nu pc-problemen voorkomen door dit hulpmiddel te gebruiken, zoals bescherming tegen bestandsverlies en malware. Bovendien is het een geweldige manier om uw computer te optimaliseren voor maximale prestaties. Het programma herstelt veelvoorkomende fouten die kunnen optreden op Windows-systemen met gemak - geen noodzaak voor uren van troubleshooting wanneer u de perfecte oplossing binnen handbereik hebt:
- Stap 1: Downloaden PC Reparatie & Optimalisatie Tool (Windows 11, 10, 8, 7, XP, Vista - Microsoft Gold Certified).
- Stap 2: Klik op "Start Scan" om problemen in het Windows register op te sporen die PC problemen zouden kunnen veroorzaken.
- Stap 3: Klik op "Repair All" om alle problemen op te lossen.
cmd
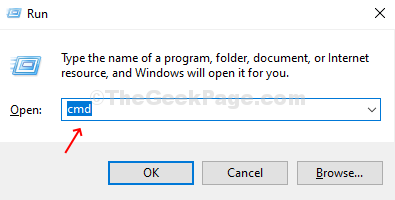
3.Om een nieuwe gebruiker met de naam 'administrator' aan te maken, moet u deze regel in de terminal kopiëren en plakken en vervolgens op Enter drukken.
net user administrator /active:yes
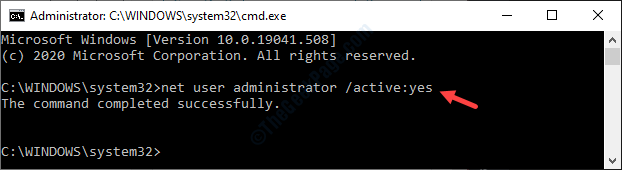
Zodra je ziet dat 'De opdracht is voltooid.' op uw scherm is verschenen, sluit u de terminal.
4.Typ daarna "Systeemconfiguratie" in het zoekvak.
5.Klik op de "Systeemconfiguratie" om deze op uw computer te openen.
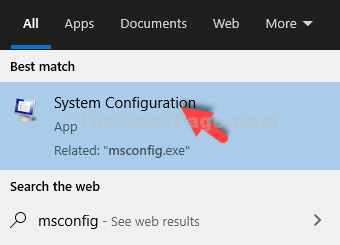
6.Wanneer de systeemconfiguratie op uw scherm verschijnt, klikt u op het tabblad "Boot".
7.Vink vervolgens het vakje aan naast "Veilig opstarten".
8.Daarna moet u op het keuzerondje naast de optie "Minimaal" klikken.
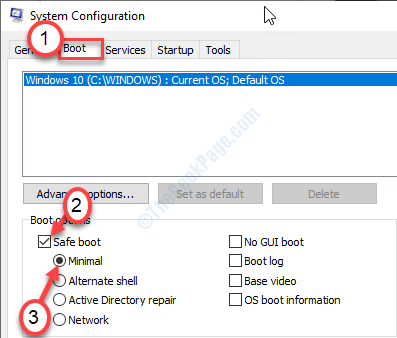
9.Om uw computer op te starten in de veilige modus, klikt u op "Toepassen".Klik vervolgens op "OK".

U zult zien dat er een prompt is verschenen.Klik eenvoudig op "Opnieuw opstarten" om uw apparaat opnieuw op te starten.
10.U wordt automatisch ingelogd op uw huidige account.Om uit te loggen, klikt u met de rechtermuisknop op het "Windows-pictogram".
11.Klik vervolgens op "Afsluiten of afmelden".Klik dan op "Uitloggen".
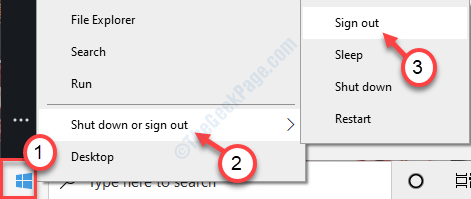
12.U ziet de lijst met beschikbare gebruikers op uw computer.
13.Klik op "Beheerder" in de linkerbenedenhoek.
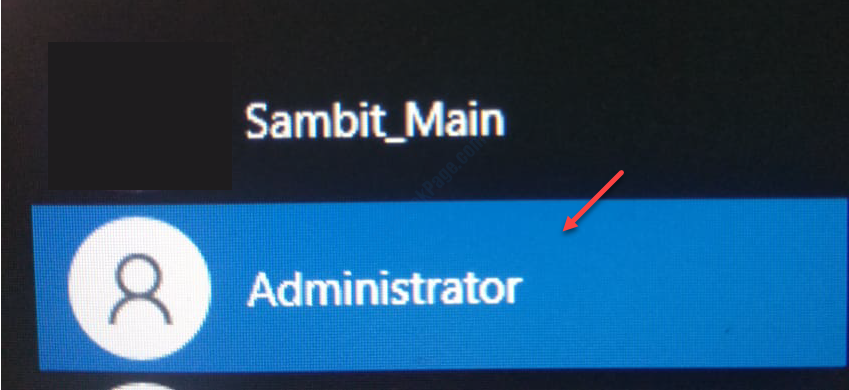
14.Klik daarna op "Aanmelden" om in te loggen op het account.
Dit duurt enkele minuten.
Stap-2 Een specifieke map hernoemen
1.Nadat u bent ingelogd op uw apparaat, drukt u op de Windows-toets+E.
2.Klik daarna in het Verkenner-venster op "Bekijken".
3.Klik vervolgens op "Opties".

4.Wanneer het venster Mapopties verschijnt, klikt u op het tabblad "Bekijken".
5.Scroll daarna naar beneden om de optie "Verborgen bestanden, mappen en stations weergeven" aan te vinken.
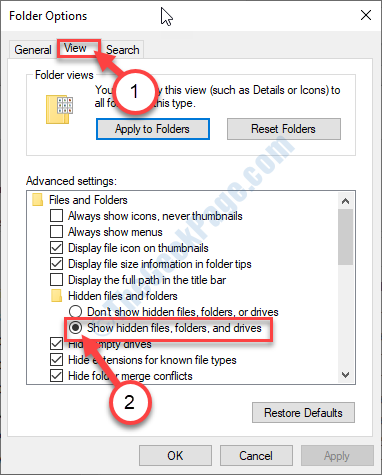
6.Klik ten slotte op "Toepassen" en vervolgens op "OK".
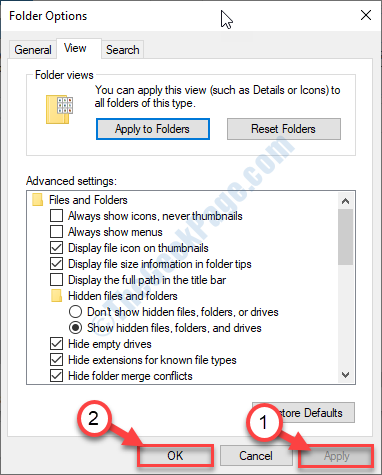
7. Kopieer en plak deze regel nu in de adresbalk.Druk daarna op 'Enter'.
C:Users%username%AppDataLocalPackages
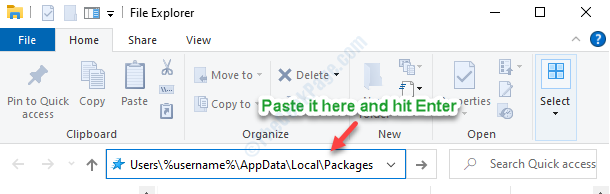
8.Zodra u zich in de opgegeven map bevindt, scrolt u omlaag om de map "Microsoft.Windows.ShellExperienceHost_cw5n1h2txyewy" te vinden.
9.Wat u moet doen, is met de rechtermuisknop op die map klikken en vervolgens op "Naam wijzigen" klikken om de naam ervan te wijzigen.
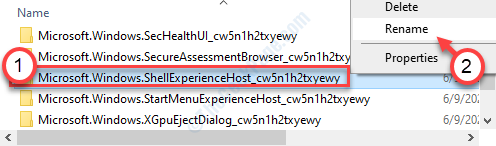
10.Voeg ".BAK" toe naast de naam.De nieuwe naam wordt dus "Microsoft.Windows.ShellExperienceHost_cw5n1h2txyewy.BAK".
Zodra u dit hebt gedaan, sluit u de bestandsverkenner.
11.Druk nogmaals op de Windows-toets + R om het venster Uitvoeren te openen.
12.Om toegang te krijgen tot het menu Systeemconfiguratie, schrijft u deze code en drukt u op Enter.
msconfig
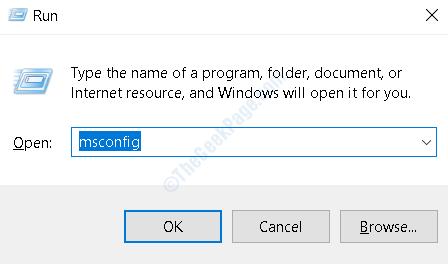
13.Klik eerst op het tabblad 'Algemeen' op het keuzerondje naast 'Normaal opstarten'.
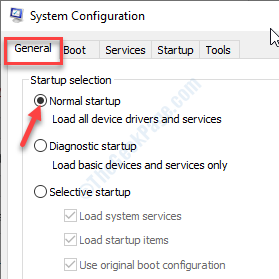
14.Ga daarna naar het gedeelte "Opstarten".
15.Schakel vervolgens het selectievakje "Veilig opstarten" uit.
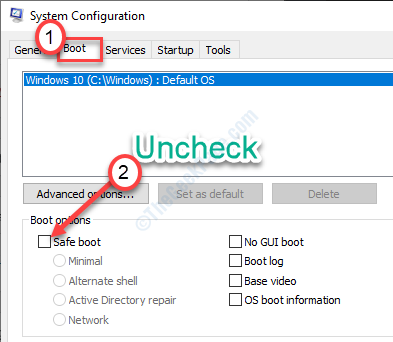
16.Om tot slot de nieuwe opstartconfiguratie op te slaan, klikt u op "Toepassen" en op "OK".

Zodra je de instellingen hebt opgeslagen, verschijnt er een prompt.U moet op "Opnieuw opstarten" klikken om uw computer opnieuw op te starten.
Stap 3 - Opnieuw inloggen op uw account
Nadat u uw apparaat opnieuw hebt opgestart, bent u weer terug bij het 'Beheerder'-account.
1.Klik met de rechtermuisknop op het Windows-pictogram in de linkerbenedenhoek en klik vervolgens op "Afsluiten of afmelden".
2.Daarna moet u "Uitloggen" kiezen in de lijst met opties.
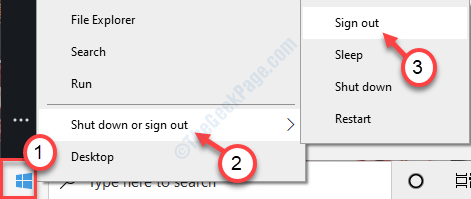
3.Kies nu uw hoofdaccount om in te loggen op uw systeem.
4.Nadat u bent ingelogd op uw systeem, typt u "cmd" in het zoekvak.
5.Klik vervolgens op "Als administrator uitvoeren" in het rechterdeelvenster.
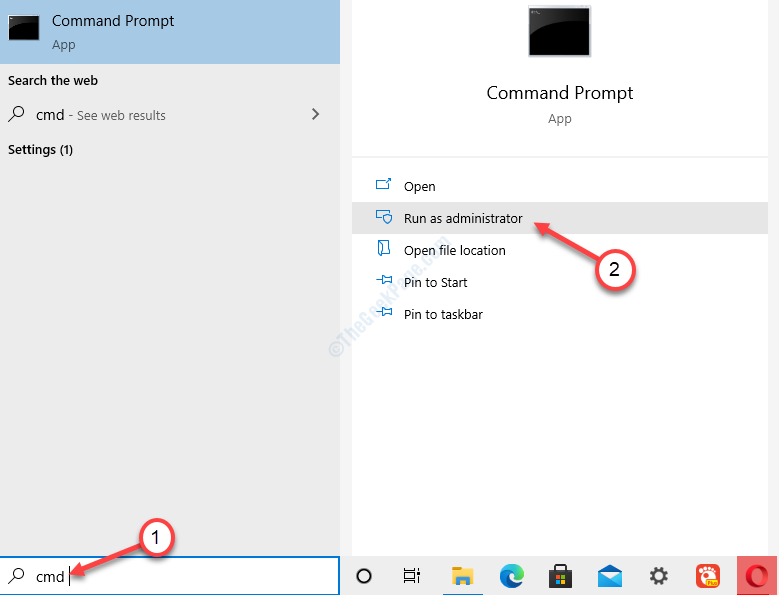
6.Het is tijd om het 'administrator'-account van uw computer te verwijderen.Typ hiervoor deze code in het CMD-venster en druk op Enter.
net user administrator /active:no
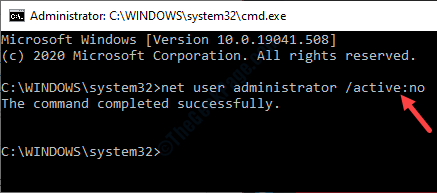
Zodra u op 'Enter' drukt, ziet u het bericht 'De opdracht is succesvol voltooid'.
Sluit de CMD-terminal.Het probleem dat ShellHost.exe te veel van de CPU-kracht opslokt, is opgelost.

