Windows Sandbox kan niet worden gestart, fout 0x80070015, het apparaat is niet gereed
Bijgewerkt in januari 2024: Krijg geen foutmeldingen meer en vertraag je systeem met onze optimalisatietool. Haal het nu op - > deze link
- Download en installeer de reparatietool hier.
- Laat het uw computer scannen.
- De tool zal dan repareer je computer.
Wanneer u met bepaalde verdachte bestanden experimenteert, biedt de Windows Sandbox-functie een gesloten, lichtgewicht omgeving die geen invloed heeft op de externe kernsysteembestanden.Dus als u tijdens het initialiseren van de Windows Sandbox de foutmelding "Windows Sandbox kan niet starten. Fout 0x80070015. Het apparaat is niet gereed." ziet, wat moet u dan doen?Voer deze instructies gewoon uit op uw systeem om hier snel een oplossing voor te vinden.
Fix 1 - Schakel de afhankelijke services in
Er zijn enkele services die essentieel zijn voor de Windows Sandbox.
1.Druk tegelijkertijd op de Windows-toets + R-toetsen om toegang te krijgen tot de Run-terminal.
Belangrijke opmerkingen:
U kunt nu pc-problemen voorkomen door dit hulpmiddel te gebruiken, zoals bescherming tegen bestandsverlies en malware. Bovendien is het een geweldige manier om uw computer te optimaliseren voor maximale prestaties. Het programma herstelt veelvoorkomende fouten die kunnen optreden op Windows-systemen met gemak - geen noodzaak voor uren van troubleshooting wanneer u de perfecte oplossing binnen handbereik hebt:
- Stap 1: Downloaden PC Reparatie & Optimalisatie Tool (Windows 11, 10, 8, 7, XP, Vista - Microsoft Gold Certified).
- Stap 2: Klik op "Start Scan" om problemen in het Windows register op te sporen die PC problemen zouden kunnen veroorzaken.
- Stap 3: Klik op "Repair All" om alle problemen op te lossen.
2.Wanneer de Run terminal-pagina verschijnt, schrijft u deze term daar in en drukt u op Enter.
services.msc

3.Wanneer de pagina Services wordt geopend, zoekt u naar de "Netwerkvirtualisatieservice".
4.Zodra je dat hebt gevonden, dubbeltik je op de service om deze te openen.
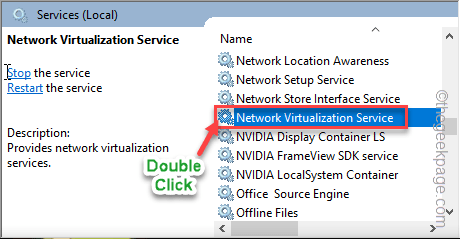
5.Nu moet u de service meteen opnieuw starten.Dus als de service zich in de staat 'In bedrijf' bevindt, tikt u op 'Stoppen' om de service te stoppen.
6.Klik gewoon op "Start" om de service te starten.
Op deze manier heb je deze service opnieuw opgestart.
7.Als de 'Servicestatus:' 'Gestopt' wordt weergegeven, tikt u op 'Start' om de service te starten.
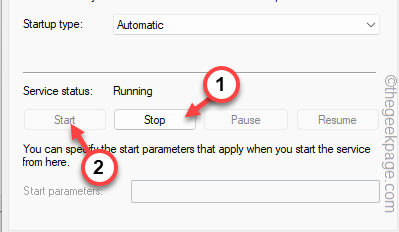
8.Zorg ervoor dat u het opstarttype instelt op de modus "Handmatig".
9.Nadat u de service opnieuw hebt gestart, tikt u op "Toepassen" en "OK" om het proces te voltooien.
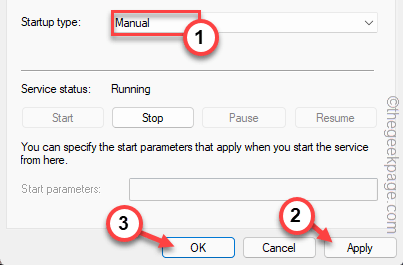
10.Als u terugkomt op de pagina Services, zoekt u naar de "Container Manager Services".
11.Dubbeltik gewoon op de service.
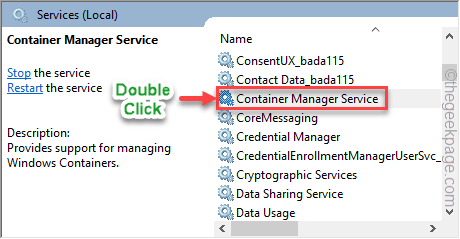
12.Klik nu op het 'Opstarttype:' en stel het in op "Automatisch".
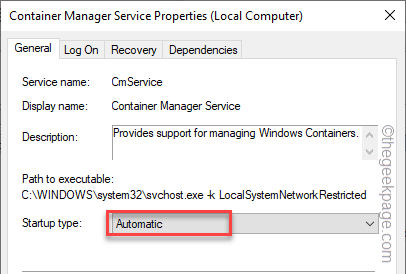
13.Net als de vorige service, moet u deze service ook opnieuw starten.Als de service nu in de staat 'Bezig is', tikt u op 'Stoppen' om de service te stoppen.
14.Klik gewoon op "Start" om de service te starten.
Op deze manier heb je deze service opnieuw opgestart.
15.Als de 'Servicestatus:' 'Gestopt' wordt weergegeven, tikt u op 'Start' om de service te starten.
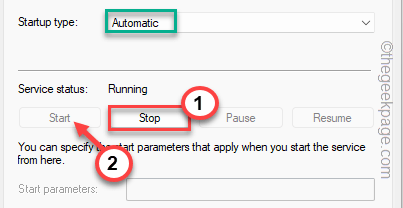
16.Tik ten slotte op "OK" om deze wijzigingen te voltooien.
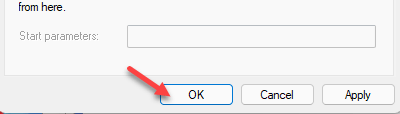
17.Volg nu beide stappen en herstart deze services zorgvuldig en stel hun opstarttype in op de genoemde status.
Hyper-V Virtual Machine --> Opstarttype: Handmatig
Hyper-V Host Compute Service --> Opstarttype: Handmatig
Virtuele schijf --> Opstarttype: Handmatig
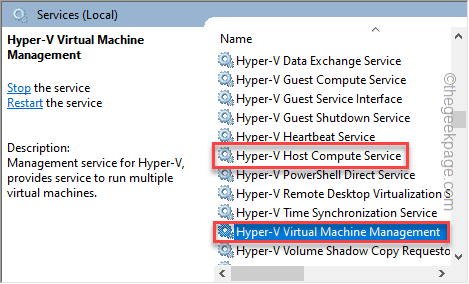
Nadat u alle genoemde services opnieuw hebt opgestart en ze hebt ingesteld op de voorgeschreven opstarttypen, sluit u het scherm Services.
Probeer daarna de Windows Sandbox uit te voeren en test of dat werkt of niet.
Als je nog steeds dezelfde foutmelding krijgt, ga dan voor de volgende oplossing.
Fix 2 - Schakel de Sandbox uit en weer in
Door de Sandbox-functie uit te schakelen en opnieuw in te schakelen, kunt u dit probleem mogelijk oplossen.
1.Druk gewoon op de Win-toets + R-toetscombinaties vanaf uw toetsenbord.
2.Typ vervolgens dit woord daar en klik op "OK".
optionalfeatures
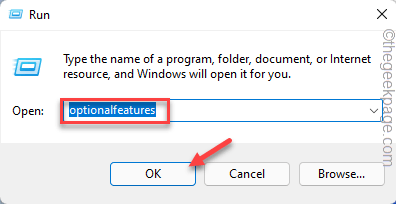
3.Blader op de pagina Windows-functies naar beneden en schakel de functie "Windows Sandbox" uit.
4.Tik vervolgens op "OK" om de sandbox-functie uit te schakelen.
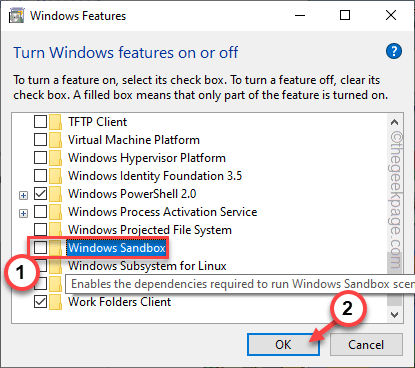
5.Wacht even terwijl Windows de sandbox-functies van uw systeem verwijdert.
6.Zodra dit is gebeurd, wordt u gevraagd het systeem opnieuw op te starten.Tik dus op "Nu opnieuw opstarten" om het systeem opnieuw op te starten en het volledige proces te voltooien.
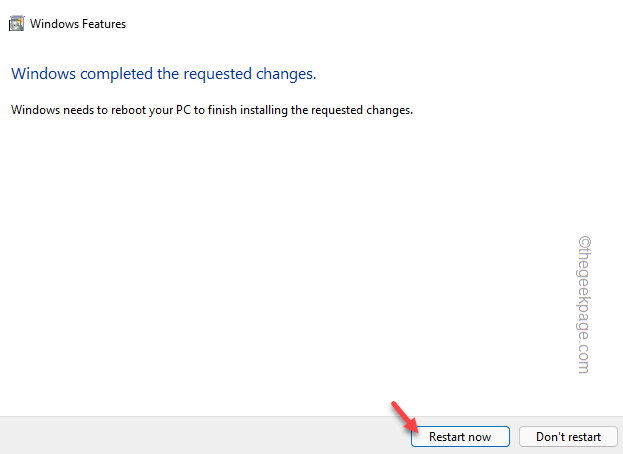
7.Zodra het systeem opstart, drukt u nogmaals op de Win-toets + R.
8.Schrijf nu gewoon 'optionele functies' in het vak en druk op de Enter-toets vanaf uw toetsenbord.
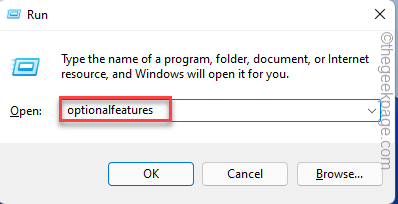
9.Blader gewoon door dezelfde lijst met optionele functies en zorg er deze keer voor dat u de functie "Windows Sandbox" aanvinkt.
10.Druk gewoon op de Enter-toets vanaf uw toetsenbord.
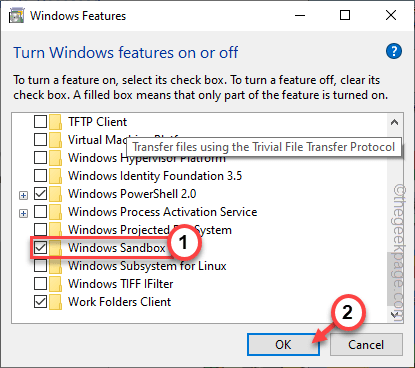
11.Opnieuw wordt u gevraagd de machine opnieuw op te starten.Tik dus nogmaals op "Nu opnieuw opstarten" om uw installatie opnieuw op te starten.
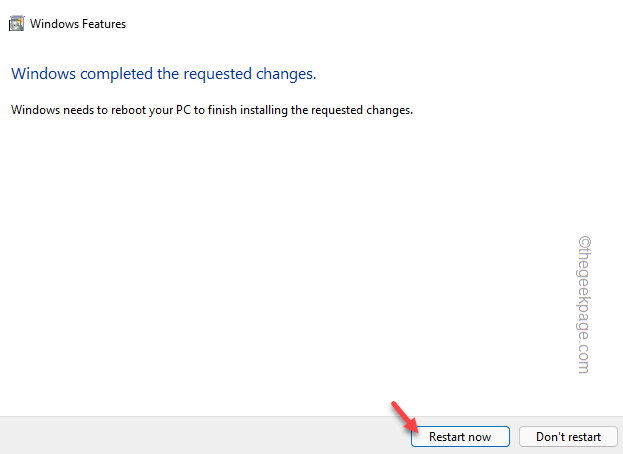
Op deze manier moet de Windows Sandbox-functie worden hersteld in uw systeem.Test of dit lukt.
Fix 3 - Controleren op updates
Let op eventuele openstaande Windows-updates en installeer deze op uw systeem.
1.Open het hulpprogramma Windows-instellingen.
2.Wanneer Instellingen wordt weergegeven, klikt u op 'Windows Update' in het linkerdeelvenster.
3.Tik in het rechterdeelvenster op "Controleren op updates".
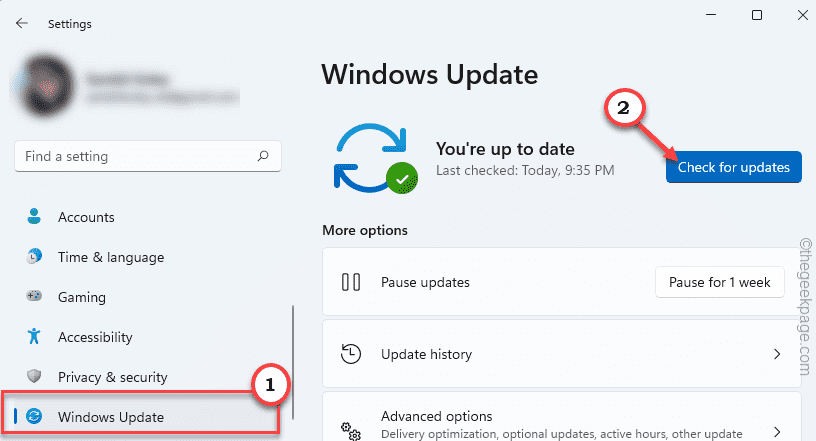
Hierdoor zoekt Windows naar de nieuwste beschikbare updatepakketten.
5.U kunt deze updates eenvoudig downloaden met een enkele tik op de knop "Nu downloaden".
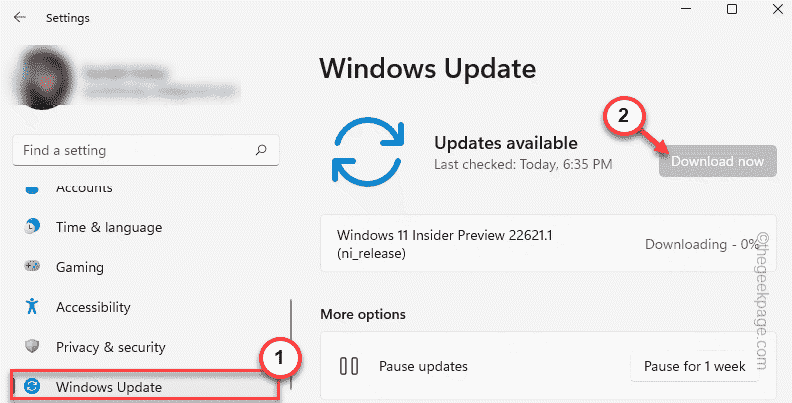
Windows zal de wachtende updates downloaden en installeren.
Zodra Windows klaar is met het downloaden van de in behandeling zijnde updates en deze op uw systeem installeert.
6.Tik op 'Nu opnieuw opstarten' om het systeem opnieuw op te starten.

Nadat u het systeem opnieuw hebt opgestart, kunt u de Windows Sandbox-functie weer gebruiken.
Uw probleem zal worden opgelost.
U kunt deze pc-reparatietool ook downloaden om elk pc-probleem te lokaliseren en op te lossen:Stap 1 -Download de Restoro PC Reparatie Tool van hierStap 2 - Klik op Scan starten om elk pc-probleem automatisch te vinden en op te lossen.

