Windows repareren dat vastzit in de donkere modus [opgelost]
Bijgewerkt in januari 2024: Krijg geen foutmeldingen meer en vertraag je systeem met onze optimalisatietool. Haal het nu op - > deze link
- Download en installeer de reparatietool hier.
- Laat het uw computer scannen.
- De tool zal dan repareer je computer.
De meeste Windows-gebruikers vinden het comfortabel om een thema in de donkere modus te gebruiken tijdens het gebruik van hun Windows-systeem.Het komt voor dat ze na dagen gebruik misschien zin hebben om het over te schakelen naar de lichtmodus terwijl ze het systeem overdag gebruiken.
Onlangs is opgemerkt dat veel gebruikers de donkere modus op hun systeem niet kunnen wijzigen en dat Windows behoorlijk vastzit in de donkere modus en niet kan worden gewijzigd in lichte of andere thema's.
Dit probleem maakt gebruikers gefrustreerd.Dit kan komen door de instelling van de automatische donkere modus, hangende Windows Verkenner, wijzigingen in het registerbestand, enz.
Belangrijke opmerkingen:
U kunt nu pc-problemen voorkomen door dit hulpmiddel te gebruiken, zoals bescherming tegen bestandsverlies en malware. Bovendien is het een geweldige manier om uw computer te optimaliseren voor maximale prestaties. Het programma herstelt veelvoorkomende fouten die kunnen optreden op Windows-systemen met gemak - geen noodzaak voor uren van troubleshooting wanneer u de perfecte oplossing binnen handbereik hebt:
- Stap 1: Downloaden PC Reparatie & Optimalisatie Tool (Windows 11, 10, 8, 7, XP, Vista - Microsoft Gold Certified).
- Stap 2: Klik op "Start Scan" om problemen in het Windows register op te sporen die PC problemen zouden kunnen veroorzaken.
- Stap 3: Klik op "Repair All" om alle problemen op te lossen.
Bij het onderzoeken van de bovenstaande mogelijke redenen voor dit probleem, hebben we een reeks oplossingen bedacht die dit probleem zeker zullen oplossen.Lees dit artikel verder voor meer informatie.
Oplossing 1 - Start de Windows Verkenner opnieuw
Soms wordt het thema niet toegepast omdat Windows Explorer mogelijk vastzit op het systeem.Dus het herstarten van Windows Verkenner kan helpen dit probleem op te lossen.
Stap 1: Druk op de toetsen Ctrl + Shift + Esc helemaal op het toetsenbord om de Taakbeheer-app te openen.
Stap 2: Zodra het verschijnt, gaat u naar het tabblad Processen.
Stap 3: Vervolgens vindt u onder Windows-processen de Windows Verkenner-app.
Stap 4: Klik met de rechtermuisknop op Windows Verkenner en kies de optie Opnieuw opstarten in het contextmenu, zoals weergegeven in de onderstaande schermafbeelding.
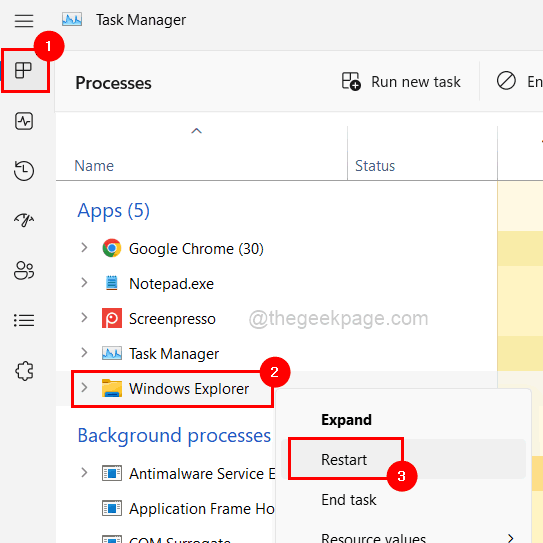
Stap 5: Maak je geen zorgen als het scherm even knippert, het komt terug.
Stap 6: Als u klaar bent, sluit u het venster Taakbeheer.
Fix 2 - Schakel de apps van derden uit
Gewoonlijk downloaden veel gebruikers verschillende apps om het uiterlijk van de desktop- of systeeminstellingen te wijzigen.Onder de vele toepassingen zijn er enkele toepassingen die bedoeld zijn om het thema van het systeem te wijzigen of in te stellen.
Deze apps van derden die het thema wijzigen, hebben ook verschillende functies.Een van die functies is de automatische donkere modus, die er, indien ingeschakeld, altijd voor zorgt dat het thema van het systeem altijd donker is en dat gebruikers dit niet kunnen wijzigen via de instellingen-app van het systeem.
Daarom verzoeken we onze gebruikers deze apps te openen en de functie genaamd Automatische donkere modus in die app uit te schakelen.Als het nog steeds problemen veroorzaakt, raden we u aan om die specifieke applicatie van uw systeem te verwijderen en het systeem vervolgens opnieuw op te starten en te proberen het thema te wijzigen.
Oplossing 3 - Controleer uw instellingen voor lokaal groepsbeleid
Gewoonlijk wijzigt de organisatie de groepsbeleidsinstellingen op de bedrijfslaptops.Als de instelling genaamd Voorkom wijzigen van thema is ingeschakeld, wijzig deze dan met behulp van de onderstaande stappen.
Stap 1: Open de Run-console op uw systeem door de Windows + R-toetsen samen in te drukken.
Stap 2: Typ vervolgens gpedit.msc in het tekstvak en druk op Enter.
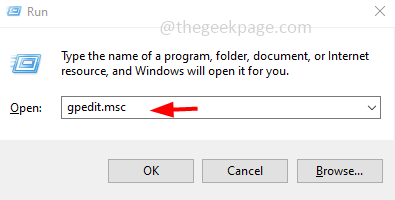
Stap 3: Hiermee wordt de Editor voor lokaal groepsbeleid op het systeem geopend.
Stap 4: Navigeer naar de map Personalisatie met behulp van het onderstaande pad.
User Configuration > Administrative Templates > Control Panel > Personalization
Stap 5: Dubbelklik na het selecteren van de map Personalisatie aan de linkerkant van de groepsbeleid-editor op de instelling Voorkomen dat het thema verandert aan de rechterkant om het configuratievenster te openen.
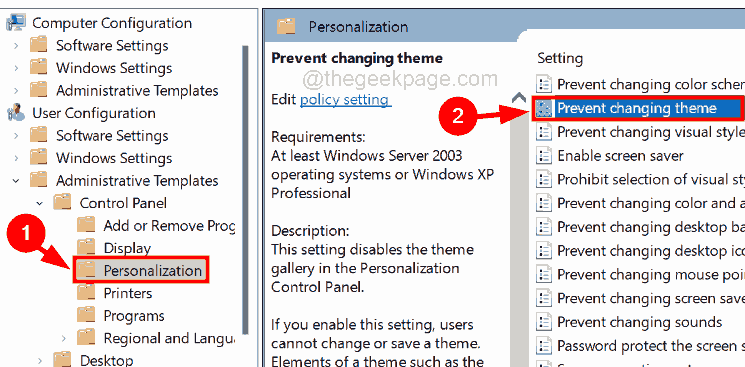
Stap 6: Selecteer vervolgens de optie Niet geconfigureerd en klik op Toepassen en OK.
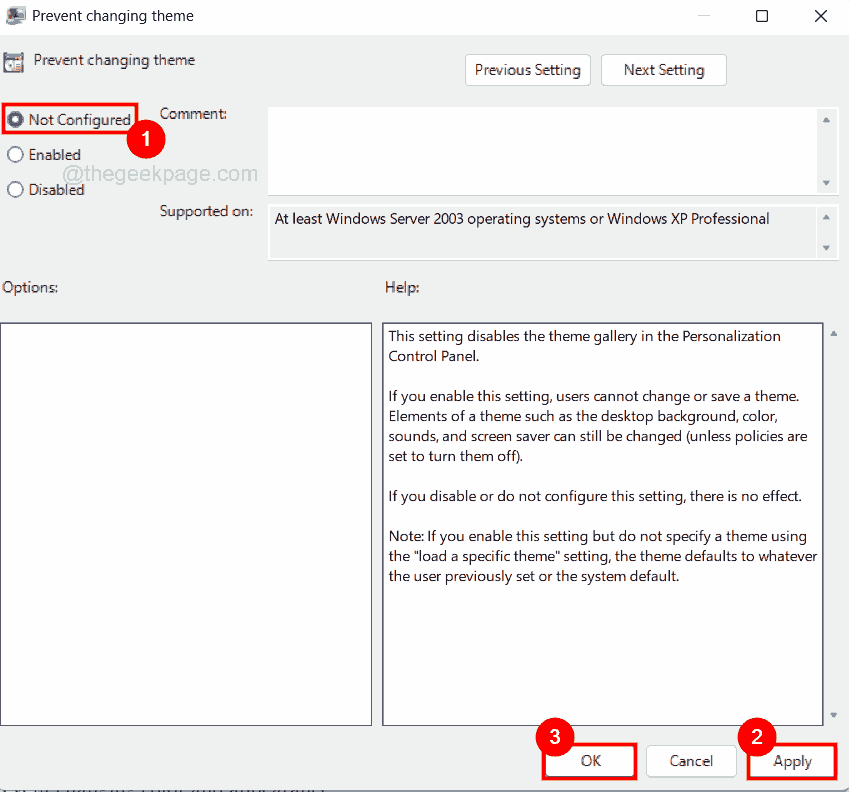
Stap 7: Herhaal daarna hetzelfde proces om ook de onderstaande instellingen te wijzigen.
- Voorkom wisselend kleurenschema
- Voorkom veranderende kleur en uiterlijk
- Lokaal een specifiek thema
- Forceer een specifiek visueel stijlbestand of forceer Windows Classic
Stap 8: Als u klaar bent met het wijzigen van alle bovengenoemde instellingen, sluit u het editorvenster en start u het systeem eenmaal opnieuw op om die wijzigingen toe te passen.
Oplossing 4 - Wijzig de instellingen voor contrastthema's
Er is een functie met de naam Instellingen voor contrastthema's die het thema voor de hoge contrastmodus op het systeem biedt.Daarom, als u de Contrast-thema-instellingen op uw systeem hebt ingesteld, verander deze dan naar geen en kijk of dit helpt.
Stap 1: Druk tegelijkertijd op de Windows + U-toetsen om de toegankelijkheidspagina op het systeem te openen.
Stap 2: Klik op de pagina Toegankelijkheid op de optie Contrastthema's onderaan, zoals hieronder weergegeven.
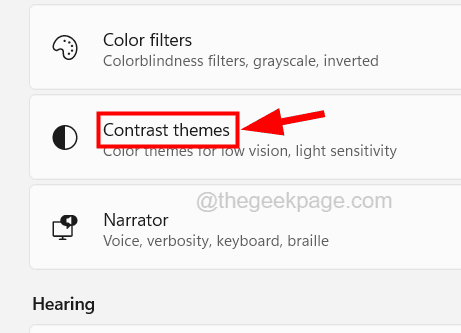
Stap 3: Klik nu op de vervolgkeuzelijst van Contrast-thema's.
Stap 4: Selecteer de optie Geen in het vervolgkeuzemenu, zoals weergegeven in de onderstaande schermafbeelding.
Stap 5: Als u klaar bent, klikt u op Toepassen en sluit u de pagina Contrastthema's.
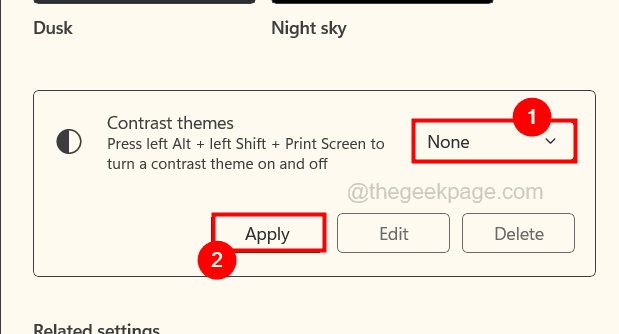
Stap 6: Start het systeem nu een keer opnieuw op en kijk of dit heeft geholpen.
Oplossing 5 - Bewerk het registerbestand met de register-editor
Voordat we verder gaan, verzoeken we onze gebruikers het registerbestand op hun systeem te exporteren om het in de toekomst terug te zetten als er iets misgaat tijdens het bewerken van het registerbestand.Omdat dit een zeer cruciaal bestand is en moet om het systeem soepel en zonder fouten te laten werken.
Stap 1: Druk tegelijkertijd op de Windows + R-toetsen om de Run-console te openen.
Stap 2: Typ regedit in de run en druk op Enter.

Stap 3: Accepteer de UAC-prompt om door te gaan door op Ja te klikken.
Stap 4: Wis nu de adresbalk en typ het onderstaande pad erin en druk op Enter.
HKEY_CURRENT_USERSoftwareMicrosoftWindowsCurrentVersionThemesPersonalize
Stap 5: Nadat u de registersleutel Personaliseren hebt bereikt, vindt u aan de rechterkant veel DWORD-waarden.
Stap 6: Dubbelklik op de AppsUseLightTheme DWORD-waarde om het bewerkingsvenster te openen.
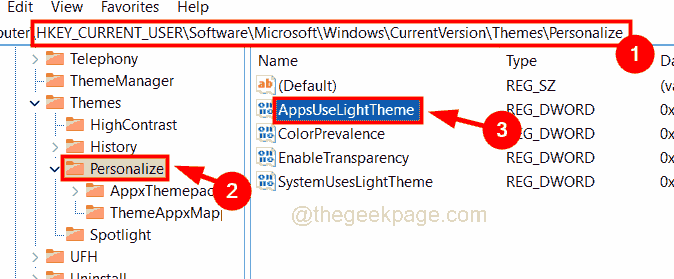
Stap 7: Typ 0 in het tekstvak Waardegegevens en klik op OK.
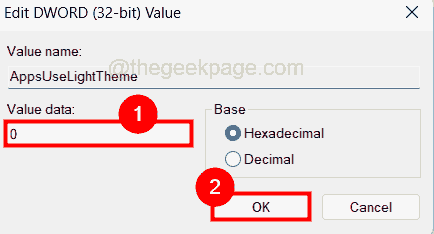
Stap 8: Doe nu hetzelfde met ColorPrevalence, EnableTransparency en SystemUsesLightTheme DWORD-waarde door de waarde te wijzigen in 0.
Stap 9: Als u klaar bent, sluit u de editor en start u het systeem opnieuw op.

