Windows Memory Diagnostic Tool zit vast of is vastgelopen in Windows 10 Fix
Bijgewerkt in januari 2024: Krijg geen foutmeldingen meer en vertraag je systeem met onze optimalisatietool. Haal het nu op - > deze link
- Download en installeer de reparatietool hier.
- Laat het uw computer scannen.
- De tool zal dan repareer je computer.
Heb je je ooit afgevraagd hoe je het slechte RAM-geheugen in je systeem kunt detecteren?Welnu, dit is gedaan met behulp van een verborgen ingebouwde tool van Microsoft genaamd Windows Memory Diagnostic tool (WMD Tool).Meestal, wanneer het systeem een probleem met het RAM-geheugen detecteert, verschijnt er een melding voor de gebruiker zoals hieronder weergegeven:
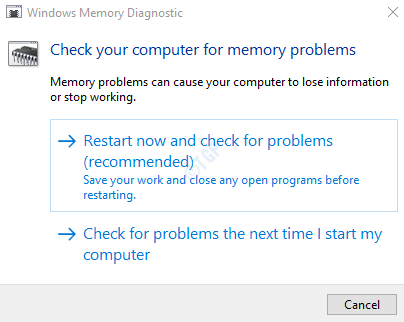
Gebruikers kunnen op de optie Nu opnieuw opstarten klikken en het systeem start opnieuw op en voert een test uit.Naarmate de test vordert, wordt de voortgang van de test in % weergegeven.Deze test neemt behoorlijk wat tijd in beslag, variërend van ongeveer een half uur tot een hele dag.Als u ziet dat de scan de afgelopen 20 uur niet veel is gevorderd, kan dit betekenen dat de Windows Memory Diagnostic-tool is vastgelopen vanwege een aantal storingen in het systeem of defecte hardware.Meestal zit deze tool lange tijd vast of bevroren op 1% of 21%.
Belangrijke opmerkingen:
U kunt nu pc-problemen voorkomen door dit hulpmiddel te gebruiken, zoals bescherming tegen bestandsverlies en malware. Bovendien is het een geweldige manier om uw computer te optimaliseren voor maximale prestaties. Het programma herstelt veelvoorkomende fouten die kunnen optreden op Windows-systemen met gemak - geen noodzaak voor uren van troubleshooting wanneer u de perfecte oplossing binnen handbereik hebt:
- Stap 1: Downloaden PC Reparatie & Optimalisatie Tool (Windows 11, 10, 8, 7, XP, Vista - Microsoft Gold Certified).
- Stap 2: Klik op "Start Scan" om problemen in het Windows register op te sporen die PC problemen zouden kunnen veroorzaken.
- Stap 3: Klik op "Repair All" om alle problemen op te lossen.
In dit artikel laten we zien wat er kan worden gedaan als de WMD-tool vastzit of vastloopt
Methode 1: Wacht tot de test is voltooid
Zodra de test begint te lopen, kost het veel tijd om te voltooien.Daarom wordt geadviseerd deze test 's nachts uit te voeren of wanneer het systeem niet wordt gebruikt.De volgende gevallen worden als normaal beschouwd:
- De test blijft ongeveer 4-5 uur hangen op 21%.
- U kunt merken dat de test op deze punten 21%, 88%, 89%, 90% zonder enige vooruitgang wordt behaald
Wacht tot de test vanzelf is voltooid.Tenzij de test langer dan 20 uur op een punt wordt bevroren, zou het geen probleem moeten zijn.Als u ziet dat de test langer dan 20 uur vastzit, kan dit betekenen dat er een probleem is met de hardware. .Als het systeem bijvoorbeeld 8 GB RAM heeft, bestaande uit twee geheugensticks van elk 4 GB, kan een ervan een hardwareprobleem hebben.In sommige gevallen heeft het verwijderen en opnieuw inbrengen van de stokjes geholpen.
Methode 2 - Gebruik cache AAN
1.Terwijl u zich op het blauwe scherm van de geheugentest bevindt, drukt u op F1 voor opties.
2.Gebruik de Tab-toets om het gedeelte Cache te bereiken.
3.Gebruik nu de pijl-omlaag van uw toetsenbord om AAN te selecteren.
4.Klik ten slotte op F10 om toe te passen en laat de test doorgaan.
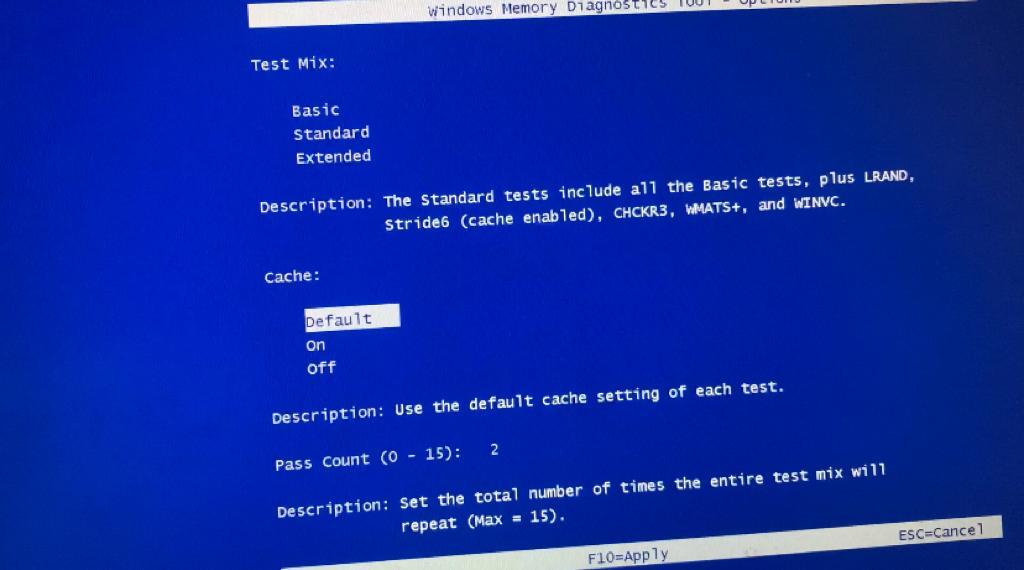
Methode 3: Voer een schone start uit en voer vervolgens de WMD-tool uit
Stap 1: Open het dialoogvenster Uitvoeren in uw systeem.Men kan gewoon de toetsen Windows + r tegelijkertijd van het toetsenbord ingedrukt houden
Stap 2: Typ msconfig en druk op de knop OK
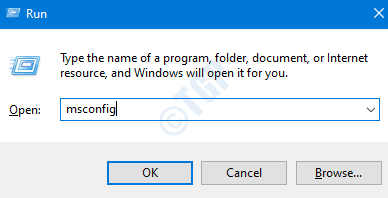
Stap 3: Het venster Systeemconfiguratie wordt geopend zoals hieronder weergegeven.Ga naar het tabblad Services
Stap 4: Vink het vakje aan naast Alle Microsoft-services verbergen. Dit zou alle Microsoft-services uit de bovenstaande lijst uitschakelen.
Stap 5: Klik op Alles uitschakelen en druk op Toepassen
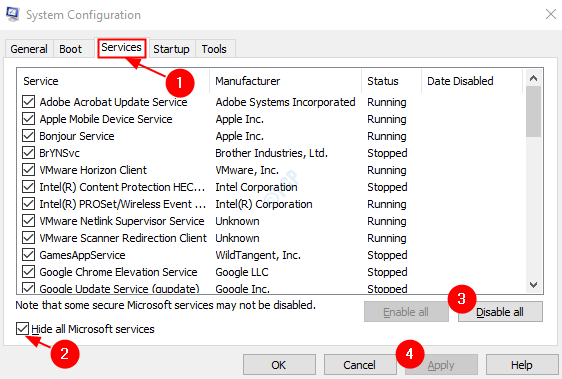
Stap 6: Open in hetzelfde venster het tabblad Opstarten, klik op Taakbeheer openen
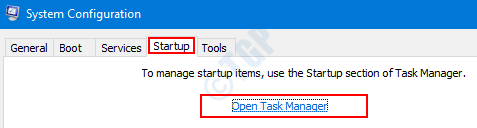
Stap 7: In het venster Taakbeheer dat wordt geopend, kunt u onder de kolom Status de toepassingen zien die zijn ingeschakeld bij het opstarten.Schakel alle apps uit die bij het opstarten zijn ingeschakeld.
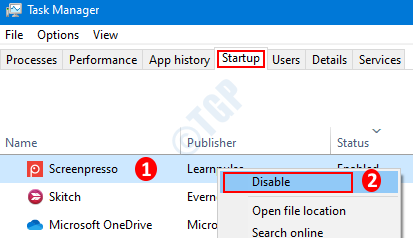
Stap 8: Klik in het venster Systeemconfiguratie op Toepassen en druk vervolgens op OK
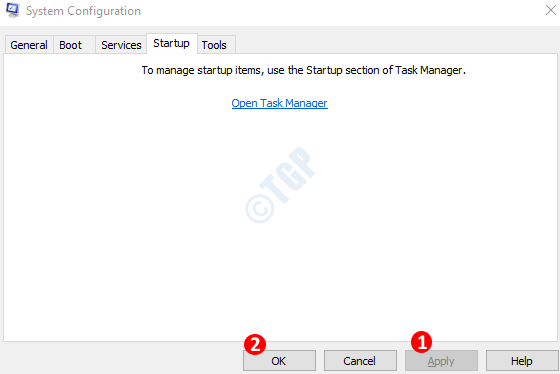
Stap 9: Start de pc opnieuw op.
Stap 10: Door tegelijkertijd op de knoppen Windows+r te drukken, opent u het dialoogvenster Uitvoeren opnieuw.
Stap 11: Typ in het lege tekstgebied mdsched.exe en druk op OK
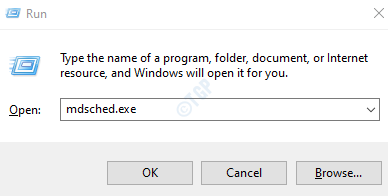
Stap 12: Kies in het geopende venster Windows Memory Diagnostic Tool Nu opnieuw opstarten en controleer op problemen (aanbevolen).Hiermee zou de WMD-test weer gaan lopen
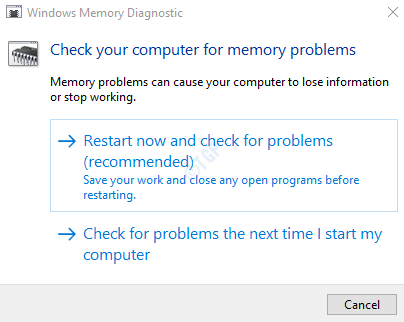
Controleer of de test is voltooid en het probleem is opgelost.
Dat is alles.
We hopen dat dit artikel informatief is geweest.Reageer alstublieft en laat ons weten of u het probleem met deze oplossingen hebt kunnen oplossen.We helpen je graag verder als je ergens tegenaan loopt.
Bedankt voor het lezen.

