Windows Media Creation Tool Foutcode 0X80072F8F 0X20000 Fix
Bijgewerkt in januari 2024: Krijg geen foutmeldingen meer en vertraag je systeem met onze optimalisatietool. Haal het nu op - > deze link
- Download en installeer de reparatietool hier.
- Laat het uw computer scannen.
- De tool zal dan repareer je computer.
Windows Media Creation Tool (of, MCT) biedt een zelfstandige installatieoplossing waarmee u eenvoudig uw systeem kunt upgraden of een eigen opstartbare Windows 11 USB-drive kunt maken.Het maken van opstartbare schijven of het upgraden van de pc is veel veiliger en gemakkelijker dan welk ander proces dan ook.Maar sommige gebruikers hebben onlangs geklaagd over het zien van de "We weten niet zeker wat er is gebeurd. Foutcode 0X80072f8f".We hebben een aantal prominente oplossingen voor dit probleem op een rijtje gezet.Voer die gewoon in op uw systeem en u kunt MCT weer gebruiken.
Tijdelijke oplossingen
1.Probeer het systeem opnieuw op te starten.
2.Verwijder alle antivirussoftware die u gebruikt.Deze software interfereert met het MCT-proces.
Belangrijke opmerkingen:
U kunt nu pc-problemen voorkomen door dit hulpmiddel te gebruiken, zoals bescherming tegen bestandsverlies en malware. Bovendien is het een geweldige manier om uw computer te optimaliseren voor maximale prestaties. Het programma herstelt veelvoorkomende fouten die kunnen optreden op Windows-systemen met gemak - geen noodzaak voor uren van troubleshooting wanneer u de perfecte oplossing binnen handbereik hebt:
- Stap 1: Downloaden PC Reparatie & Optimalisatie Tool (Windows 11, 10, 8, 7, XP, Vista - Microsoft Gold Certified).
- Stap 2: Klik op "Start Scan" om problemen in het Windows register op te sporen die PC problemen zouden kunnen veroorzaken.
- Stap 3: Klik op "Repair All" om alle problemen op te lossen.
Fix 1 - Wijzig het systeemregister
Het bewerken van de AU-sleutel kan het probleem oplossen.
1.Je moet "regedit" typen.
2.U zult zien dat de "Register-editor" in de zoekresultaten is verschenen.Klik daarop.

OPMERKING -
Elke onbekende wijziging in de Register-editor is ten strengste verboden.Als u het per ongeluk verprutst, leidt dit tot een fatale fout.Het zou het beste zijn als u een registerback-up maakt voordat u deze correctie uitvoert.Volg gewoon deze stappen -
a.Tik na het openen van de Register-editor op "Bestand" in de menubalk en klik vervolgens op de optie "Exporteren...".
b.Sla deze back-up nu gewoon op een veilige locatie op.
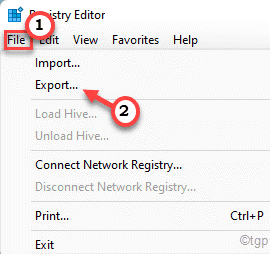
3.Ga in het linkerdeelvenster deze kant op -
ComputerHKEY_LOCAL_MACHINESOFTWAREMicrosoftWindowsCurrentVersionWindowsUpdateAuto Update
4.Als je daar eenmaal bent, zorg er dan voor dat je de "Auto Update" -toets in het linkerdeelvenster hebt geselecteerd.
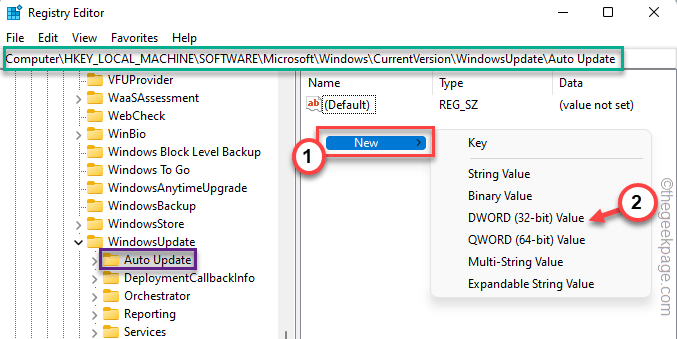
5.Klik vervolgens in het rechterdeelvenster met de rechtermuisknop op de ruimte en tik op "Nieuw>".Kies nu "DWORD (32-bit) Value" in het contextmenu om een nieuwe waarde te creëren.
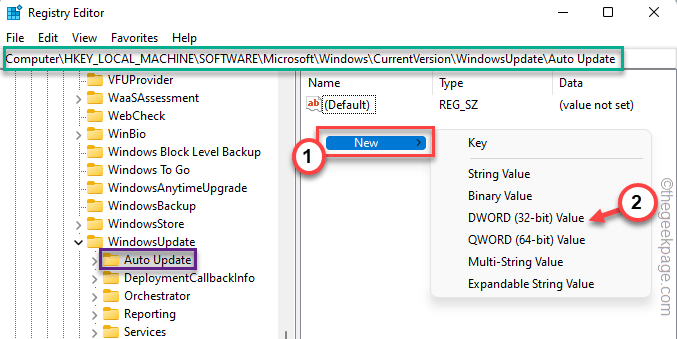
6.Hernoem deze waarde niet.
7.Dubbeltik nu op 'Nieuwe waarde #1'.
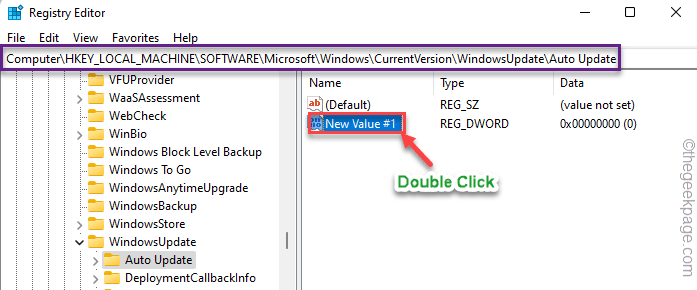
8. Stel de waarde in op '1'.Klik vervolgens op "OK" om de nieuwe waarde op te slaan.

Sluit nu het scherm Register-editor.U moet het systeem opnieuw opstarten.
Nadat het opnieuw is opgestart, moet u de Windows Media Creation Tool nog een keer proberen.
Fix 2 - Uitvoeren in schone opstartmodus
Sommige gebruikers hebben aanbevolen om de Media Creation Tool te gebruiken in de schone opstartmodus.
1.U moet de Run-terminal openen.Klik dus met de rechtermuisknop op het Windows-pictogram op uw taakbalk en tik verder op 'Uitvoeren'.
2.Schrijf daarna deze code op en klik op "OK".
msconfig
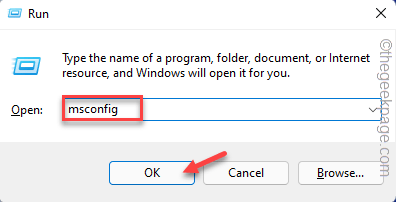
3.Je zou al in het gedeelte "Algemeen" moeten zijn.
4.Klik nu op de optie 'Selectief opstarten'.
5.Vink vervolgens "Systeemservices laden" aan.
6.Zorg er echter voor dat de optie 'Opstartitems laden' is uitgeschakeld.

7.Nu moet u in het gedeelte 'Services' de optie 'Alle Microsoft-services verbergen' aanvinken.
8.Alle services moeten automatisch worden gecontroleerd.Als dat niet het geval is, controleer dan handmatig alle items op die lijst.
9.Klik nu op de optie 'Alles uitschakelen' om al deze services uit te schakelen.

10.Ga vervolgens naar het gedeelte "Opstarten" en tik op "Taakbeheer openen" om het te openen.
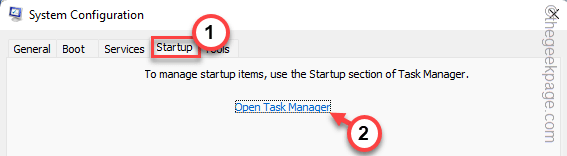
11.Dit leidt u naar de pagina Taakbeheer.Tik gewoon een voor een met de rechtermuisknop op elke app en tik op 'Uitschakelen' om deze uit te schakelen.
Zorg er op deze manier voor dat je alle ongewenste apps hebt uitgeschakeld.
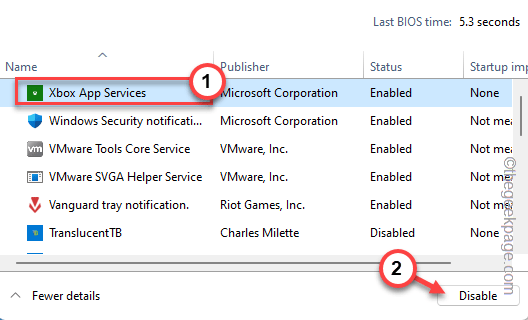
Sluit het venster Taakbeheer wanneer u klaar bent.
12.U moet deze wijzigingen opslaan.Tik dus op "Toepassen" en "OK".

13.Zodra u op "OK" hebt geklikt, ziet u een prompt om het systeem opnieuw op te starten, tik op "Opnieuw opstarten".

Uw machine wordt opnieuw opgestart.Voer nu de MCT-tool opnieuw uit en controleer of deze werkt.
Fix 3 - Leeg de map Softwaredistributie
U moet de softwaredistributiemap leegmaken.
1.U kunt het hele ding rechtstreeks vanuit de CMD-terminal doen.Maar eerst moet je hem openen.
Druk dus één keer op de Windows-toets en typ 'cmd' in het zoekvak.
2.Nu de "Opdrachtprompt" in de resultaten verschijnt, tikt u er met de rechtermuisknop op en tikt u op "Uitvoeren als beheerder".

3.Je moet bepaalde WU-gerelateerde diensten pauzeren. Kopieer deze vier opdrachten één voor één in de terminal en druk op de Enter-knop om deze achtereenvolgens uit te voeren.
net stop wuauservnet stop cryptSvcnet stop bitsnet stop msiserver
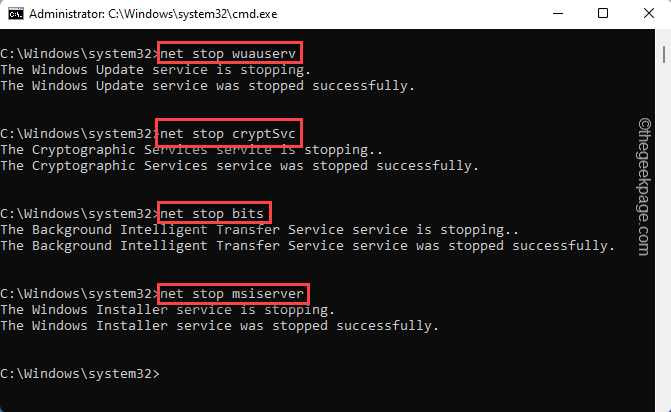
Na het uitvoeren van deze opdrachten minimaliseert u de terminal op uw taakbalk.
4.Open nu Verkenner.
5.Navigeer naar dit adres -
C:WindowsSoftwareDistributionDownload
6.U zult veel mappen en bestanden in deze downloadmap zien.
7.Verwijder alles uit deze map.
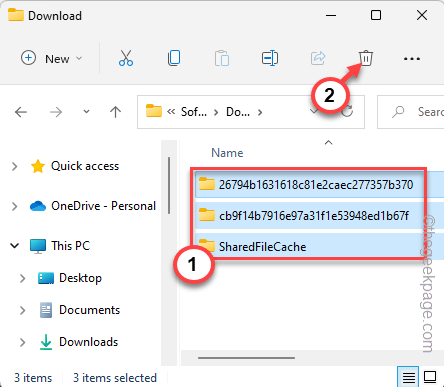
Sluit het Verkenner-scherm en ga terug naar de terminal.
8.Nu u de map SoftwareDistribution hebt geleegd, moet u die onderbroken services hervatten.
Schrijf deze codes een voor een en druk op Enter om precies dat te doen.
net start wuauservnet start cryptSvcnet start bitsnet start msiserver
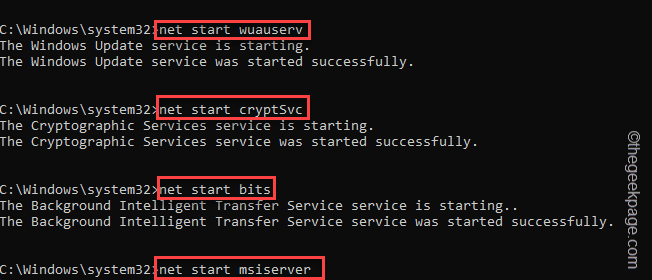
Sluit ten slotte alle vensters die momenteel geopend zijn.Start het systeem vervolgens opnieuw op.
Gebruik daarna de Media Creation Tool nog een keer en test of het werkt.
U kunt deze pc-reparatietool ook downloaden om elk pc-probleem te lokaliseren en op te lossen:Stap 1 -Download de Restoro PC Reparatie Tool van hierStap 2 - Klik op Scan starten om elk pc-probleem automatisch te vinden en op te lossen.

