Windows Mail App Fout 0x80070490 We konden uw instellingen niet vinden
Bijgewerkt in januari 2024: Krijg geen foutmeldingen meer en vertraag je systeem met onze optimalisatietool. Haal het nu op - > deze link
- Download en installeer de reparatietool hier.
- Laat het uw computer scannen.
- De tool zal dan repareer je computer.
De meesten van ons weten dat we met de Mail-app meerdere e-mailaccounts kunnen toevoegen, zoals Gmail, Yahoo, Outlook, enz.Maar wanneer u de Windows Mail-app opent en probeert uw e-mailaccount toe te voegen, wordt u geconfronteerd met het probleem dat er iets is misgegaan. We kunnen uw instellingen niet vinden. Foutcode: 0x80070490″? Vind de oplossing voor de fout in dit artikel. Hier hebben we een paar methoden opgesomd die u zullen helpen om van het probleem af te komen.
Methode 1: werk de app Mail en Agenda bij in de Microsoft Store
Stap 1: Open de run-prompt met de Windows + R-toetsen samen
Stap 2: Typ ms-windows-store: in de run-prompt en druk op enter
Belangrijke opmerkingen:
U kunt nu pc-problemen voorkomen door dit hulpmiddel te gebruiken, zoals bescherming tegen bestandsverlies en malware. Bovendien is het een geweldige manier om uw computer te optimaliseren voor maximale prestaties. Het programma herstelt veelvoorkomende fouten die kunnen optreden op Windows-systemen met gemak - geen noodzaak voor uren van troubleshooting wanneer u de perfecte oplossing binnen handbereik hebt:
- Stap 1: Downloaden PC Reparatie & Optimalisatie Tool (Windows 11, 10, 8, 7, XP, Vista - Microsoft Gold Certified).
- Stap 2: Klik op "Start Scan" om problemen in het Windows register op te sporen die PC problemen zouden kunnen veroorzaken.
- Stap 3: Klik op "Repair All" om alle problemen op te lossen.
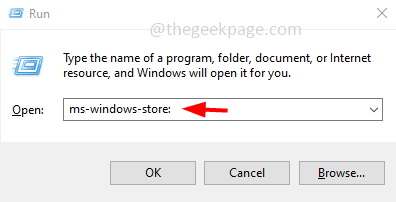
Stap 3: Zoek in Mail en agenda in het zoekvak
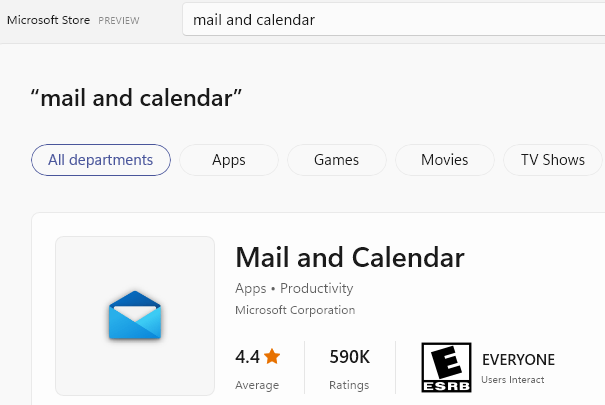
Stap 4: -Klik nu op Mail en agenda om de details te openen
Stap 5: Kijk nu naar rechts en probeer daar de Update-knop te vinden. Als er een updateknop is, klikt u erop om deze bij te werken.
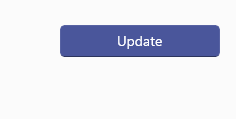
Stap 5: Het downloaden en installeren van de updates duurt enkele minuten.Als u klaar bent, opent u de Mail-app, probeert u zich aan te melden en controleert u of het probleem is opgelost.
Methode 2: Schakel Apps toestaan toegang te krijgen tot e-mail in
Stap 1: Open de Windows-instellingen met de Windows + I-toetsen samen.
Stap 2: Klik op Privacy
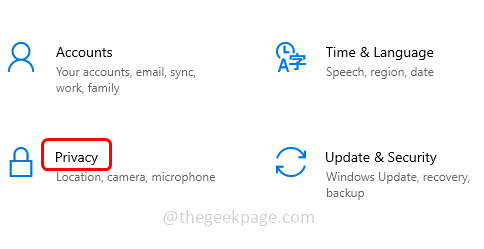
Stap 3: Scroll aan de linkerkant naar beneden onder App-machtigingen en zoek naar E-mail
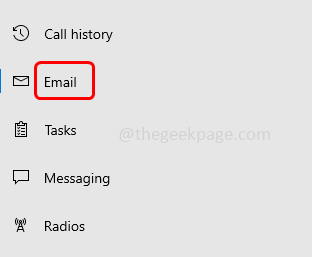
Stap 4: Schakel de optie "Toestaan dat apps toegang hebben tot uw e-mail" in door op de schakelbalk te klikken
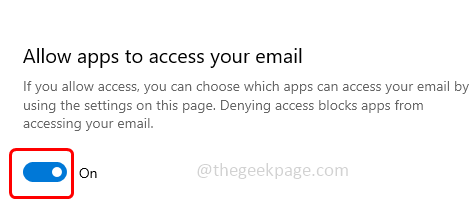
Stap 5: Schakel onder Kies welke apps toegang hebben tot uw e-mail de optie Mail en agenda in door op de schakelbalk ernaast te klikken
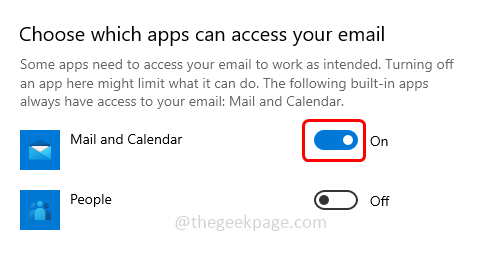
Stap 6: Start nu de computer opnieuw op.Open de mail-app en voeg uw e-mailaccount toe en log vervolgens in op de mail-app.Controleer of het probleem is opgelost.
Methode 3: Stel het e-mailaccount in in de Agenda-app en vervolgens in de Mail-app
Stap 1: Open de run-prompt met de Windows + R-toetsen samen
Stap 2: typenshell:appsfolder en druk op enter
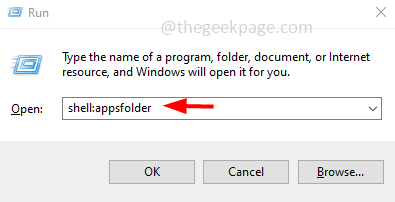
Stap 3: Dit opent het toepassingsvenster in de bestandsverkenner waar al uw toepassingen worden vermeld.Zoek Agenda en dubbelklik erop om het te openen.
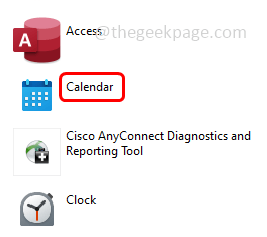
Stap 4: Klik aan de linkerkant onderaan op het tandwielpictogram om de instellingen te openen.
![]()
Stap 5: Aan de rechterkant vindt u de pop-outlijst Instellingen, klik op Accounts beheren
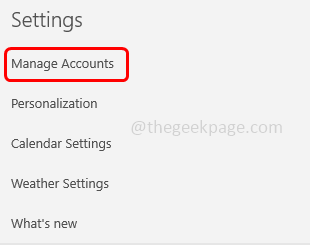
Stap 6: Klik vervolgens op Account toevoegen
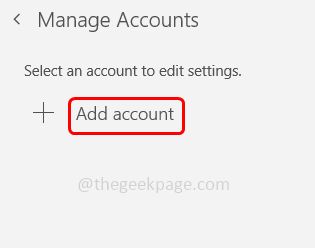
Stap 7: Selecteer het type account dat u wilt toevoegen en klik erop.Voorbeeld, Google-account, Yahoo-account etc.
Stap 8: Volg de instructies op het scherm om uw account toe te voegen in de agenda-app
Stap 9: Het duurt een paar minuten om de kalendergegevens te synchroniseren.
Stap 10: Ga opnieuw naar de startprompt met de Windows + R-toetsen samen, typ shell:appsfolder en druk op enter
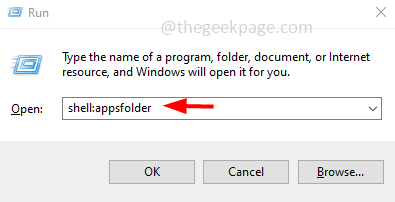
Stap 11: Zoek in het geopende venster naar Mail en dubbelklik erop om te openen.
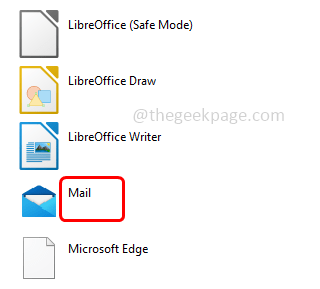
Stap 12: Klik op Account toevoegen
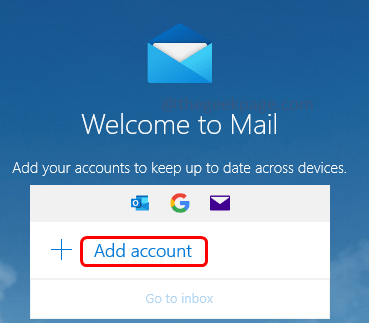
Stap 13: Selecteer het type account dat u wilt toevoegen en klik erop.Voorbeeld, Google-account, Yahoo-account etc.
Stap 14: Volg de instructies op het scherm om uw account toe te voegen in de mail-app.
Stap 15: Wacht een paar minuten om te synchroniseren.Als u klaar bent, start u het systeem opnieuw op en meldt u zich aan bij de mail-app om te controleren of er geen fout is opgetreden.
Methode 4: reset de app Mail en Agenda
Stap 1: Open de Windows-instellingen met de Windows + I-toetsen samen en klik op Apps
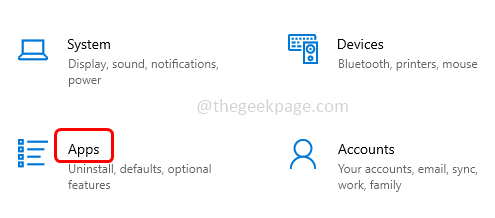
Stap 2: Klik met de linkermuisknop op Apps & functies
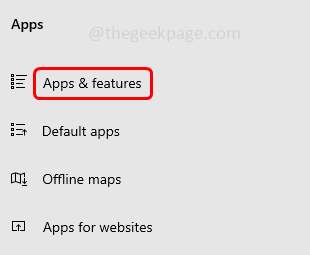
Stap 3: Scroll aan de rechterkant naar beneden en zoek naar de app Mail en Agenda en selecteer deze.Klik op Geavanceerde opties
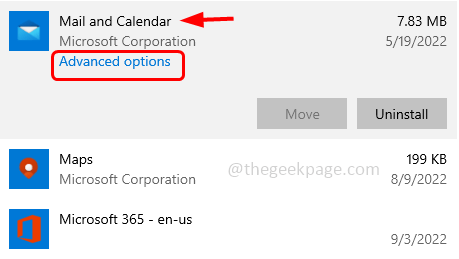
Stap 4: Scroll naar beneden en klik op Reset knop
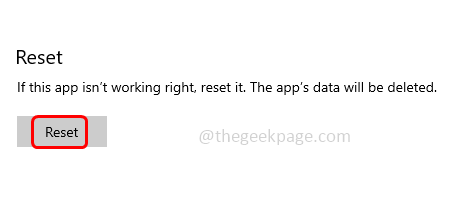
Stap 5: Nadat het opnieuw instellen is voltooid, opent u de mail-app, als deze om een e-mailaccount vraagt, voegt u deze toe en controleert u of het probleem is opgelost.
Methode 5: Voer de SFC- en DISM-opdrachten uit
Stap 1: Open de opdrachtprompt in beheerdersmodus, typ hiervoor cmd in de zoekbalk van Windows, houd de toetsen Ctrl en Shift tegelijk ingedrukt en druk op enter.
Stap 2: Er wordt een gebruikersaccountbeheervenster geopend, klik op Ja
Stap 3: Kopieer de onderstaande opdrachten een voor een en plak ze in de opdrachtprompt.Druk vervolgens op enter om ze uit te voeren.
DISM.exe /Online /Cleanup-image /Scanhealth
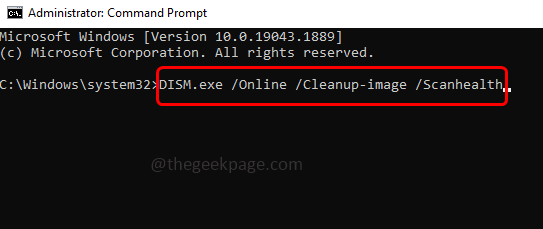
DISM.exe /Online /Cleanup-image /Restorehealth
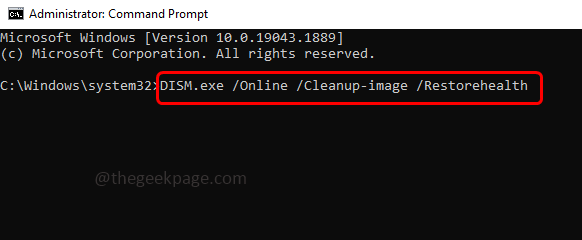
Stap 4: Zodra de uitvoering is voltooid, kopieert u de onderstaande sfc-opdracht en plakt u deze in de opdrachtprompt.Druk op enter om het uit te voeren
sfc /scannow
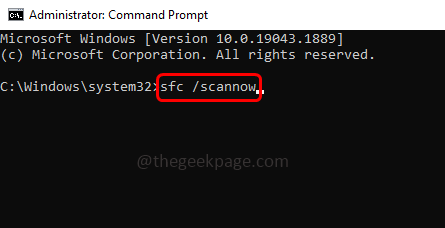
Stap 5: Het duurt een paar minuten om de systeembestanden te scannen en als u klaar bent, start u uw systeem opnieuw op.Controleer of het probleem is opgelost.
Methode 6: verwijder de app Mail en agenda en installeer deze opnieuw
Stap 1: Open de Windows-instellingen met de Windows + I-toetsen samen en klik op Apps
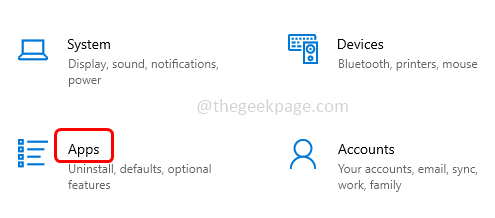
Stap 2: Klik met de linkermuisknop op Apps & functies
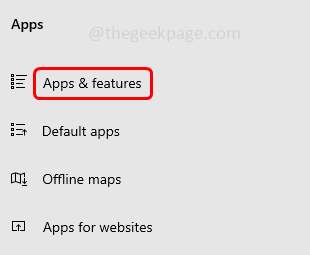
Stap 3: Zoek aan de rechterkant naar de app Mail en Agenda en selecteer deze.Klik op Verwijderen om de e-mail- en agenda-app te verwijderen
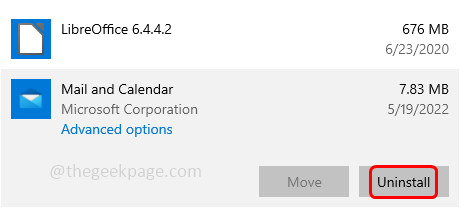
Stap 4: Om de app opnieuw te installeren, opent u de Microsoft Store, typt u in de zoekbalk bovenaanMail en Agenda-app.
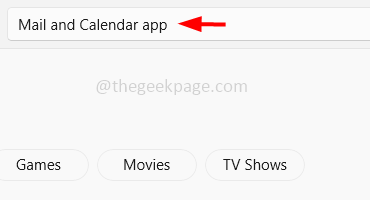
Stap 5: Druk vervolgens op enter.Zodra de e-mailapp wordt vermeld, klikt u op de knop Downloaden om deze te downloaden en te installeren.
of u kunt de app verwijderen met PowerShell
Verwijder de Mail-app met behulp van PowerShell
Stap 1: Open de PowerShell in beheerdersmodus.Typ hiervoor PowerShell in de zoekbalk van Windows.Houd de toetsen Ctrl + Shift tegelijk ingedrukt en druk op Enter
Stap 2: Kopieer de onderstaande opdracht en plak deze in het PowerShell-venster en druk op Enter.Hiermee wordt de app Mail en Agenda verwijderd.
Get-AppxPackage Microsoft.windowscommunicationsapps | Remove-AppxPackage
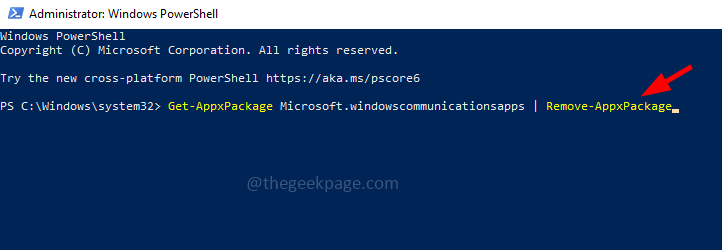
Stap 3: Om het opnieuw te installeren, volgt u de bovenstaande Stap 4 en Stap 5
Stap 4: Na installatie opent u de Mail-app en voegt u het e-mailaccount toe en controleert u of het probleem is opgelost.
Dat is het!Ik hoop dat dit artikel nuttig is en laat ons weten welke van de bovenstaande methoden je hebt geprobeerd om het probleem op te lossen.Dank je!!

