Windows kon het formatteren niet voltooien in Windows 10 Fix
Bijgewerkt in januari 2024: Krijg geen foutmeldingen meer en vertraag je systeem met onze optimalisatietool. Haal het nu op - > deze link
- Download en installeer de reparatietool hier.
- Laat het uw computer scannen.
- De tool zal dan repareer je computer.
Het formatteren van een schijf in Windows is heel eenvoudig.U kunt het heel gemakkelijk vanuit Verkenner doen.Maar soms werkt dit formatteringsproces niet goed, met als gevolg een foutmelding op uw systeem 'Windows kon het formatteren niet voltooien'. Soms veroorzaakt de corruptie in het schijfformaat zelf dit probleem op uw computer.
Fix 1 - Formatteer het stuurprogramma vanuit CMD
U kunt de partitie van de schijf met name formatteren met een paar CMD-commando's.
1.Typ "cmd" in het zoekvak naast het Windows-pictogram om een verhoogd opdrachtpromptvenster te openen.
Belangrijke opmerkingen:
U kunt nu pc-problemen voorkomen door dit hulpmiddel te gebruiken, zoals bescherming tegen bestandsverlies en malware. Bovendien is het een geweldige manier om uw computer te optimaliseren voor maximale prestaties. Het programma herstelt veelvoorkomende fouten die kunnen optreden op Windows-systemen met gemak - geen noodzaak voor uren van troubleshooting wanneer u de perfecte oplossing binnen handbereik hebt:
- Stap 1: Downloaden PC Reparatie & Optimalisatie Tool (Windows 11, 10, 8, 7, XP, Vista - Microsoft Gold Certified).
- Stap 2: Klik op "Start Scan" om problemen in het Windows register op te sporen die PC problemen zouden kunnen veroorzaken.
- Stap 3: Klik op "Repair All" om alle problemen op te lossen.
2.Klik vervolgens met de rechtermuisknop op "Opdrachtprompt" die verschijnt in het verhoogde zoekresultaat en klik vervolgens op "Als administrator uitvoeren".
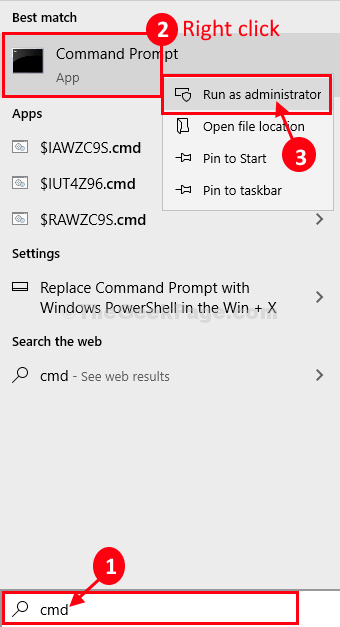
3.Om dit te doen, moet u naar diskpart-beheer gaan.Kopieer en plak deze twee opdrachten één voor één en druk op Enter om beide opdrachten achtereenvolgens op uw computer uit te voeren.
diskpart list disk
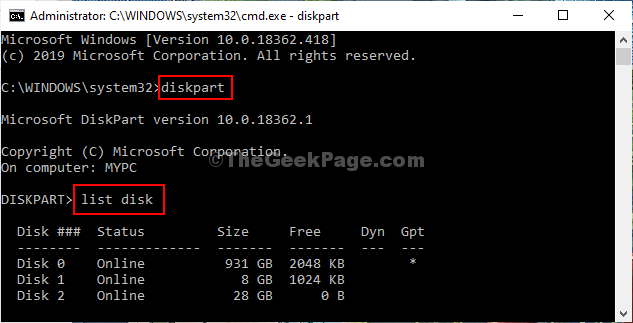
4.Nu, in de lijst met schijven, moet u "Schijf nr" controleren op de defecte schijf.
U kunt dit eenvoudig doen door te kijken naar de grootte van de schijf, aangezien de grootte van de pen-drive veel kleiner zal zijn dan die van de partitie van uw HDD's.
(Voorbeeld: voor ons is dit de 'Schijf 2' omdat de schijf 28 GB is).
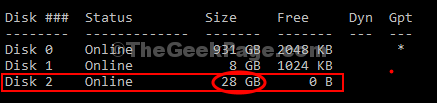
Nu moet u een nieuwe partitie in fat32-indeling maken.
5.Om dit te doen, kopieert en plakt u deze opdrachten één voor één in het opdrachtpromptvenster en drukt u na elk van hen op Enter om de schijf op uw computer te formatteren.
select disk (your disk no.) list partition
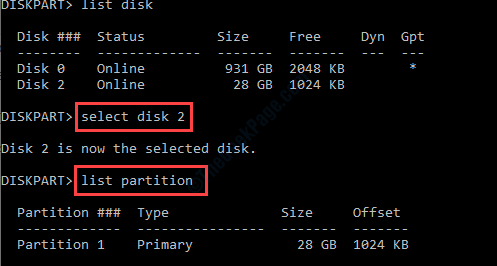
6.Nu moet je de partitie op de schijf selecteren.Plak de opdracht, wijzig de opdracht overeenkomstig en druk op Enter.
select partition (your disk no.) format fs=fat32 exit
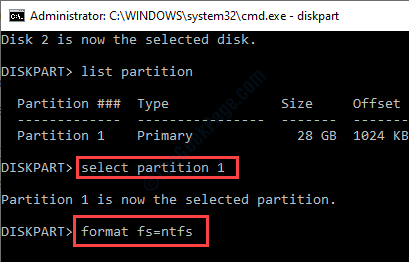
Het formatteringsproces zal enige tijd duren.Wacht tot het 100% aangeeft.Nadat de schijf is geformatteerd, kunt u het opdrachtpromptvenster sluiten.
6.Verwijder de pen drive uit uw computer en plaats de pen drive in uw computer.
In sommige gevallen moet u de pen drive mogelijk opnieuw formatteren.Volg deze stappen om dit te doen-
1.U moet op de Windows-toets+E drukken.
2.Klik nu in het Verkenner-venster aan de linkerkant op "Deze pc".
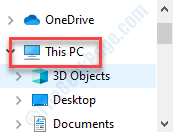
3.Klik daarna met de rechtermuisknop op uw pen drive.Klik daarna op "Formatteren" om de schijf te formatteren.
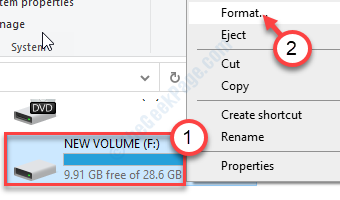
3.Een klik op de "Start" en het formatteringsproces zal beginnen.
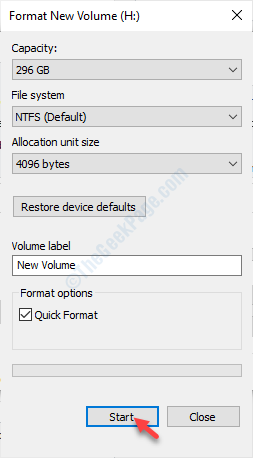
Dit zou het probleem op uw computer moeten hebben opgelost.
Fix 2 - Controleer op fouten en formatteer verder
Fout controleer eerst de schijf en formatteer de schijf met behulp van het proces dat eerder is uitgelegd.
1.Open de Verkenner op uw computer.
2.Ga vervolgens aan de linkerkant naar "Deze pc".
3.Hier ziet u de lijst met stuurprogramma's die op uw computer aanwezig zijn.
Klik gewoon met de rechtermuisknop op de problematische schijf en klik op "Eigenschappen".
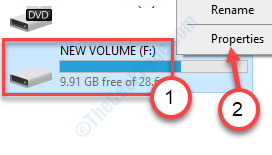
4.Ga daarna rechtstreeks naar het tabblad "Extra".
5.In het gedeelte 'Foutcontrole' moet u op 'Controleren' klikken.
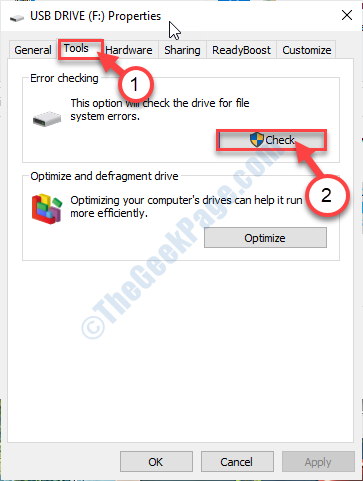
6.Vervolgens moet u op de "Scan en reparatie schijf" klikken.
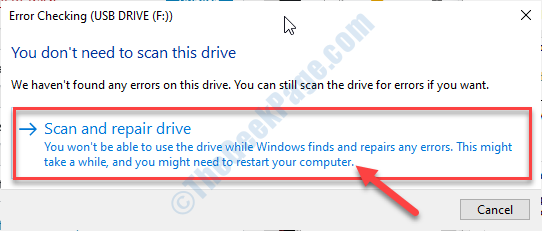
7.Zodra het bericht 'Uw schijf is gescand' op uw scherm verschijnt, klikt u op 'Sluiten' om het venster Foutcontrole te sluiten.
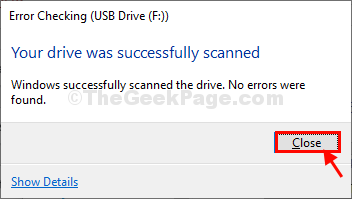
Nadat het controleproces is voltooid, formatteert u de schijf volgens de eerder genoemde stappen.
Fix 3 - Voer chkdsk uit en formatteer
Als niets voor u werkt, probeer dan een controleschijfbewerking uit te voeren vanaf de terminal.
1.Als u op de Windows-toets + E drukt, wordt de bestandsverkenner geopend.
2.Nu moet u op "Deze pc" klikken.
3.Let op de stationsletter van het problematische station (voorbeeld: voor ons is de stationsletter van de SD-kaart "F:" ).
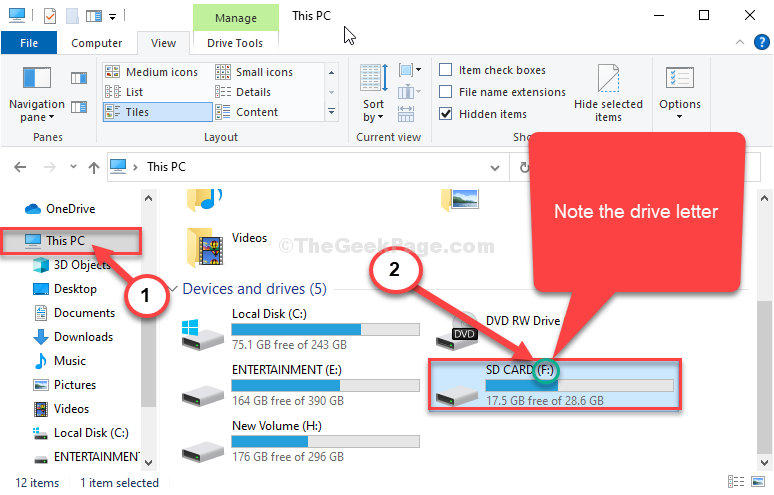
Sluit het Verkenner-venster.
4. Typ 'cmd' in het zoekvak.
5.Klik vervolgens met de rechtermuisknop op "Opdrachtprompt" en kies "Als administrator uitvoeren".
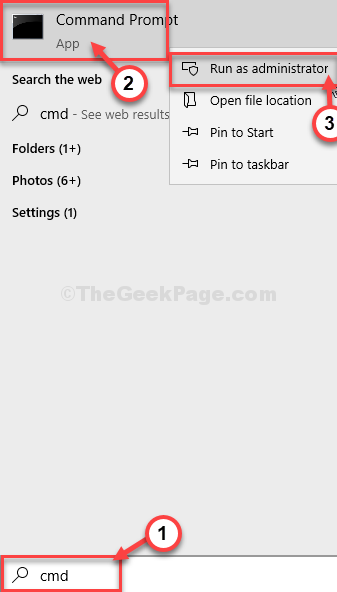
Opdrachtprompt met beheerdersrechten wordt geopend.
6.Wanneer de terminal wordt geopend, plakt u deze code, wijzigt u deze en drukt u op Enter.
chkdsk /f
[Vervang de door de stationsletter die u zojuist hebt opgemerkt in de bestandsverkenner.
Voorbeeld- Voor ons ziet het commando er als volgt uit-
chkdsk /f F:
]
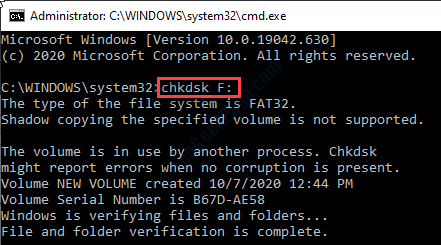
Nadat het schijfcontroleproces is voltooid, formatteert u de schijf volgens de stappen die worden vermeld in Fix-1.

