Windows kon de format�Error niet voltooien
Bijgewerkt in januari 2024: Krijg geen foutmeldingen meer en vertraag je systeem met onze optimalisatietool. Haal het nu op - > deze link
- Download en installeer de reparatietool hier.
- Laat het uw computer scannen.
- De tool zal dan repareer je computer.
Windows-besturingssysteem heeft verschillende functies die zijn gebruiksvriendelijk, maar soms de gebruikers vast komen te zitten tijdens het formatteren van de schijf partitie bestanden en krijg een fout 'Windows kon het formatteren niet voltooien'. Deze fout kan zich voordoen in US Flash Drive, HDD, SD Kaart en Pen Drive.
Dus, als je geconfronteerd met hetzelfde probleem en vragen over de oplossing, dan heb je geland op de juiste plaats.Hier krijgt u de korte informatie over het probleem en de oplossing.Blijf lezen!
Overzicht van "Windows kon het formatteren niet voltooien"Fout
Bijna iedereen van ons gebruikt de methode van Schijf formatteren om harde schijven of verwisselbare schijven te formatteren of schoon te maken.Het is zeer effectief in het opruimen van de schijf partitie bestanden.Soms wanneer we Schijf formatteren uitvoeren op een verwijderbare schijf, geeft Windows een bericht weer dat zegt "Windows was niet in staat om het formaat te voltooien". Deze foutmelding verschijnt altijd in het geval van een USB flash drive of SD kaart. Wanneer u de verwisselbare schijf probeert te openen, meldt Windows dat "moet je de schijf in drive H formatteren voor je hem kan gebruiken, wil je hem formatteren?"
Belangrijke opmerkingen:
U kunt nu pc-problemen voorkomen door dit hulpmiddel te gebruiken, zoals bescherming tegen bestandsverlies en malware. Bovendien is het een geweldige manier om uw computer te optimaliseren voor maximale prestaties. Het programma herstelt veelvoorkomende fouten die kunnen optreden op Windows-systemen met gemak - geen noodzaak voor uren van troubleshooting wanneer u de perfecte oplossing binnen handbereik hebt:
- Stap 1: Downloaden PC Reparatie & Optimalisatie Tool (Windows 11, 10, 8, 7, XP, Vista - Microsoft Gold Certified).
- Stap 2: Klik op "Start Scan" om problemen in het Windows register op te sporen die PC problemen zouden kunnen veroorzaken.
- Stap 3: Klik op "Repair All" om alle problemen op te lossen.
Wanneer u de optie kiest om de schijf te formatteren, dan wordt uw schijf ontoegankelijk en kan niet geformatteerd worden en krijgt u de foutmelding.
Waarom treedt de foutmelding "Windows kon de formattering niet voltooien" op?

De waarschijnlijke en mogelijke oorzaken voor de fout "Windows was unable to complete the format" worden hieronder opgesomd en beschreven:
Beschermde aandrijving
Als de schijf schrijfbeveiligd is, moet u de schrijfbeveiliging opheffen voordat u de schijf formatteert.Nu rijst de vraag 'Hoe kom ik erachter of de schijf schrijfbeveiligd is of niet?Voor de oplossing kopieert u alles op de schijf en als de melding verschijnt 'De schijf is schrijfbeveiligd' dan is de schijf beveiligd.Dus, dit is een van de oorzaken die Windows niet toestaat om de Schijf/Drive te formatteren of een utility van een derde partij.
Beschadigde aandrijving

De beschadigde schijf is nog een andere oorzaak voor dit probleem.Het maakt niet uit of het fysieke schade is of interne schade, als Windows niet in staat is om de schijf te formatteren, vervang hem dan of ga naar het reparatiecentrum, maar dat zal u meer kosten.
Virusaanval
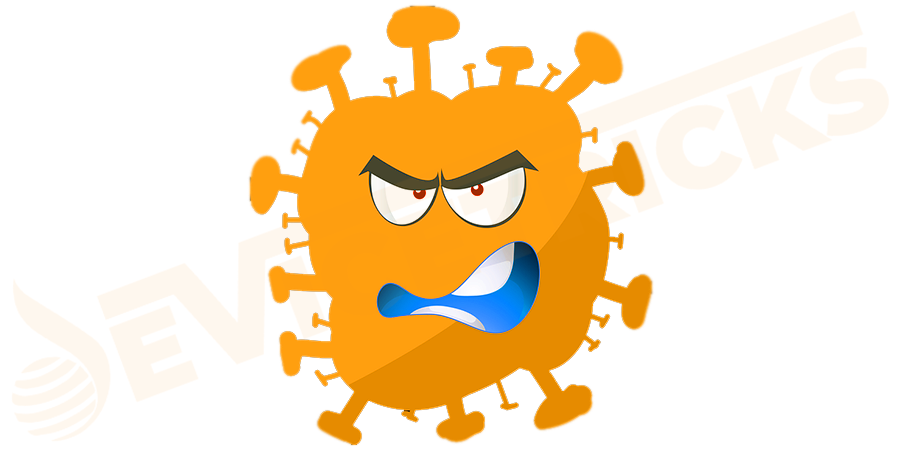
USB-stations of externe harde schijven zijn meestal aangesloten op veel computers, en dit kan leiden tot aanvallen van virussen.Deze gevaarlijke virussen nemen de ruimte van de schijf in beslag door het uploaden van de verschillende bestanden en beschadigen zo de schijf.
Geen partitie op schijf
Als de schijf leeg is, zal dit probleem verschijnen.De initiaal van de schijf wordt wel getoond in Schijfbeheer, maar Windows voert de formatteertaak uit op de partitie schijven.Dus, dubbel-check de harde schijf alvorens in werking te stellen.
Na het onthullen van de oorzaken van het probleem 'Windows was niet in staat om het formaat te voltooien'. Nu, zullen wij u begeleiden om het bovengenoemde probleem op te lossen. Maar zorg ervoor, zal de oplossing niet werken als de USB-drive is beschadigd of beschadigd. Volg nu de onderstaande stappen om de taak te volbrengen.
Hoe te herstellen "Windows was niet in staat om de formattering te voltooien"Fout?

Laten we beginnen met de basisoplossing en als het probleem is opgelost met deze remedies, dan is het niet nodig om verder te gaan.
- Eerst en vooral,scan de schijfvoor virussen met Antivirus en verwijder dan de malware.
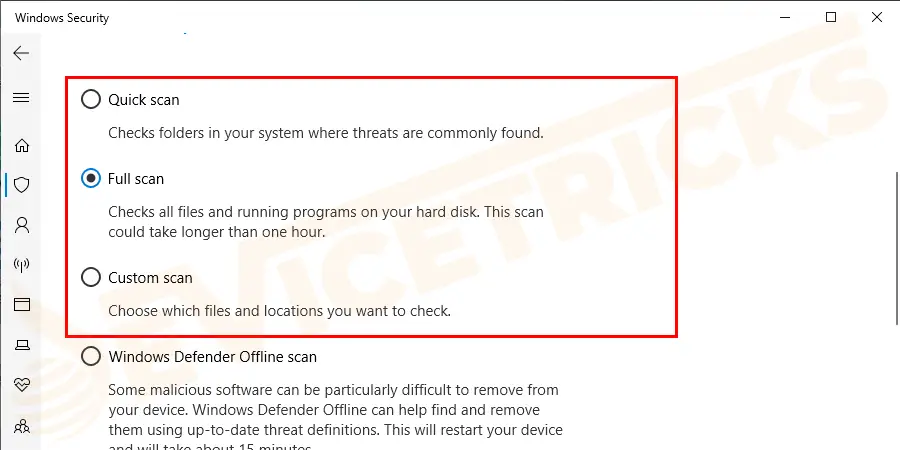
- Soms is het apparaat niet compatibel met de laatste versie van Windows.Dus, je moetde programma's bijwerken, en u kunt de taak uitvoeren vanuit de BIOS Instellingen.Nou, toegang tot het BIOS is vrij eenvoudig;start uw computer open druk dan op deDELom de BIOS Instellingen te openen.
- Slechte sectoren op harde schijfook zo'n probleem veroorzaken, dus zul je dat ook moeten repareren.De reparatiemethode wordt in een korte oplossing vermeld.
Misschien vind je dit leuk: Hoe los je "de harde schijf is niet gedetecteerd fout" op?
Repareer de slechte sector
- OpenMijn computer.
- Selecteer de aandrijvingwaarin u het probleem ondervindt, klik er met de rechtermuisknop op, en selecteerEigenschappen.
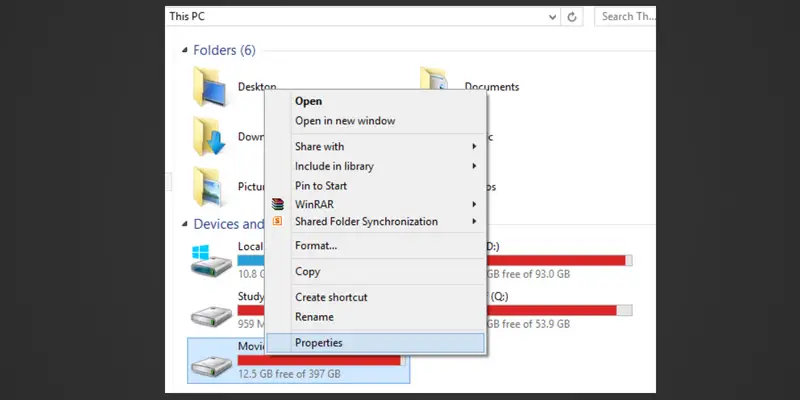
- Er verschijnt een nieuw venster op het scherm, selecteerGereedschap uit de opties.
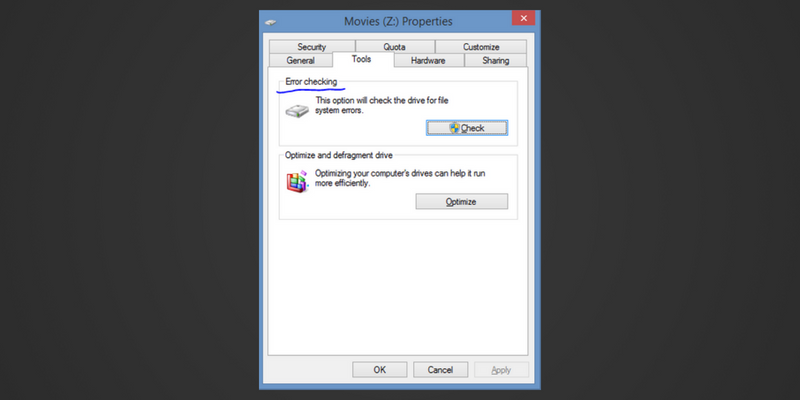
- Nu, ga naar deFoutcontrolesectie en klik opCheck.
- Opnieuw verschijnt er een nieuw venster op uw scherm, en u moet klikken opScan schijf.
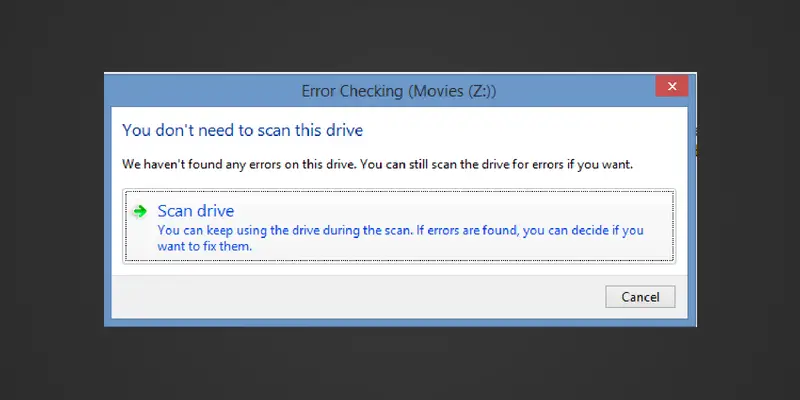
- Wachtom het proces te voltooien.
- Na het voltooien van het bovenstaande proces, kunt uformatteer de drive.
Geen partitie op schijf
Als de Schijf toont de niet-toegewezen ruimte, niet partitie dan moet je de partitie opnieuw te maken met behulp van Schijfbeheer en het proces is vrij eenvoudig die hieronder wordt opgesomd.
- Beweeg uw cursor naarMijn Computerselecteer dezelfde en klik er dan met de rechtermuisknop op envan de uitgelichte opties, selecteerManagen.
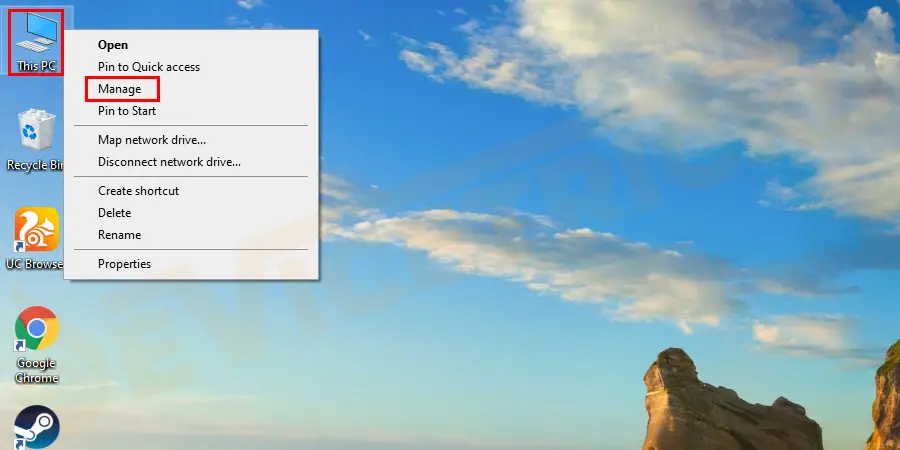
- Daarna verschijnt er een nieuw venster op uw scherm, onder deOpslagsectie, zult u vindenSchijf Beheerklik er dan op.
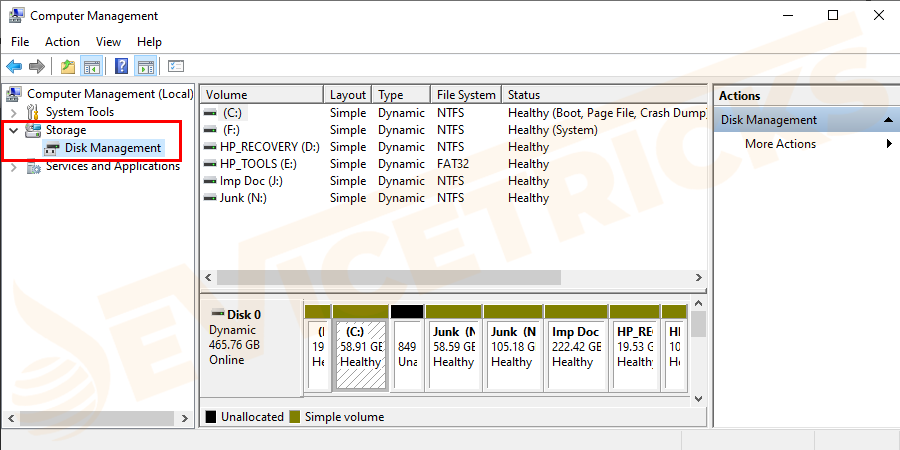
- Selecteer nu deverwijderbare schijfuit het menu, klik er met de rechtermuisknop op en selecteerNieuw Eenvoudig Volume.
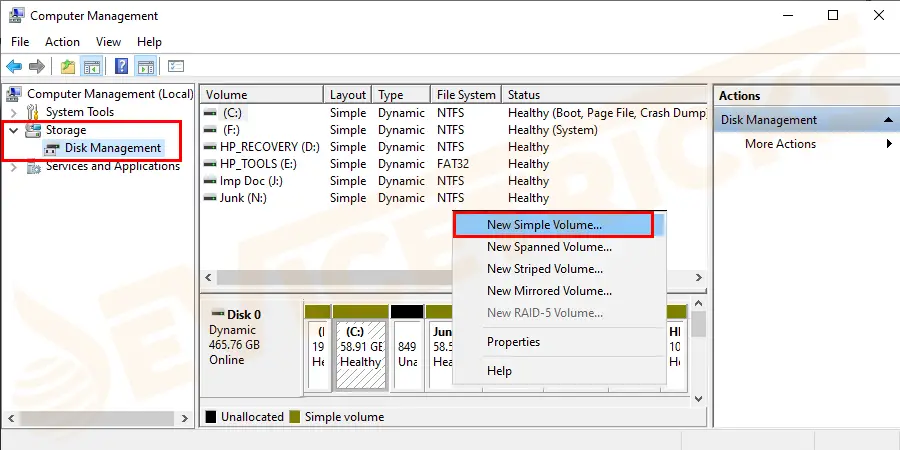
- Opnieuw zal een nieuw venster verschijnen, en u moetvolg de instructiesen zorg ervoor dat je de volumegrootte instelt.
- Na het voltooien van de bovenstaande stappen, kunt uvoer de format operatie uitvan de Schijf.
Gebruik opdrachtprompt
U kunt een partitie op Schijf maken met de Windows opdrachtregel.Volg deze stappen:
- Druk opWindows+Rtoetsen om deRundialoogvenster.
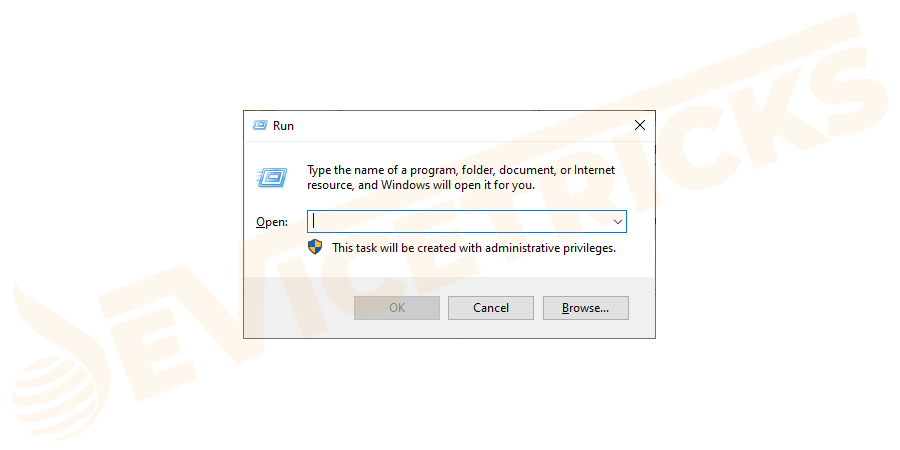
- Typediskparten druk opOk.
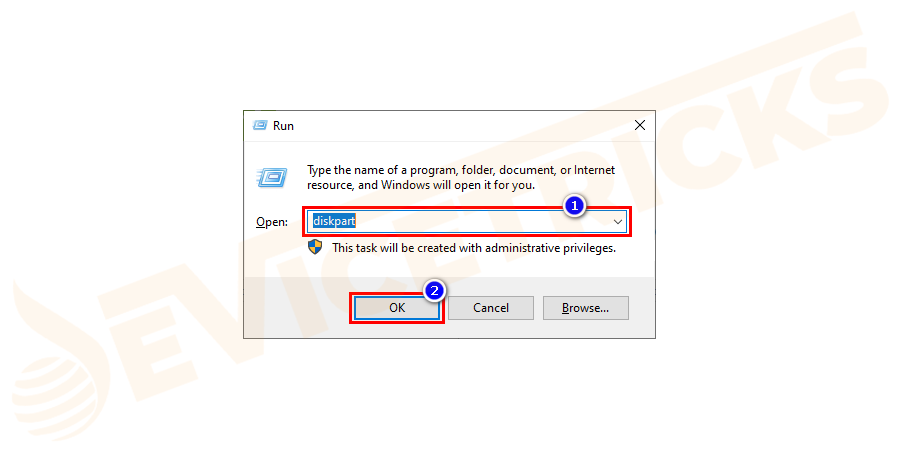
- Typ in het opdrachtpromptvenster één voor één de volgende commando's en druk opGa naar
"list disk"
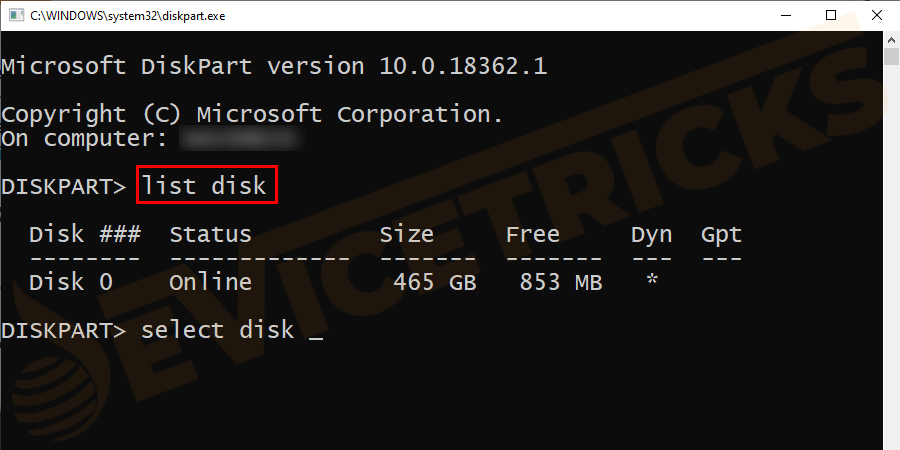
"select disk 2" waarbij 2 het schijfnummer is van de verwisselbare schijf
"schoon"
"create partition primary"
"format FS=NTFS quick"
"wijs letter N toe:" waarbij N: de stationsletter voor de USB-drive is
"exit"
RAW-bestandssysteem herstellen
De RAW-schijf kan niet worden geformatteerd met de basisoplossing, dus moet u de extra taak uitvoeren om de formattering af te ronden.
- OpenSchijf Beheeren voor hetzelfde, klik met de rechtermuisknop opMijn Computeren selecteer danManagen.
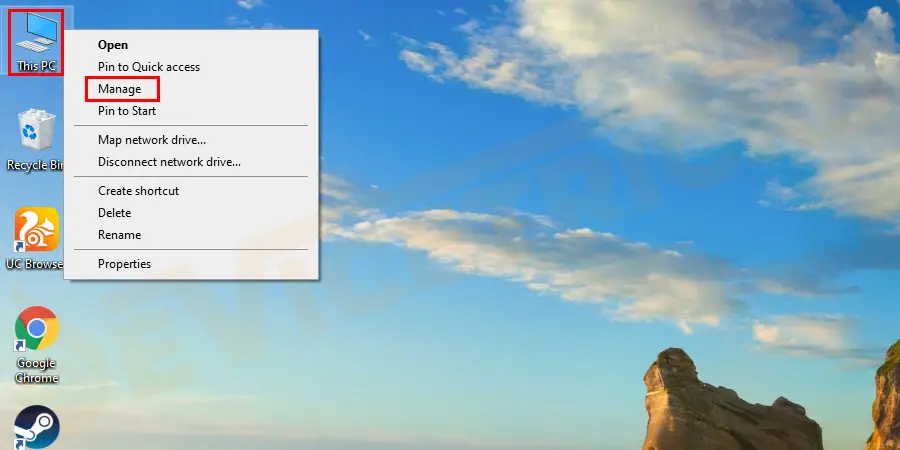
- Selecteer de USB-drive in de lijst, klik er met de rechtermuisknop op, en klik vervolgens opFormaat.
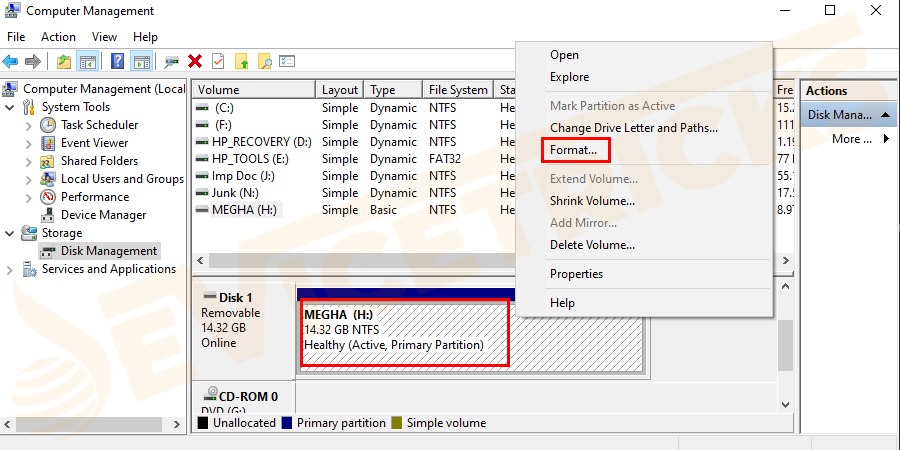
- Er verschijnt een nieuw venster dat vraagt om debevestiging van het volume,Bestandssysteem, en meer, klik opOK om te bevestigen.
- Daarna verschijnt er een waarschuwingsbericht op uw scherm metFormatteren zal alle gegevens wissen.Dus, als je een backup wilt maken, klik dan op deAnnulerenknop en neem de back-up.Als u echter de kopie van de harde schijf behoudt, klik dan op deOK om door te gaan.
Conclusie
Deze oplossingen zullen het probleem oplossen.Als u echter op een bepaald punt vastloopt of hulp nodig hebt, kunt u contact met ons opnemen.Wij zijn de prominente tech support bureaus die een breed scala aan oplossingen bieden voor alle problemen.De techneuten werken de klok rond voor de ondersteuning van de gebruikers.Dus, u kunt altijd om hulp vragen.Als je dit artikel nuttig vindt, like, deel en volg onze Facebook-pagina.

