Windows kan gpedit.msc niet vinden op Windows 11 Deze oplossingen toepassen
Bijgewerkt in januari 2024: Krijg geen foutmeldingen meer en vertraag je systeem met onze optimalisatietool. Haal het nu op - > deze link
- Download en installeer de reparatietool hier.
- Laat het uw computer scannen.
- De tool zal dan repareer je computer.
Groepsbeleid-editor van Gpedit.msc is een functie in Windows 11 die kan worden gebruikt om wijzigingen aan het systeem aan te brengen.Wijzigingen in de Gpedit worden systeembreed toegepast.Deze functie is echter alleen beschikbaar voor andere versies van Windows, behalve Windows 11 Home.Als u Windows 11 Home Edition gebruikt, is de kans groot dat u met deze fout te maken krijgt.
De beste manier om dit probleem op te lossen, is door te upgraden naar Windows 11 Pro en de Groepsbeleid-editor te gebruiken.Als u echter niet wilt upgraden naar Windows 11 Pro en Gpedit.msc op Windows 11 Home wilt hebben, kunt u dit doen.In dit artikel zullen we bespreken hoe u kunt repareren dat Windows 11 Gpedit.msc niet kan vinden.
Lees ook: Fix Win + X werkt niet in Windows 11
Fix Windows 11 Kan Gpedit.msc niet vinden
Windows 11 Home-gebruikers hebben met dit probleem te maken omdat ze geen Group Policy Editor hebben ingebouwd in hun versie van Windows.Dus om te repareren dat Windows 11 Gpedit.msc niet kan vinden, moet u de Groepsbeleid-editor handmatig op uw pc inschakelen.
Belangrijke opmerkingen:
U kunt nu pc-problemen voorkomen door dit hulpmiddel te gebruiken, zoals bescherming tegen bestandsverlies en malware. Bovendien is het een geweldige manier om uw computer te optimaliseren voor maximale prestaties. Het programma herstelt veelvoorkomende fouten die kunnen optreden op Windows-systemen met gemak - geen noodzaak voor uren van troubleshooting wanneer u de perfecte oplossing binnen handbereik hebt:
- Stap 1: Downloaden PC Reparatie & Optimalisatie Tool (Windows 11, 10, 8, 7, XP, Vista - Microsoft Gold Certified).
- Stap 2: Klik op "Start Scan" om problemen in het Windows register op te sporen die PC problemen zouden kunnen veroorzaken.
- Stap 3: Klik op "Repair All" om alle problemen op te lossen.
Er zijn twee manieren om Gpedit.msc handmatig in te schakelen.U kunt dit doen via het batchbestand of via de opdrachtprompt.Hieronder vindt u beide manieren om de Groepsbeleid-editor op Windows 11 in te schakelen en het probleem op te lossen-
1.Batchbestand gebruiken om de Groepsbeleid-editor in te schakelen
De eerste manier om de Groepsbeleid-editor in te schakelen, is door het batchbestand te gebruiken.Volg de onderstaande stappen om de Groepsbeleid-editor op Windows 11 handmatig in te schakelen met behulp van het batchbestand-
- Klik op Start Menu en zoek naar een Kladblok en open het.
- Nu in het Kladblok,kopieer en plak de volgende batchbestandscode-
@echo off pushd "%~dp0" dir /b %SystemRoot%servicingPackagesMicrosoft-Windows-GroupPolicy-ClientExtensions-Package~3*.mum >List.txt dir /b %SystemRoot%servicingPackagesMicrosoft-Windows-GroupPolicy-ClientTools-Package~3*.mum >>List.txt for /f %%i in ('findstr /i . List.txt 2^>nul') do dism /online /norestart /add-package:"%SystemRoot%servicingPackages%%i" pause - Druk nu op de Ctrl + Skey combo om het bestand op te slaan.
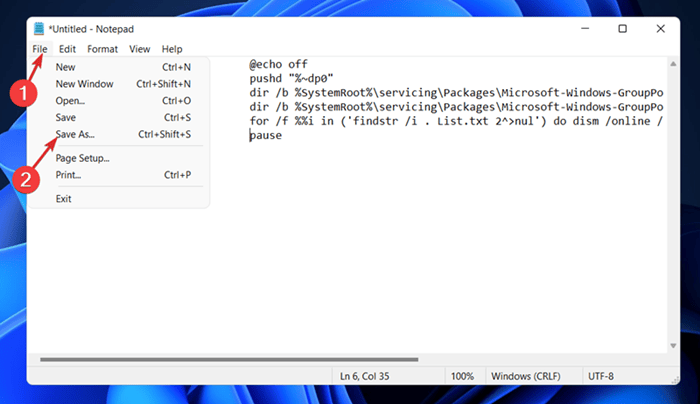
- Navigeer naar de locatie waar u het bestand wilt opslaan in het Verkenner-venster.
- Voer de naam van het bestand in als Groepsbeleid-editor.bat in het opgegeven veld.Klik op het vervolgkeuzemenu naast Opslaan als type en stel het in als Alle bestanden.
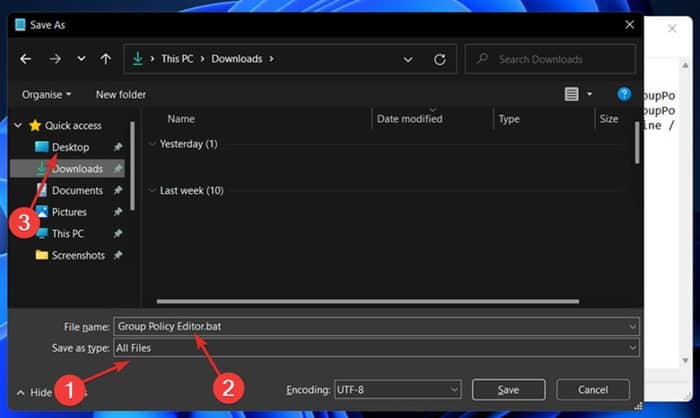
- Open nu de bestandsverkenner op uw pc door op de combo Windows + E-toets te drukken.
- Ga naar de locatie waar u het batchbestand hebt opgeslagen.Klik met de rechtermuisknop op het bestand en klik vervolgens op Als administrator uitvoeren.
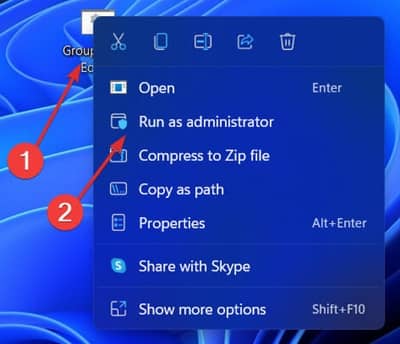
- Er wordt een opdrachtpromptvenster geopend.Wacht tot het proces is voltooid, sluit het opdrachtpromptvenster en start uw pc opnieuw op.
- Hiermee wordt de Groepsbeleid-editor ingeschakeld op uw Windows 11-pc.
2.Opdrachtprompt gebruiken om Groepsbeleid-editor in te schakelen
Een andere manier om de Groepsbeleid-editor op uw Windows 11-pc in te schakelen, is door de opdrachtprompt te gebruiken.Volg de onderstaande stappen om de opdrachtprompt te gebruiken om de Groepsbeleid-editor op uw pc in te schakelen:
- Klik op het Startpictogram in de taakbalk om het Startmenu te openen.
- Zoek in het menu Start naarCMD.Klik met de rechtermuisknop op de opdrachtprompt in de zoekresultaten en klik vervolgens op Als administrator uitvoeren.

- Nu in de opdrachtprompt,typ en voer de volgende opdrachten één voor één uit-
FOR %F IN ("%SystemRoot%servicingPackagesMicrosoft-Windows-GroupPolicy-ClientTools-Package~.mum") DO ( DISM /Online /NoRestart /Add-Package:"%F" ) FOR %F IN ("%SystemRoot%servicingPackagesMicrosoft-Windows-GroupPolicy-ClientExtensions-Package~.mum") DO (DISM /Online /NoRestart /Add-Package:"%F") - Zodra het proces is voltooid, sluit u de opdrachtprompt en start u uw pc opnieuw op.
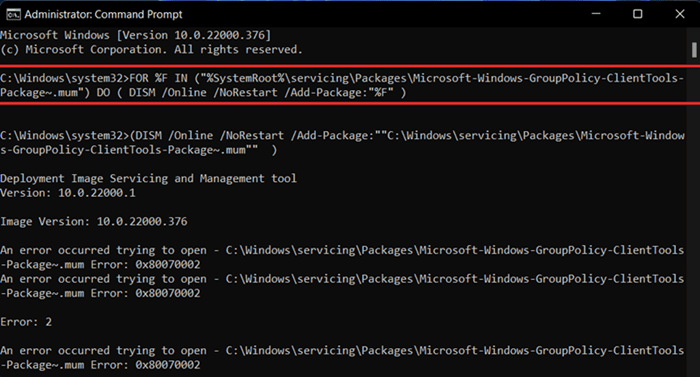
- Probeer nu de Groepsbeleid-editor te openen en u zou het probleem niet langer onder ogen moeten zien.
Conclusie
Het probleem met Windows 11 kan Gpedit.msc niet vinden, wordt voornamelijk geconfronteerd met gebruikers die op Windows 11 Home Edition draaien.Groepsbeleid-editor is niet standaard beschikbaar in Windows 11 Home Edition.
U kunt deze functie echter handmatig inschakelen om het probleem op te lossen.We hebben de beste manieren besproken om de Groepsbeleid-editor handmatig in te schakelen en het probleem Windows kan Gpedit.msc niet vinden op te lossen.

