Windows kan een van de bestanden in dit thema niet vinden Fout in Windows 11 [opgelost]
Bijgewerkt in januari 2024: Krijg geen foutmeldingen meer en vertraag je systeem met onze optimalisatietool. Haal het nu op - > deze link
- Download en installeer de reparatietool hier.
- Laat het uw computer scannen.
- De tool zal dan repareer je computer.
Thema's zijn de reden waarom het uiterlijk van het Windows-systeem zo aantrekkelijk en vrolijk is.Thema's zijn niets anders dan verzamelingen van verschillende achtergrondafbeeldingen, kleuren en geluiden gewijd aan een bepaald ding op het Windows-systeem.Sommige thema's zijn licht en sommige donker, afhankelijk van de voorkeur van gebruikers.
Tegenwoordig kregen een paar Windows-gebruikers willekeurig een foutmelding op hun Windows-systeem.De foutmelding die op het scherm verschijnt, wordt hieronder weergegeven.
Windows kan een van de bestanden in dit thema niet vinden.
Belangrijke opmerkingen:
U kunt nu pc-problemen voorkomen door dit hulpmiddel te gebruiken, zoals bescherming tegen bestandsverlies en malware. Bovendien is het een geweldige manier om uw computer te optimaliseren voor maximale prestaties. Het programma herstelt veelvoorkomende fouten die kunnen optreden op Windows-systemen met gemak - geen noodzaak voor uren van troubleshooting wanneer u de perfecte oplossing binnen handbereik hebt:
- Stap 1: Downloaden PC Reparatie & Optimalisatie Tool (Windows 11, 10, 8, 7, XP, Vista - Microsoft Gold Certified).
- Stap 2: Klik op "Start Scan" om problemen in het Windows register op te sporen die PC problemen zouden kunnen veroorzaken.
- Stap 3: Klik op "Repair All" om alle problemen op te lossen.
Wil je het thema toch opslaan?
De redenen voor de mogelijkheid om dit foutbericht op elk Windows-apparaat te veroorzaken, worden hieronder vermeld.
- Probleem met het momenteel actieve thema.
- Themasynchronisatie is ingeschakeld.
- Beschadigde systeemgegevensbestanden.
- De achtergrondafbeelding die was ingesteld, is beschadigd.
Bij het analyseren van deze hierboven genoemde factoren hebben we veel dingen doorgenomen en er informatie over verzameld.In dit artikel hebben we een aantal oplossingen bedacht die dit probleem oplossen en gebruikers niet willekeurig lastig vallen met dit soort foutmeldingen.
Inhoudsopgave
Fix 1 - Schakel de synchronisatie-instellingen op het Windows-systeem uit
Het uitvoerbare bestand dat verantwoordelijk is voor het synchroniseren van de thema-instellingen met het Windows-systeem is SettingSyncHost.exe.Wanneer dit bestand de themawijzigingen niet synchroniseert met uw Microsoft-account vanaf het Windows-apparaat, wordt deze foutmelding op het scherm weergegeven.
Daarom kunnen we proberen de synchronisatie-instellingen uit te schakelen met behulp van de onderstaande stappen.
Stap 1: Druk tegelijkertijd op de Windows + I-toetsen op het toetsenbord om de app Instellingen op het systeem te openen.
Stap 2: Nadat het app-venster Instellingen is geopend, klikt u op Accounts in het menu aan de linkerkant.
Stap 3: Scroll naar beneden op de pagina Accounts aan de rechterkant en selecteer Windows-back-up.
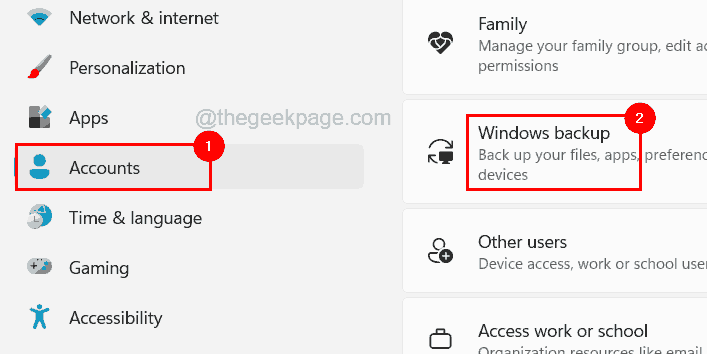
Stap 4: Dit opent de Windows-back-uppagina op het systeem.
Stap 5: Klik op Onthoud mijn voorkeuren om deze uit te vouwen.

Stap 6: Schakel eerst alle 4 selectievakjes uit (Toegankelijkheid, Wachtwoorden, Taalvoorkeuren, Andere Windows-instellingen) door erop te klikken, zoals hieronder weergegeven.
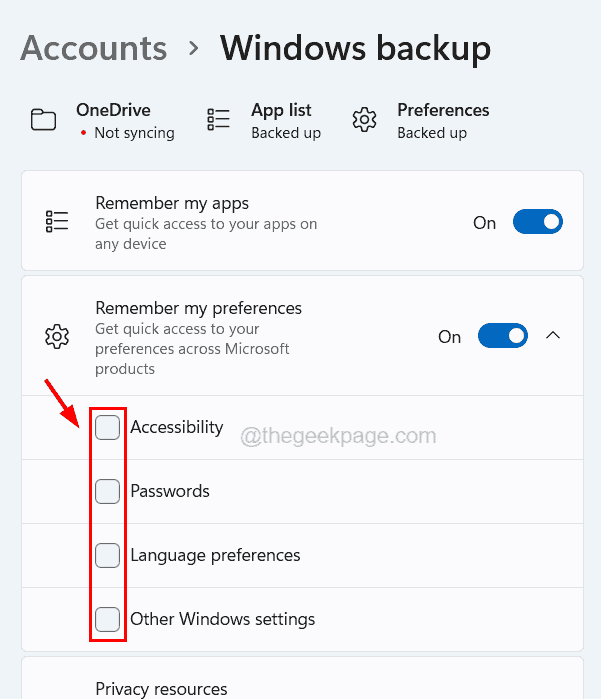
Stap 7: Nadat u deze selectievakjes hebt uitgeschakeld, schakelt u de wisselknop Onthoud mijn voorkeuren uit om deze uit te schakelen.

Stap 8: Als u klaar bent, kunt u het app-venster Instellingen sluiten.
Fix 2 - Wijzig het huidige actieve thema
Als er een probleem is met het momenteel actieve thema, kan dit de hierboven in dit artikel genoemde fouten veroorzaken.We kunnen dus proberen het thema op het systeem te wijzigen en kijken of het probleem is verholpen.
Volg de onderstaande stappen om het thema op het Windows-systeem te wijzigen.
Stap 1: Ga naar Desktop en klik met de rechtermuisknop op de lege ruimte op Desktop.
Stap 2: Selecteer Personaliseren in het contextmenu zoals weergegeven in de onderstaande afbeelding.

Stap 3: Dit opent de pagina Personalisatie op het systeem.
Stap 4: Nu kunt u direct op het thema klikken dat beschikbaar is onder het gedeelte Selecteer een thema om toe te passen, zoals hieronder wordt weergegeven.

Stap 5: Het geeft een overzicht van alle standaard en vooraf gedefinieerde thema's die bij het Windows-besturingssysteem zijn geleverd en ook die zijn gedownload door gebruikers uit de Microsoft Store.
Stap 6: Nadat u het thema hebt gewijzigd, sluit u de personalisatiepagina en kijkt u of de foutmelding nog steeds aanwezig is.
Fix 3 - Vervang de thema-achtergrond door een andere afbeelding
Wanneer gebruikers het thema toepassen op het Windows-systeem, wordt de achtergrondafbeelding op het bureaubladscherm automatisch ingesteld door het thema.Dus als dit afbeeldingsbestand beschadigd of beschadigd is door een virusaanval of een andere reden, is het vatbaar voor dergelijke fouten op het systeem.
Dus laten we proberen de bureaubladachtergrond op uw systeem te wijzigen en kijken of dit werkt.
Stap 1: Druk tegelijkertijd op de Windows- en I-toetsen om de app Instellingen te openen.
Stap 2: Klik op de optie Personalisatie aan de linkerkant en selecteer Achtergrond aan de rechterkant van het app-venster met instellingen.

Stap 3: Klik in het gedeelte Uw achtergrond personaliseren op de knop Bladeren door foto's om een afbeelding voor de achtergrond op uw computer te selecteren.

Stap 4: Blader in het venster Openen door de foto uit de map en klik na het selecteren van de afbeelding op Afbeelding kiezen.

Stap 5: Hiermee wordt de afbeelding ingesteld die u hebt geselecteerd door te bladeren als bureaubladachtergrond.
Stap 6: Als u klaar bent, kunt u de achtergrondpagina sluiten.
Fix 4 - Schakel de schermbeveiliging op het Windows-systeem uit
Sommige gebruikers beweerden dit soort problemen te hebben opgelost door de schermbeveiliging op hun Windows-systeem uit te schakelen.Daarom raden we onze gebruikers aan om de schermbeveiliging uit te schakelen met behulp van de onderstaande stappen.
Stap 1: Open de pagina Personalisatie in de app Instellingen door met de rechtermuisknop op het bureaublad te klikken en in het contextmenu op Aanpassen te klikken.

Stap 2: Nadat de personalisatiepagina is geopend, klikt u op de optie Vergrendelscherm om de instellingen voor de schermbeveiliging te bekijken.

Stap 3: Scrol op de pagina Vergrendelscherm omlaag naar het gedeelte Verwante instellingen en klik onderaan op de optie Schermbeveiliging, zoals weergegeven in de onderstaande afbeelding.

Stap 4: Dit opent het venster Instellingen schermbeveiliging en vervolgens moet u Geen selecteren in het vervolgkeuzemenu van de schermbeveiliging.
Stap 5: Klik vervolgens op Toepassen en OK om wijzigingen aan te brengen en het instellingenvenster van de schermbeveiliging te sluiten.

Fix 5 - Installeer het thema opnieuw
Gebruikers mogen hun favoriete soort thema downloaden en installeren vanuit de Microsoft Store, waar u een aantal thema's naar keuze kunt vinden.Sommige thema's uit de Microsoft Store zijn vrijgegeven door externe bronnen en kunnen een probleem veroorzaken zoals hierboven vermeld.
Zodat de gebruikers het thema opnieuw kunnen installeren.Hier zijn de onderstaande stappen om het thema van het systeem te verwijderen en vervolgens opnieuw te installeren.
Stap 1: Ga naar de pagina Personalisatie door op de optie Personalisatie aan de linkerkant van de app Instellingen te klikken (druk op de toetsen Windows+I).

Stap 2: Klik op de pagina Personalisatie op Thema en klik met de rechtermuisknop op het thema dat u van het systeem wilt verwijderen.
Stap 3: Selecteer Verwijderen in het contextmenu waarmee het thema wordt verwijderd, zoals hieronder wordt weergegeven.
OPMERKING - Het vooraf gedefinieerde thema door het Windows-besturingssysteem kan niet worden verwijderd.Alleen degene die zijn gedownload van de Microsoft Store zijn toegestaan.

Stap 4: Zodra het thema is verwijderd, gaat u naar Meer thema's ophalen uit de Microsoft Store en klikt u op Door thema's bladeren.

Stap 5: Dit opent de thema-apps in de Microsoft Store.
Stap 6: Klik op het thema dat u wilt downloaden en installeren.

Stap 7: Klik vervolgens op de knop Ophalen op de themapagina in de Microsoft Store-app.

Stap 8: Het begint met het downloaden en installeren van het thema op uw systeem.
Stap 9: Als u klaar bent, kunt u de Microsoft Store-app sluiten.
Fix 6 - Voer de systeembestandscontrolescan uit
Soms treden de meeste problemen op in het systeem vanwege beschadigde systeembestanden die in het systeem aanwezig zijn.Dus als u de systeembestandscontrole op het systeem uitvoert, worden alle beschadigde bestanden in het systeem gedetecteerd en gerepareerd.
Volg de onderstaande stappen om de SFC-scan op het Windows-systeem uit te voeren.
Stap 1: Druk op de Windows- en R-toetsen op het toetsenbord om het vak Uitvoeren te openen.
Stap 2: Typ cmd in het tekstvak en druk samen op de toetsen Ctrl + Shift + Enter.

Stap 3: Accepteer de UAC die op het scherm wordt gevraagd door op Ja te klikken.
Stap 4: Zodra het verhoogde opdrachtpromptvenster op het systeem wordt geopend, typt u sfc / scannow en drukt u op Enter.

Stap 5: Dit zal beginnen met het detecteren van het beschadigde systeem of de gegevensbestanden die in het systeem aanwezig zijn en proberen ze allemaal te repareren.
Stap 6: Als het klaar is, voert u de onderstaande regel uit die de systeemgezondheid zal herstellen met behulp van de DISM-tool.
DISM /Online /Cleanup-Image /RestoreHealth

Stap 7: Nadat de uitvoering is voltooid, sluit u het opdrachtpromptvenster en start u het systeem opnieuw op.

