Windows kan de fout 'CProgram FilesMicrosoft OfficerootOffice16outlook.exe' niet vinden
Bijgewerkt in januari 2024: Krijg geen foutmeldingen meer en vertraag je systeem met onze optimalisatietool. Haal het nu op - > deze link
- Download en installeer de reparatietool hier.
- Laat het uw computer scannen.
- De tool zal dan repareer je computer.
Veel gebruikers hebben gemeld dat ze een foutvenster krijgen met het bericht dat Windows "C:Program FilesMicrosoft OfficerootOffice16outlook.exe" niet kan vinden.Controleer of u de naam correct hebt getypt en probeer het opnieuw.Dit foutvenster voorkomt dat het programma dat u probeert te openen wordt gestart.Deze fout kan optreden in elk van de toepassingen zoals Outlook, Word, Internet Explorer, enz.Het probleem is verholpen door een bekend antivirussoftwarebedrijf en zij zeggen dat u de foutmelding krijgt omdat hun product de specifieke software in de sluimerstand zet.
Hoewel het misschien ingewikkeld klinkt, is dit een eenvoudig probleem dat kan worden opgelost met behulp van enkele snelle stappen.Duik direct naar het artikel om het probleem snel op te lossen.Ik hoop dat je het artikel nuttig vindt.
Oplossing
Deze methode omvat het aanbrengen van wijzigingen in uw registervermeldingsinstellingen.Aangezien registerinstellingen zeer gevoelig en essentieel zijn voor de goede werking van uw systeem, raden we u aan een back-up te maken van uw registervermeldingen voordat u doorgaat met de stappen die in dit artikel worden genoemd.Als er iets misgaat, kunt u de oude registerinstellingen importeren uit de back-up die u maakt.
Belangrijke opmerkingen:
U kunt nu pc-problemen voorkomen door dit hulpmiddel te gebruiken, zoals bescherming tegen bestandsverlies en malware. Bovendien is het een geweldige manier om uw computer te optimaliseren voor maximale prestaties. Het programma herstelt veelvoorkomende fouten die kunnen optreden op Windows-systemen met gemak - geen noodzaak voor uren van troubleshooting wanneer u de perfecte oplossing binnen handbereik hebt:
- Stap 1: Downloaden PC Reparatie & Optimalisatie Tool (Windows 11, 10, 8, 7, XP, Vista - Microsoft Gold Certified).
- Stap 2: Klik op "Start Scan" om problemen in het Windows register op te sporen die PC problemen zouden kunnen veroorzaken.
- Stap 3: Klik op "Repair All" om alle problemen op te lossen.
Als u klaar bent met het maken van de back-up, gaat u verder met de onderstaande stappen om uw probleem op te lossen.
Stap 1: Start eerst het venster Uitvoeren door de toetsen WIN + R samen in te drukken.Wanneer het venster Uitvoeren wordt geopend, typt of kopieert en plakt u regedit en drukt u op Enter.

Stap 2: Wanneer het venster Register-editor wordt geopend, navigeert u naar de volgende locatie.
U kunt de volgende locatie in de navigatiebalk kopiëren en plakken en op Enter drukken om ernaartoe te navigeren.
HKEY_LOCAL_MACHINESOFTWAREMicrosoftWindows NTCurrentVersionImage File Execution Options
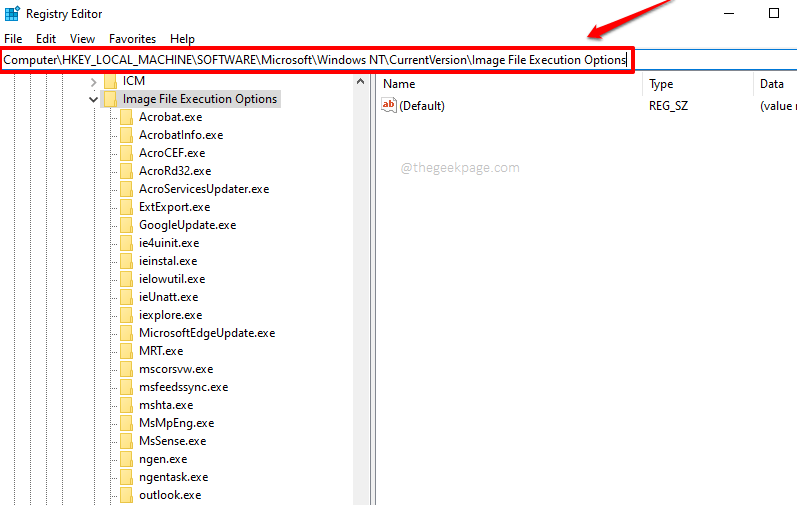
Stap 3: Als u zich eenmaal in de map Opties voor uitvoering van afbeeldingsbestanden bevindt, klikt u met de rechtermuisknop op de toepassing die u de fout geeft en drukt u vervolgens op de knop Verwijderen om de hele map te verwijderen.
Opmerking: selecteer de toepassing waarmee u het probleem ondervindt.Elke toepassing in de map Opties voor uitvoering van afbeeldingsbestanden kan een probleem veroorzaken.In dit artikel hebben we outlook.exe als voorbeeld genomen
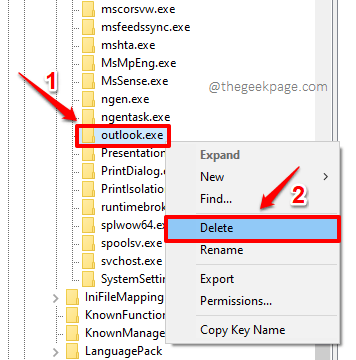
Stap 4: Zodra u het volgende Confirm Key Delete-venster krijgt, drukt u op de knop Ja om door te gaan met de verwijderbewerking.
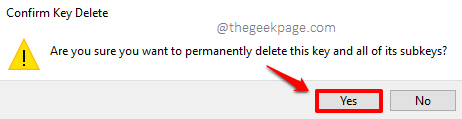
Dat is het.U kunt nu proberen uw pc opnieuw op te starten en te controleren of uw probleem is opgelost of niet.Laat het ons weten in het opmerkingengedeelte als u nog steeds met het probleem wordt geconfronteerd, zelfs nadat u de stappen in ons artikel hebt gevolgd.
Kom terug voor meer geweldige tips, trucs, how-to's en hacks.

