Windows-installatie stuitte op een onverwachte foutcode 0xE0000100 Fix
Bijgewerkt in januari 2024: Krijg geen foutmeldingen meer en vertraag je systeem met onze optimalisatietool. Haal het nu op - > deze link
- Download en installeer de reparatietool hier.
- Laat het uw computer scannen.
- De tool zal dan repareer je computer.
Hoewel het installeren van Windows 10 vaak als een eenvoudige procedure wordt beschouwd, komt het met een aantal fouten en uitzonderingen die het een uitdaging maken.Foutcode: 0xE0000100 met de foutmelding "Windows-installatie heeft een onverwachte fout aangetroffen" is zo'n fout die vaak kan optreden tijdens de installatie van Windows 10 of als gevolg van een Windows Update-fout.
Er kan ook een probleem zijn met de schijfpartitie, een beschadigd installatiemedium, als uw systeem weinig RAM heeft of beschadigd is, en meer.Gelukkig is dit op te lossen en kun je de installatie of de update probleemloos afronden.Laten we eens kijken hoe.
Methode 1: Diskpart Tool gebruiken
U moet proberen de partities op te schonen met behulp van de ingebouwde diskpart-tool van Windows 10.Laten we eens kijken hoe.
Belangrijke opmerkingen:
U kunt nu pc-problemen voorkomen door dit hulpmiddel te gebruiken, zoals bescherming tegen bestandsverlies en malware. Bovendien is het een geweldige manier om uw computer te optimaliseren voor maximale prestaties. Het programma herstelt veelvoorkomende fouten die kunnen optreden op Windows-systemen met gemak - geen noodzaak voor uren van troubleshooting wanneer u de perfecte oplossing binnen handbereik hebt:
- Stap 1: Downloaden PC Reparatie & Optimalisatie Tool (Windows 11, 10, 8, 7, XP, Vista - Microsoft Gold Certified).
- Stap 2: Klik op "Start Scan" om problemen in het Windows register op te sporen die PC problemen zouden kunnen veroorzaken.
- Stap 3: Klik op "Repair All" om alle problemen op te lossen.
Stap 1: Ga naar Start en typ diskpart-tool in het zoekvak.
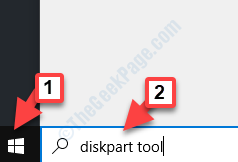
Stap 2: Klik met de linkermuisknop op het resultaat en er wordt een opdrachtpromptvenster geopend.
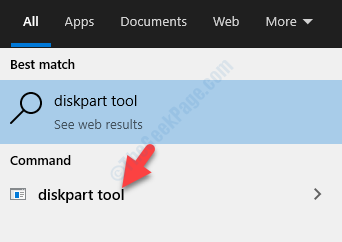
Stap 3: Typ in de opdrachtprompt die wordt geopend de onderstaande opdrachten één voor één en druk na elke opdracht op Enter:
diskpart list disk select disk 0 clean
Start nu uw pc opnieuw op en probeer de installatie te voltooien.Het zou de installatie soepel moeten voltooien, maar als dit niet het geval is, probeer dan de 2e methode.
Methode 2: Door Chkdsk Utility uit te voeren
Stap 1: Druk tegelijkertijd op de Win + X-toetsen op uw toetsenbord om de opdracht Uitvoeren te openen.
Stap 2: Typ nu cmd in het zoekvak en druk vervolgens op Ctrl + Shift + Enter op uw toetsenbord om de opdrachtprompt in verhoogde modus (beheerder) te openen.
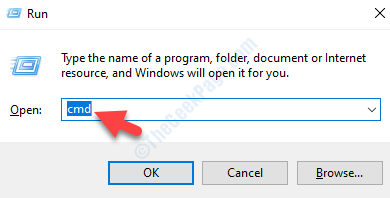
Stap 3: Terwijl het venster Opdrachtprompt (Admin) wordt geopend, typt u de onderstaande opdracht en drukt u op Enter:
chkdsk c: /f
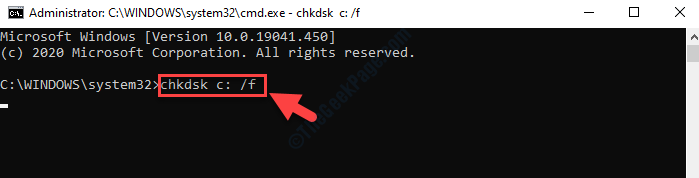
Laat het proces voltooien en start vervolgens uw pc opnieuw op.De fout zou nu verdwenen moeten zijn, maar als deze nog steeds aanhoudt, volgt u de 3e methode.
Methode 3: Door RAM te controleren
Schakel het systeem volledig uit en vervang het RAM-geheugen door een nieuwe om te controleren of de fout is verdwenen en de installatie of de update doorgaat.U kunt de RAM-slots verwisselen en vervolgens uw pc opnieuw opstarten.Dit moet worden gedaan wanneer de RAM-hardware of -connector schade heeft opgelopen.
Bovendien kunt u gratis software zoals de Memtest86+ gebruiken om een geheugendiagnosetest op uw RAM uit te voeren.
Dit zou het probleem moeten oplossen en u kunt de installatie van Windows 10 voltooien, maar als u nog steeds met het probleem wordt geconfronteerd, volgt u de vierde methode.
Methode 4: Door de registersleutel LoadAppInit_DLLs te tweaken
Stap 1: Druk tegelijkertijd op de Win + X-toetsen op uw toetsenbord om de opdracht Uitvoeren te openen.
Stap 2: Schrijf in het zoekvak van de opdracht Uitvoeren regedit en druk op OK om het venster Register-editor te openen.

Stap 3: Navigeer in het venster Register-editor naar het onderstaande pad:
HKEY_LOCAL_MACHINESOFTWAREMicrosoftWindows NTCurrentVersionWindows
Zoek nu aan de rechterkant van het deelvenster naar de sleutel LoadAppInit_DLLs.
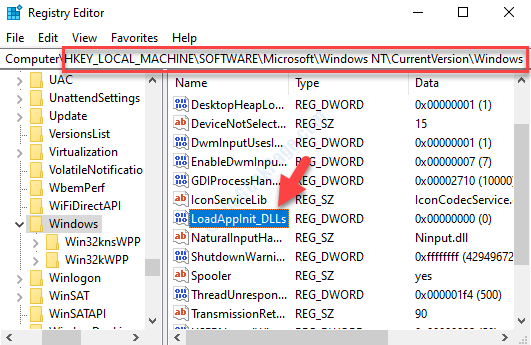
Stap 4: Dubbelklik op LoadAppInit_DLLs om het dialoogvenster DWORD-waarde (32-bits) bewerken te openen.Ga nu naar het veld Waardegegevens en stel de waarde in op 0.
Druk op OK om de wijzigingen op te slaan en af te sluiten.
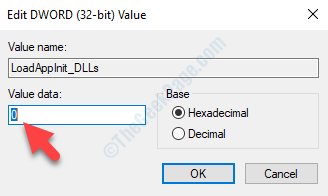
Sluit het venster Register-editor en start uw pc opnieuw op om te controleren of de fout is verdwenen.
Maar als u de fout nog steeds tegenkomt, volgt u de 5e methode.
Methode 5: Door de probleemoplosser voor hardware uit te voeren
De vorige versie van Windows 10 ging gepaard met een ingebouwde probleemoplosser voor hardware.Vanaf de 1809-build van Windows 10 is de probleemoplosser voor hardware en apparaten echter verwijderd.Maar het goede ding is dat je de probleemoplosser nog steeds kunt uitvoeren met behulp van de opdrachtprompt, laten we eens kijken hoe.
Stap 1: Ga naar Start en typ Opdrachtprompt in het zoekvak.
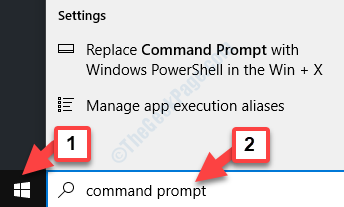
Stap 2: Klik met de linkermuisknop op het resultaat om het opdrachtpromptvenster te openen.
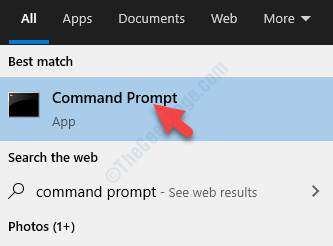
Stap 3: Kopieer en plak de onderstaande opdracht in de opdrachtprompt en druk op Enter:
msdt.exe -id DeviceDiagnostic
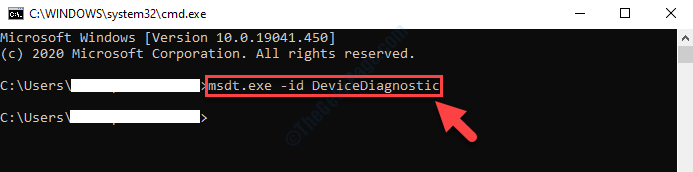
Stap 4: Het opent het venster Hardware en apparaten.Klik op Volgende en wacht tot de fout wordt gedetecteerd en automatisch wordt verholpen.
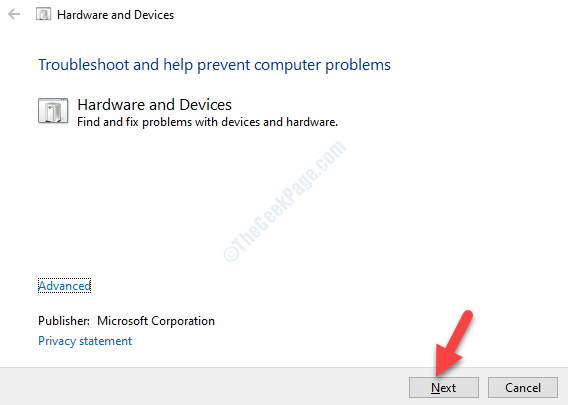
Start nu uw pc opnieuw op en de fout zou verdwenen moeten zijn.U kunt nu gewoon doorgaan met de installatie of update van Windows 10.

