Windows-fout 2 is opgetreden tijdens het laden van de Java VM Fix
Bijgewerkt in januari 2024: Krijg geen foutmeldingen meer en vertraag je systeem met onze optimalisatietool. Haal het nu op - > deze link
- Download en installeer de reparatietool hier.
- Laat het uw computer scannen.
- De tool zal dan repareer je computer.
Tijdens het installeren of starten van software die op het Windows-systeem is geïnstalleerd en waarvoor een Java-omgeving nodig is, wordt een foutmelding weergegeven in een LaunchAnywhere-venster met de tekst "Windows-fout 2 is opgetreden tijdens het laden van de Java VM".
Dit is onlangs door veel Windows-gebruikers gemeld en ze zijn niet in staat om dit op te lossen, wat hun productiviteit beïnvloedt omdat ze bepaalde vereiste software niet kunnen openen of installeren.
Dit kan mogelijk het gevolg zijn van verouderde java die op het systeem is geïnstalleerd of misschien is het verkeerde Java JDK-pad ingevoerd in de omgevingsvariabelen.Na analyse van de mogelijke redenen achter deze fout, inclusief de hierboven genoemde, hebben we een paar oplossingen samengesteld die deze fout waarschijnlijk gemakkelijk zullen oplossen.
Belangrijke opmerkingen:
U kunt nu pc-problemen voorkomen door dit hulpmiddel te gebruiken, zoals bescherming tegen bestandsverlies en malware. Bovendien is het een geweldige manier om uw computer te optimaliseren voor maximale prestaties. Het programma herstelt veelvoorkomende fouten die kunnen optreden op Windows-systemen met gemak - geen noodzaak voor uren van troubleshooting wanneer u de perfecte oplossing binnen handbereik hebt:
- Stap 1: Downloaden PC Reparatie & Optimalisatie Tool (Windows 11, 10, 8, 7, XP, Vista - Microsoft Gold Certified).
- Stap 2: Klik op "Start Scan" om problemen in het Windows register op te sporen die PC problemen zouden kunnen veroorzaken.
- Stap 3: Klik op "Repair All" om alle problemen op te lossen.
Als u hetzelfde probleem met uw systeem ondervindt, lees dan dit artikel dat u zal helpen het probleem op te lossen.
Fix 1 - Java Run-omgevingspad toevoegen aan de padvariabele naar het systeem
Door het juiste pad voor de Java-runomgeving naar de padvariabele van het systeem te verstrekken, kan dit type fout eenvoudig worden opgelost.We raden onze gebruikers aan om te controleren of het juiste Java-pad is toegevoegd aan de padvariabele naar het systeem.
Hier zijn de stappen om het te doen.
Stap 1: Druk tegelijkertijd op de Win + R-toetsen om het opdrachtvenster voor uitvoeren te openen.
Stap 2: Typ systempropertiesadvanced erin en druk op Enter.

Stap 3: Dit opent het venster Systeemeigenschappen met het tabblad Geavanceerd.
Stap 4: Klik nu op Omgevingsvariabelen... onderaan zoals weergegeven in de onderstaande schermafbeelding.
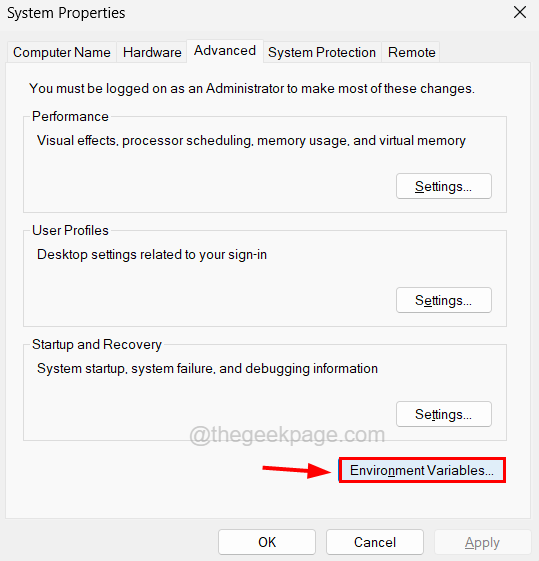
Stap 5: Dubbelklik in het venster Omgevingsvariabelen onder het gedeelte Systeemvariabelen op de variabele Pad, zoals hieronder weergegeven.
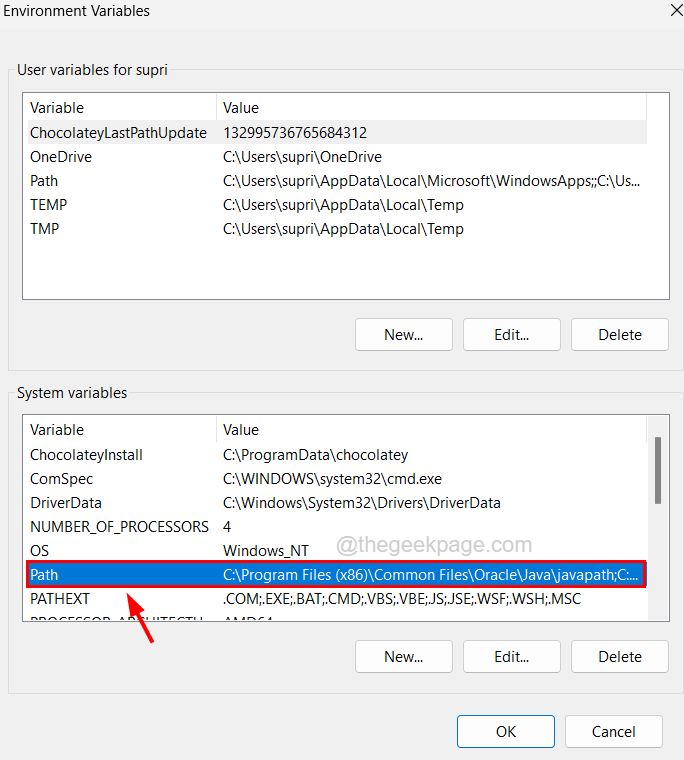
Stap 6: Klik in het nieuwe venster op Nieuw in de rechterbovenhoek om het java-pad toe te voegen aan de padvariabele.
Stap 7: Plak vervolgens de onderstaande regel in het tekstvak en klik op OK.
C:Program FilesJavajre1.8.0_333bin
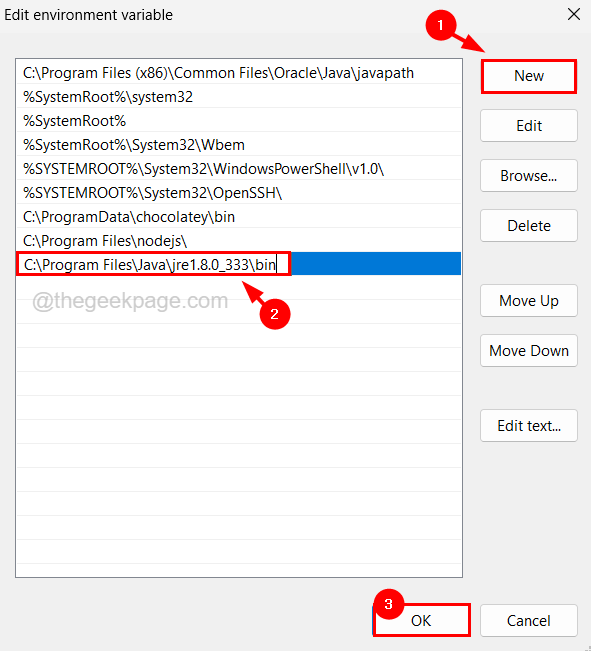
Stap 8: Klik in beide vensters op OK (Omgevingsvariabelen en het venster Systeemeigenschappen).
Fix 2 - Verwijder de javapath-variabele uit systeemvariabelen
Als er een variabele is die specifiek javapath wordt genoemd in de omgevingsvariabelen op het systeem, kan dit een conflict veroorzaken omdat dit pad al aan de padvariabele is verstrekt.Laten we dus controleren of er een Javapath-variabele is en deze vervolgens verwijderen uit de omgevingsvariabelen op het systeem.
Stap 1: Druk tegelijkertijd op de Win + R-toetsen om het opdrachtvenster voor uitvoeren te openen.
Stap 2: Typ systempropertiesadvanced erin en druk op Enter.

Stap 3: Dit opent het venster Systeemeigenschappen met het tabblad Geavanceerd.
Stap 4: Klik nu op Omgevingsvariabelen... onderaan zoals weergegeven in de onderstaande schermafbeelding.
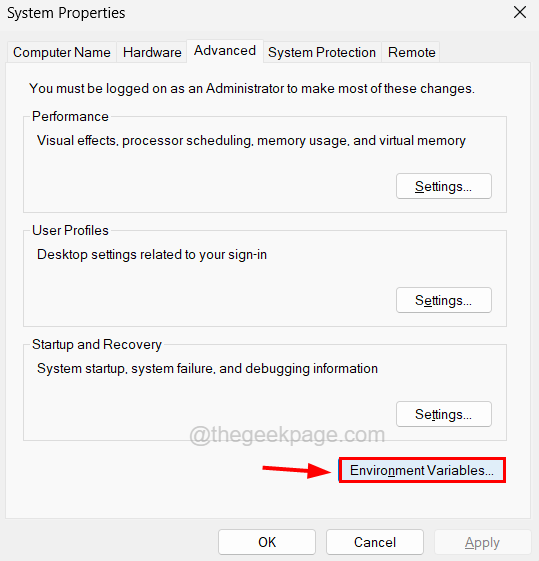
Stap 5: Controleer in het gedeelte Systeemvariabelen onderaan of er een variabele met de naam javapath is.
Stap 6: Als deze aanwezig is, selecteer dan de javapath-variabele en klik op Verwijderen zoals hieronder weergegeven.
Stap 7: Klik vervolgens op OK om alle geopende vensters te sluiten.
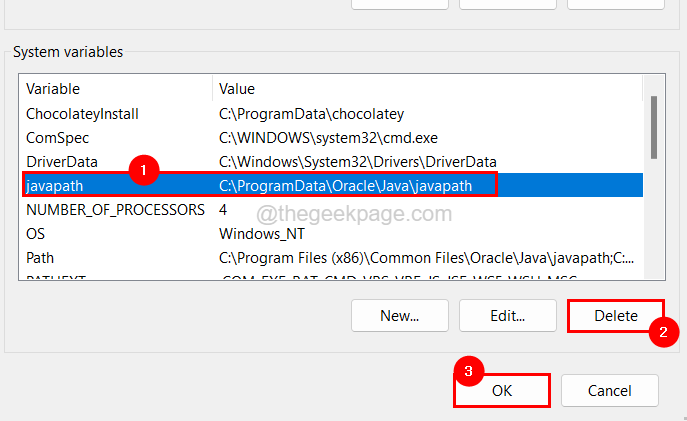
Fix 3 - Gebruik de opdracht LAX_VM om de software foutloos te installeren
Als deze fout optreedt tijdens het installeren van software op het systeem, kan dit worden voorkomen door te proberen de software te installeren met behulp van de opdrachtprompt en met de opdracht die de LAX_VM-parameter bevat.
Als je je afvraagt hoe dit moet, maak je geen zorgen, we gaan het hieronder in gedetailleerde stappen uitleggen.
Stap 1: Open het opdrachtpromptvenster door de Win + R-toetsen samen in te drukken en cmd te typen en vervolgens op de Enter-toets te drukken.

Stap 2: Nu verschijnt het opdrachtpromptvenster op het systeem.
Stap 3: Typ cd C:Users%gebruikersnaam%Downloads en druk op Enter.
Stap 4: Hiermee gaat u naar de map Downloads in de opdrachtprompt.
OPMERKING - Gewoonlijk worden alle installatiebestanden voor het installeren van software die van internet is gedownload, opgeslagen in de map Downloads.Maar als het installatiebestand op een andere locatie is opgeslagen, geef dan dat locatiepad op in plaats van C:Users%gebruikersnaam%Downloads in de bovenstaande opdracht.Voor bijv.:- cd
Stap 5: Nu heb je de map bereikt waar het installatiebestand aanwezig is.
Stap 6: Typ de onderstaande opdracht en druk op de Enter-toets.
installer-filename LAX_VM "C:Program FilesJavajre1.8.0_341binjava.exe"
OPMERKING - Vervang installatiebestandsnaam door de werkelijke bestandsnaam en vervang C:Program FilesJavajre1.8.0_341binjava.exe door het pad van het java.exe-bestand dat op uw systeem is opgeslagen.Terwijl u Java op uw systeem bijwerkt, wordt de mapnaam jre1.8.0_341ook bijgewerkt met de nieuwste versienaam.
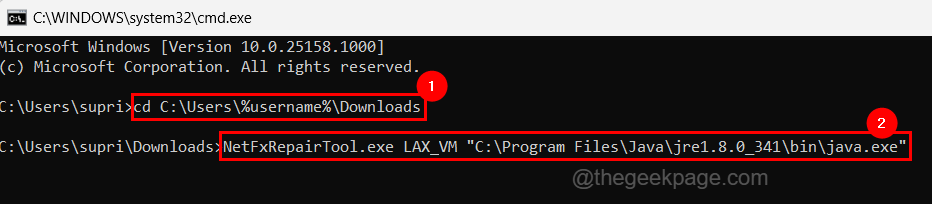
Stap 7: Dit zal beginnen met het installeren van de software die u wilde installeren zonder enige fout te veroorzaken.
Fix 4 - Update Java door de nieuwste versie te installeren
Soms kan verouderde Java of het installeren van de verkeerde versie van Java dergelijke fouten veroorzaken die hierboven in dit artikel worden genoemd.We raden daarom aan om te controleren of Java is bijgewerkt naar de nieuwste versie en zo niet, installeer dan de nieuwere versie met behulp van de onderstaande stappen.
Stap 1: Druk tegelijkertijd op de Win + R-toetsen, typ control en druk op de Enter-toets.
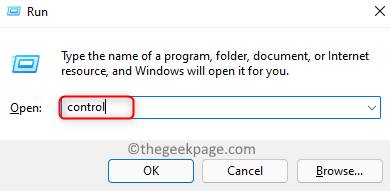
Stap 2: Klik nu op Java nadat u de optie Grote pictogrammen hebt geselecteerd in het vervolgkeuzemenu Weergeven op.
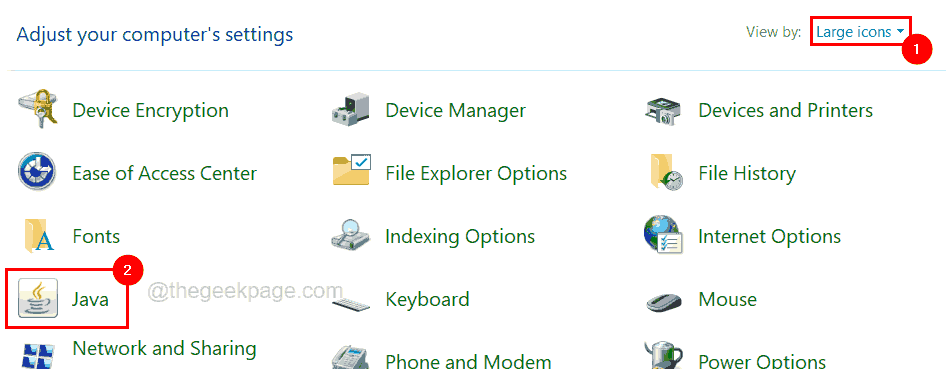
Stap 3: Hiermee wordt het Java-configuratiescherm geopend.
Stap 4: Klik op het tabblad Algemeen op de knop Over... om te controleren welke versie van Java is geïnstalleerd, zoals hieronder wordt weergegeven.
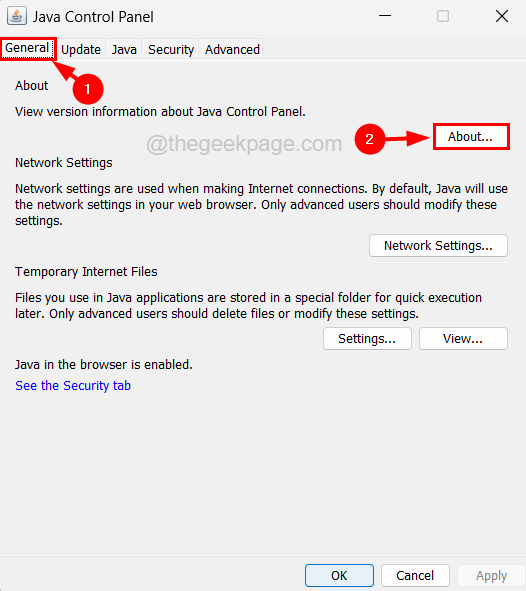
OPMERKING - In het venster Over Java ziet u de versie van Java die op het systeem is geïnstalleerd, zoals hieronder wordt weergegeven.
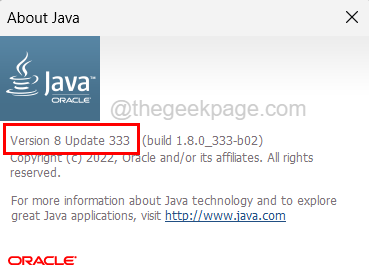
Stap 5: Open na het controleren van de versie uw webbrowsertoepassing op het systeem, zoals Chrome, Firefox, enz.
Stap 6: Open nu een nieuw tabblad in de browser en plak de onderstaande URL in de adresbalk en druk op Enter.
https://www.java.com/en/download/
Stap 7: Op de Java-downloadpagina krijgt u de nieuwste versie van Java te zien, zoals hieronder weergegeven.
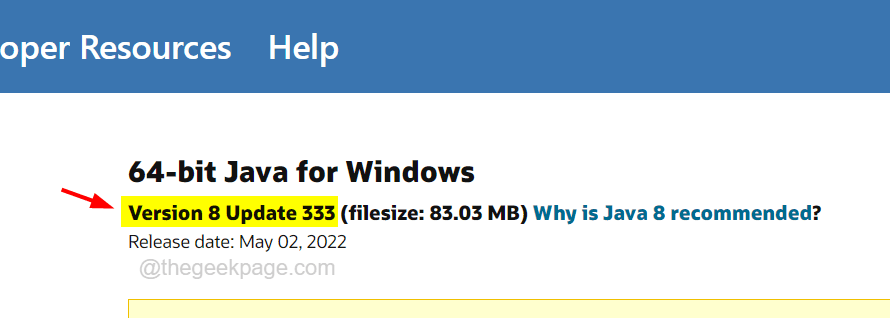
Stap 8: Als deze versie niet overeenkomt met de versie die op uw systeem is geïnstalleerd, klikt u op de knop Java downloaden om het uitvoerbare bestand te downloaden voor het installeren van de nieuwste java.
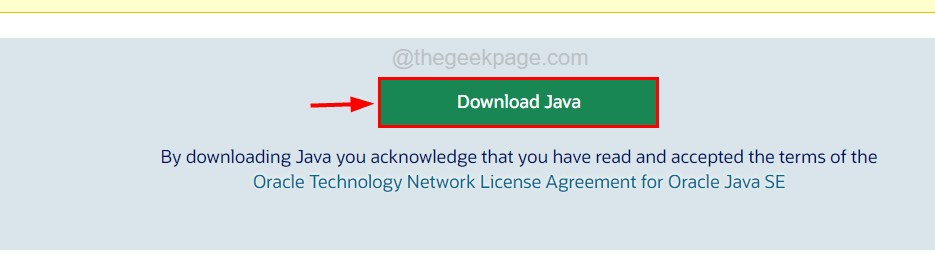
Stap 9: Zodra het uitvoerbare installatiebestand van Java is gedownload, klikt u erop om de nieuwste Java-versie op het systeem te installeren.
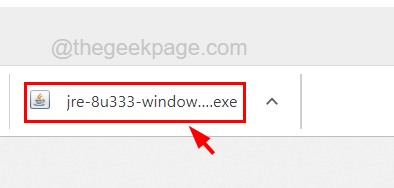
Stap 10: Klik in het Java Setup-venster op de knop Installeren die onderaan aanwezig is, waarmee u Java begint te installeren zoals hieronder wordt weergegeven.
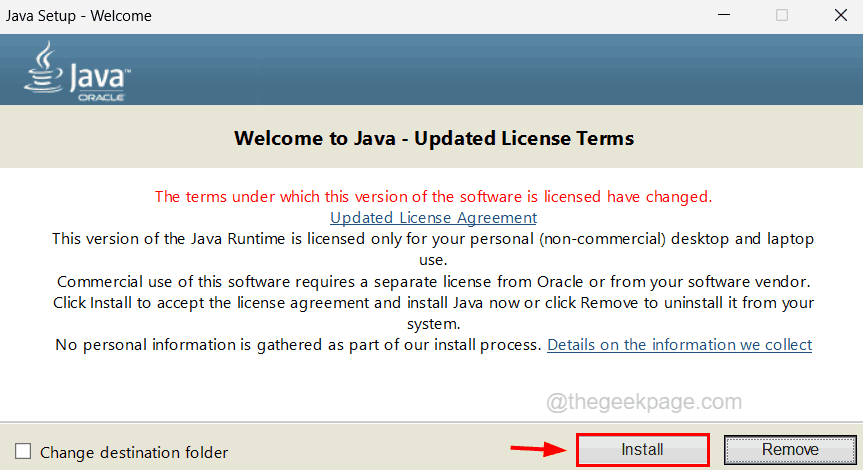
Stap 11: Wacht tot het installatieproces nog bezig is.
Stap 12: Zodra het met succes is geïnstalleerd, sluit u het venster door op Sluiten te klikken, zoals hieronder wordt weergegeven.
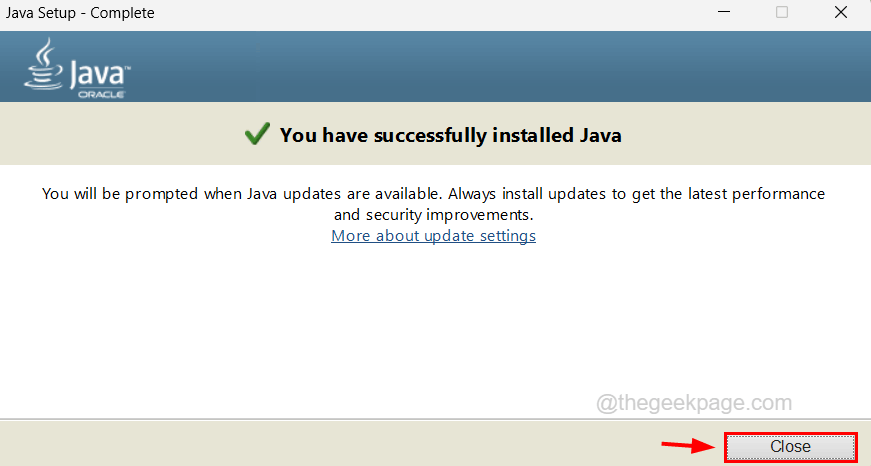
Nu is op uw systeem de nieuwste versie van Java geïnstalleerd.
U kunt deze pc-reparatietool ook downloaden om elk pc-probleem te lokaliseren en op te lossen:Stap 1 -Download de Restoro PC Reparatie Tool van hierStap 2 - Klik op Scan starten om elk pc-probleem automatisch te vinden en op te lossen.

