Windows-beveiliging repareren die niet wordt geopend in Windows 11 of 10
Bijgewerkt in januari 2024: Krijg geen foutmeldingen meer en vertraag je systeem met onze optimalisatietool. Haal het nu op - > deze link
- Download en installeer de reparatietool hier.
- Laat het uw computer scannen.
- De tool zal dan repareer je computer.
Windows-beveiliging is een set hulpprogramma's die het systeem en de gegevens ervan helpen beschermen tegen virus- en malwarebedreigingen die afkomstig zijn van internet of andere toepassingen van derden.
Veel Windows-gebruikers hebben onlangs gemeld dat ze na het upgraden naar Windows 11 de Windows-beveiligingssoftware niet op hun pc kunnen starten.Gebruikers van Windows zijn gefrustreerd omdat ze er niets aan hebben kunnen doen.
Dit kan een aantal oorzaken hebben, en we hebben er hieronder een paar genoemd.
- Beschadigde gegevensbestanden
- Niet bijgewerkte vensters
- Antivirus van derden
- De systeeminstellingen van Windows zijn mogelijk gewijzigd
- Security Center-service werkt niet
- Gewijzigde registerinstellingen
Na ons onderzoek naar de bovengenoemde redenen, hebben we in dit bericht een lijst met oplossingen gemaakt die gebruikers zullen helpen bij het oplossen van dit probleem.
Belangrijke opmerkingen:
U kunt nu pc-problemen voorkomen door dit hulpmiddel te gebruiken, zoals bescherming tegen bestandsverlies en malware. Bovendien is het een geweldige manier om uw computer te optimaliseren voor maximale prestaties. Het programma herstelt veelvoorkomende fouten die kunnen optreden op Windows-systemen met gemak - geen noodzaak voor uren van troubleshooting wanneer u de perfecte oplossing binnen handbereik hebt:
- Stap 1: Downloaden PC Reparatie & Optimalisatie Tool (Windows 11, 10, 8, 7, XP, Vista - Microsoft Gold Certified).
- Stap 2: Klik op "Start Scan" om problemen in het Windows register op te sporen die PC problemen zouden kunnen veroorzaken.
- Stap 3: Klik op "Repair All" om alle problemen op te lossen.
Fix 1 - Reset de Windows-beveiligingstoepassing
Dit soort problemen zijn zichtbaar, zelfs met kleine wijzigingen die door gebruikers zijn aangebracht in de applicatie-instellingen.Daarom is het een goed idee om de toepassing opnieuw in te stellen of te repareren om dit op te lossen.
Laten we in dit artikel eens kijken hoe u de Windows-beveiligingstoepassing kunt resetten.
Methode 1 - PowerShell-toepassing gebruiken
Stap 1: Druk tegelijkertijd op de Windows + R-toetsen op uw toetsenbord om het opdrachtvenster Uitvoeren te openen.
Stap 2: Typ vervolgens powershell in het vak Uitvoeren en druk tegelijkertijd op CTRL + SHIFT + ENTER om de PowerShell-toepassing als beheerder te openen.
Stap 3: Accepteer de eventuele UAC-prompt door op Ja te klikken om door te gaan.

Stap 4: Zodra de PowerShell-app is geopend, kopieert en plakt u de onderstaande opdracht en drukt u op de Enter-toets om deze uit te voeren.
Get-AppxPackage Microsoft.SecHealthUI -AllUsers | Reset-AppxPackage
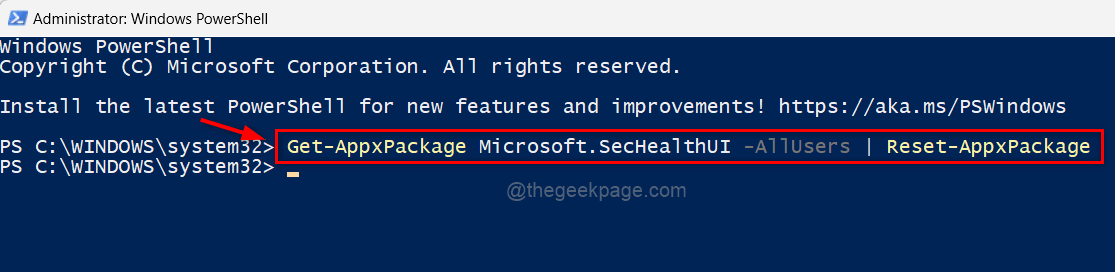
Stap 5: Zodra de opdracht is uitgevoerd, sluit u het PowerShell-toepassingsvenster.
Controleer nu of de Windows-beveiligingsapp op uw systeem wordt geopend.
Dat is het.
Methode 2 - Vanaf de pagina Geïnstalleerde apps
Stap 1: Druk op de Windows-toets en typ geïnstalleerde apps.
Stap 2: Selecteer Systeeminstellingen voor geïnstalleerde apps in de zoekresultaten zoals hieronder weergegeven.

Stap 3: Zodra de pagina Geïnstalleerde apps wordt geopend, typt u Windows-beveiliging in de zoekbalk.
Stap 4: Klik vervolgens in de zoekresultaten op het pictogram met de drie verticale stippen in de rechterhoek van de Windows Security-app, zoals weergegeven in de onderstaande afbeelding.
Stap 5: Selecteer Geavanceerde opties in de lijst.
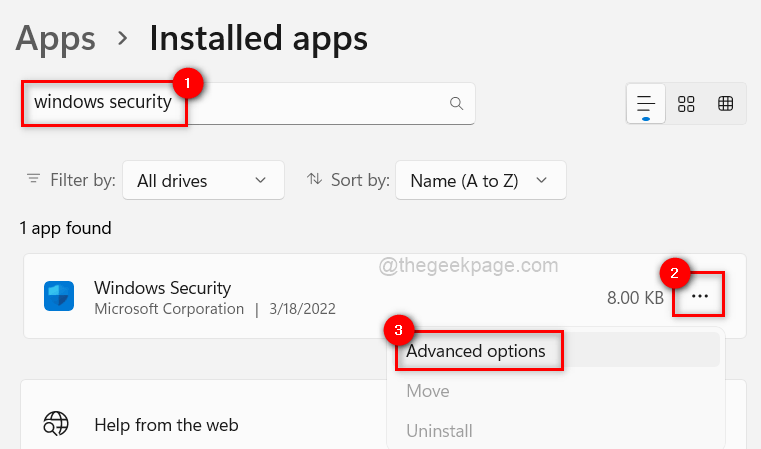
Stap 6: Hiermee gaat u naar de pagina Geavanceerde opties.Scroll het en ga naar de Reset sectie.
Stap 7: Klik vervolgens op de Reset-knop om de Windows-beveiligingsapp opnieuw in te stellen, zoals hieronder weergegeven.
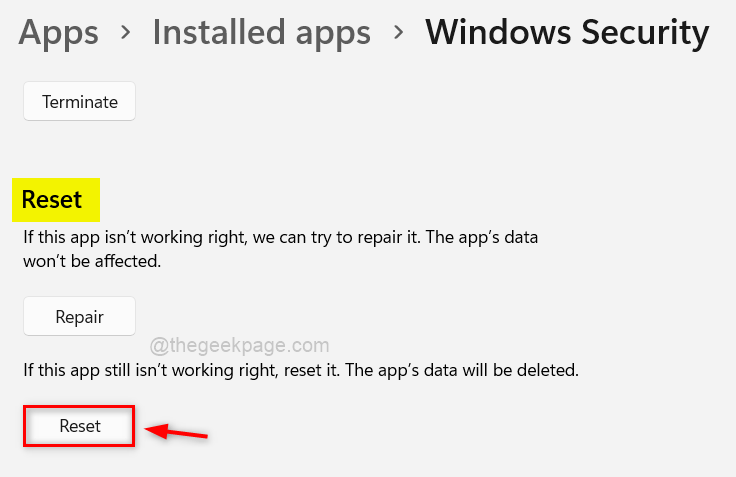
Stap 8: Nadat het opnieuw is ingesteld, sluit u de pagina met geïnstalleerde apps en controleert u of de Windows-beveiligingsapp normaal wordt geopend.
Ik hoop dat dit je probleem heeft opgelost.
Oplossing 2 - Start de Windows Security Center-service opnieuw
De Windows Security Center-service garandeert dat de Windows Security-app up-to-date blijft met de meest actuele informatie om het systeem te beschermen tegen bedreigingen.Als er een probleem is met deze service, is het mogelijk dat de Windows-beveiligingsapp niet start op uw Windows-systeem.
We raden gebruikers daarom aan om de Windows Security Center-service eenmaal op het systeem opnieuw te starten en te kijken of dit werkt om dit probleem op te lossen.
Laten we eens kijken hoe dit kan worden gedaan met de onderstaande stappen.
Stap 1: Druk op de toetsen CTRL + SHIFT + ESC om Taakbeheer op het systeem te openen.
Stap 2: Ga in Taakbeheer naar het tabblad Services zoals hieronder weergegeven.
Stap 3: Zoek vervolgens naar de Security Center Service (wscsvc) en klik er met de rechtermuisknop op.
Stap 4: Selecteer Opnieuw opstarten in het contextmenu zoals weergegeven in de onderstaande schermafbeelding.
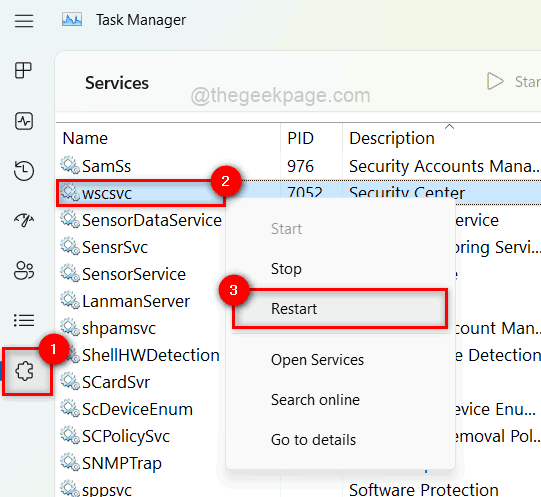
Stap 5: Als het klaar is, sluit u het venster Services.
Probeer nu de Windows-beveiligingsapp op uw systeem te openen en kijk of deze oplossing voor u heeft gewerkt.
Fix 3 - Voer de systeembestandscontrole uit en herstel de systeemgezondheid met DISM
Beschadigde gegevensbestanden op het systeem kunnen de primaire oorzaak van dit probleem zijn.Wanneer de gebruiker deze beschadigde bestanden niet herstelt of verwijdert, leiden ze tot slechtere systeem- en applicatieprestaties.
Wanneer dit soort problemen zich voordoen, is het een goed idee om te controleren op beschadigde gegevensbestanden.
Bekijk de stappen voor het uitvoeren van een SFC-scan en het herstellen van de DISM-status.
Stap 1: Open de verhoogde opdrachtprompt op uw systeem door op de Windows-toets te drukken en cmd te typen.
Stap 2: Klik vervolgens met de rechtermuisknop op de opdrachtprompt in de zoekresultaten, zoals hieronder weergegeven.
Stap 3: Selecteer Uitvoeren als beheerder in het contextmenu.
OPMERKING: Klik op Ja op de UAC-prompt om door te gaan.
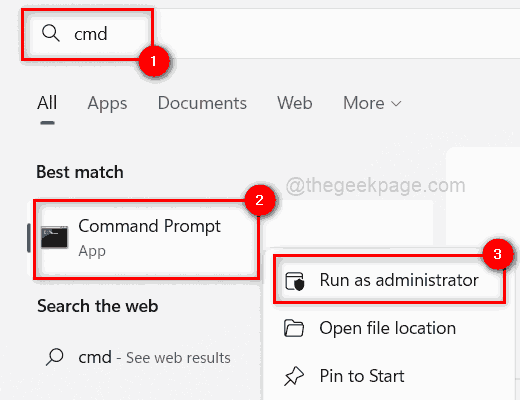
Stap 4: Voer in de opdrachtprompt de onderstaande opdracht uit om te scannen op beschadigde systeembestanden.
sfc /scannow
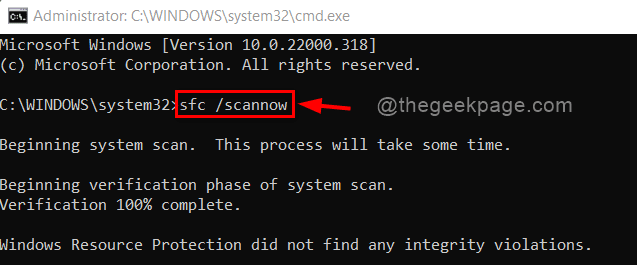
Stap 5: Als er beschadigde bestanden beschikbaar zijn, vervang deze dan onmiddellijk.
Stap 6: Als u klaar bent, kopieert en plakt u de onderstaande opdracht en drukt u op de Enter-toets om de systeemgezondheid te herstellen met behulp van de DISM-tool.
Dism /Online /Cleanup-Image /RestoreHealth
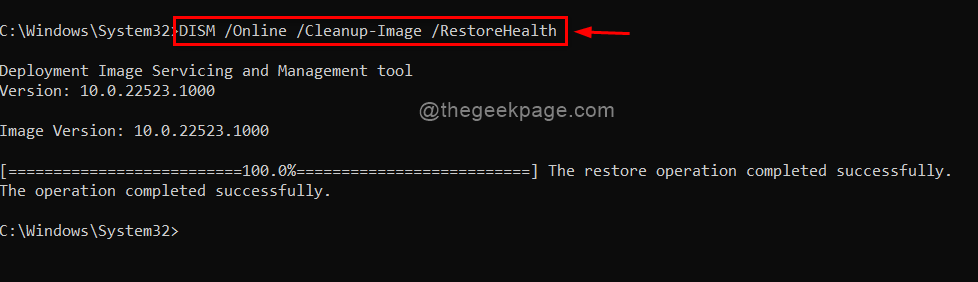
Stap 7: Sluit hierna de opdrachtprompt en controleer of het probleem is opgelost.
Fix 4 - Houd het Windows-systeem up-to-date
Als een gebruiker de vensters niet bijwerkt, doen zich dergelijke problemen meestal voor op het systeem.Microsoft brengt zo nu en dan veel updates uit om ervoor te zorgen dat de gebruikers de maximale voordelen en ervaring krijgen, of het nu stuurprogramma-updates of systeemupdates zijn.
Volg onderstaande stappen om het Windows-systeem bij te werken.
Stap 1: Druk tegelijkertijd op de Windows + I-toetsen op het toetsenbord om de app Instellingen te openen.
Stap 2: Ga vervolgens naar Windows Update in het linkerzijpaneel van het venster Instellingen.

Stap 3: Klik op de Windows Update-pagina op Controleren op updates in de rechterbovenhoek, zoals hieronder weergegeven.

Stap 4: Als u klaar bent, controleert u of er updates beschikbaar zijn.
Stap 5: Download en installeer alle beschikbare updates op het systeem om het up-to-date te houden.
Stap 6: Sluit hierna het venster Instellingen.
Controleer nu of het probleem is opgelost of niet.
Fix 5 - Wijzig het registerbestand met de Register-editor
Wijzigingen in het registerbestand veroorzaken vaak schade aan het systeem.Deze wijzigingen kunnen onbedoeld zijn aangebracht door de gebruiker of door software van derden op het systeem.
Het registerbestand kan worden gewijzigd om Windows-beveiliging (Defender) te herstellen.
OPMERKING: Maak voordat u begint een back-up van het registerbestand, aangezien dit het belangrijkste bestand is en het systeem kan laten crashen als er iets misgaat.
Stap 1: Druk tegelijkertijd op de Windows + R-toetsen om het opdrachtvenster Uitvoeren te openen.
Stap 2: Typ regedit in het vak Uitvoeren en druk op Enter om de Register-editor te openen.
OPMERKING: Accepteer de UAC-prompt door op Ja te klikken om door te gaan.
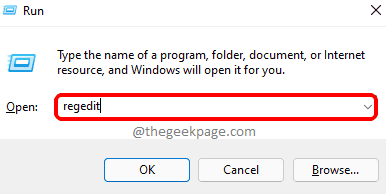
Stap 3: Kopieer en plak in de Register-editor het onderstaande pad in de lege adresbalk en druk op Enter om de registersleutel van Windows Defender te bereiken, zoals hieronder wordt weergegeven.
HKEY_LOCAL_MACHINESOFTWAREPoliciesMicrosoftWindows Defender
Stap 4: Selecteer de Windows Defender-registersleutel aan de linkerkant en controleer of er een DWORD (32-bit) waarde met de naam DisableAntiSpyware aan de rechterkant van het venster staat.
Stap 5: Zo niet, klik dan met de rechtermuisknop op de registersleutel van Windows Defender en selecteer Nieuw > DWORD (32-bit) waarde in het contextmenu zoals hieronder weergegeven.
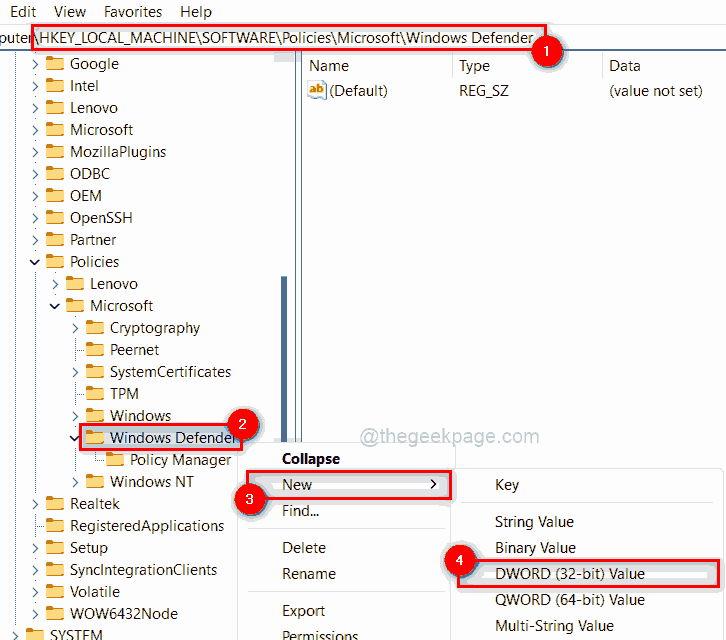
Stap 6: Hernoem de nieuw gemaakte DWORD-waarde naar DisableAntiSpyware en open deze door erop te dubbelklikken.
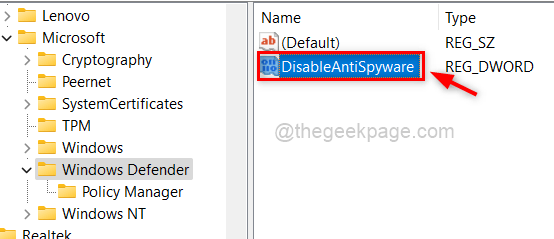
Stap 7: Voer vervolgens 0 in het veld Waardegegevens in en klik op OK om wijzigingen toe te passen.
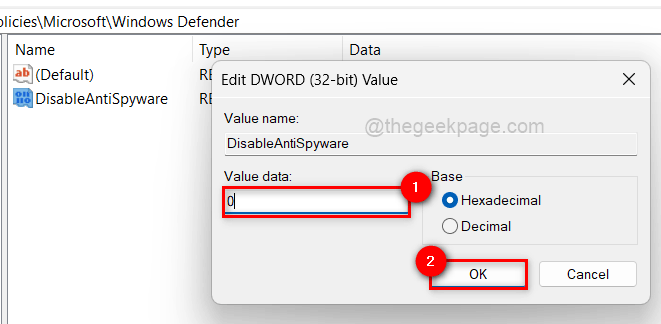
Stap 8: Als u klaar bent, sluit u de Register-editor.
Kijk nu of de Windows-beveiligingsapp normaal wordt geopend of niet.
Dank je!
TIP: U kunt deze pc-reparatietool downloaden om Windows-pc-fouten automatisch te vinden en op te lossen

