Windows-beheerbestanden verplaatst of ontbrekende fout in Windows 10 Fix
Bijgewerkt in januari 2024: Krijg geen foutmeldingen meer en vertraag je systeem met onze optimalisatietool. Haal het nu op - > deze link
- Download en installeer de reparatietool hier.
- Laat het uw computer scannen.
- De tool zal dan repareer je computer.
Terwijl u probeert uw systeeminformatie te controleren door een enkele run-opdracht door te geven, ziet u mogelijk een foutmelding "Windows-beheerbestanden verplaatst of ontbreken" op uw scherm.Deze WMI-systeemfout treedt op vanwege de afwezigheid van essentiële services zoals Windows Management Instrumentation (WMI) -service.Er is niets om je zorgen over te maken, want dit probleem heeft een aantal eenvoudige oplossingen om het op je gemak te verdoezelen.
Fix 1 - WMI-opstart wijzigen
De service Windows Management Instrumentation (WMI) biedt beheerinformatie over besturingssystemen en randapparatuur.
1.Klik op het Windows-pictogram en typ "Services".
Belangrijke opmerkingen:
U kunt nu pc-problemen voorkomen door dit hulpmiddel te gebruiken, zoals bescherming tegen bestandsverlies en malware. Bovendien is het een geweldige manier om uw computer te optimaliseren voor maximale prestaties. Het programma herstelt veelvoorkomende fouten die kunnen optreden op Windows-systemen met gemak - geen noodzaak voor uren van troubleshooting wanneer u de perfecte oplossing binnen handbereik hebt:
- Stap 1: Downloaden PC Reparatie & Optimalisatie Tool (Windows 11, 10, 8, 7, XP, Vista - Microsoft Gold Certified).
- Stap 2: Klik op "Start Scan" om problemen in het Windows register op te sporen die PC problemen zouden kunnen veroorzaken.
- Stap 3: Klik op "Repair All" om alle problemen op te lossen.
2.Zodra je dat hebt gedaan, druk je op 'Enter' vanaf je toetsenbord.
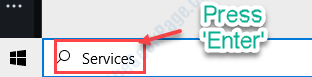
3.Zodra u ziet dat het paneel Services is verschenen, scrolt u naar bijna de onderkant van het paneel om de Windows Management Instrumentation (WMI) -service te vinden.
4.Dubbelklik er vervolgens op om het te wijzigen.
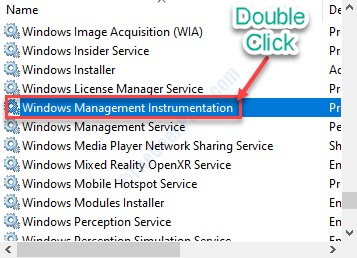
5.Klik eenvoudig op het vervolgkeuzepictogram van 'Opstarttype:' en stel het in op "Automatisch" in de vervolgkeuzelijst.
6.Een klik op de knop "Start" in hetzelfde venster en de service wordt uitgevoerd op uw apparaat.
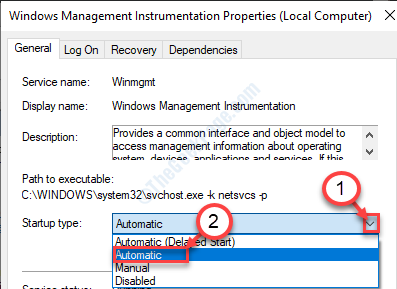
7.Klik ten slotte op "Toepassen", gevolgd door nog een klik op "OK" om op te slaan.
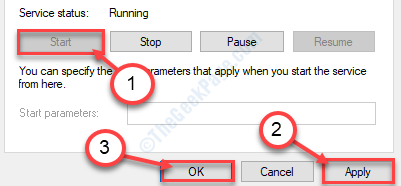
Dit zou de situatie moeten helpen.
Fix 2 - met cmd
Het opnieuw starten van de WMI-service is ook een gemakkelijke oplossing voor dit probleem.
1.Druk de Windows-toets samen met de 'R'-toetsen tegelijk in.Hiermee wordt een Run-terminal geopend.
2.Typ "cmd" in de Run-terminal.Druk tegelijkertijd op de toetsen 'Ctrl+Shift+Enter'.
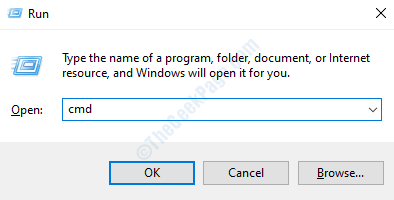
3.Wanneer de opdrachtprompt verschijnt, schrijft u deze eenvoudige code en drukt u op Enter om deze uit te voeren.
cdwindowssystem32wbem
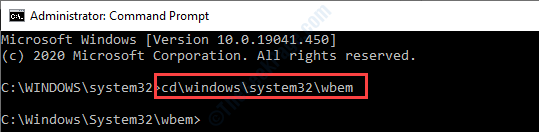
4.Zodra u zich in de 'webm'-map bevindt, kopieert u deze en drukt u op de 'Enter'-toets.Hiermee wordt het dll-bestand van het WMI-hulpprogramma opnieuw geregistreerd.
regsvr32 wmiutils.dll
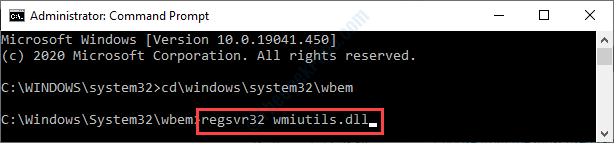
5.Om de WMI-service te stoppen, voert u deze opdracht uit in het CMD-venster.
net stop winmgmt
6.Klik daarna op "Y" om het proces toe te staan.
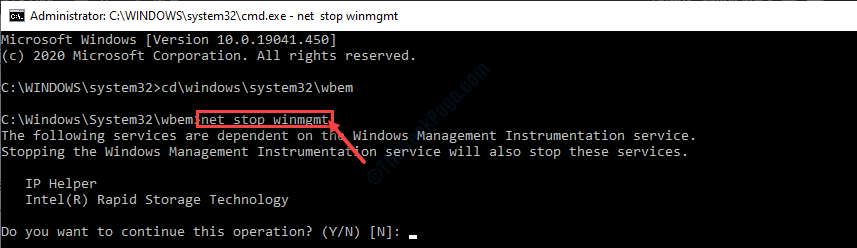
7.Het enige dat overblijft om de service opnieuw te starten op uw computer.Typ hiervoor deze korte opdracht in de CMD-terminal en druk op Enter.
net start winmgmt

Sluit de terminal.Start uw machine opnieuw op en het probleem is opgelost.
Fix 3 - Registreer WMI-segmenten opnieuw
Het opnieuw registreren van de WMI-componenten kan dit probleem oplossen.
1.Schrijf "cmd" in het zoekvak naast het Windows-pictogram.
2.Wat u moet doen, is met de rechtermuisknop op "Opdrachtprompt" klikken en vervolgens op "Als administrator uitvoeren" klikken.
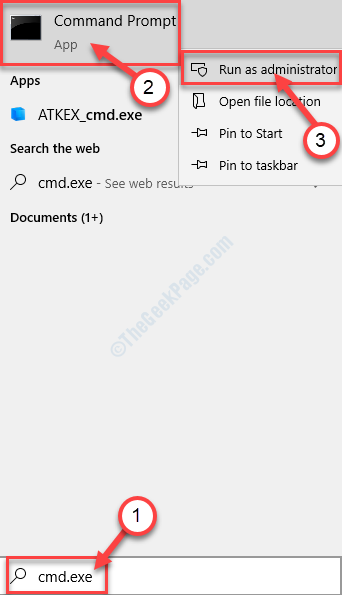
3.Om naar de webm-map te navigeren, voert u deze adrescode in de terminal uit.
cdwindowssystem32wbem
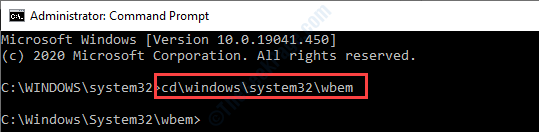
4.Voer daarna deze eenvoudige opdracht uit in de CMD-terminal.
for %i in (*.dll) do regsvr32 -s %i
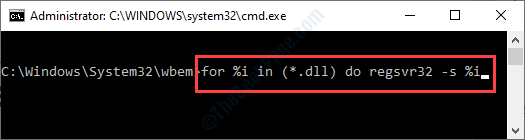
5.Plak ten slotte deze opdracht.Als je dat hebt gedaan, plak je 'Enter'.
for %i in (*.exe) do %i /regserver
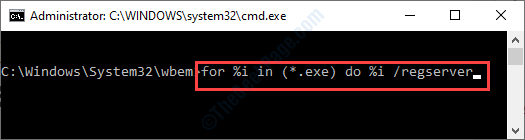
Sluit het CMD-venster.
Start uw apparaat opnieuw op.
Fix 4 - Hernoem de map Repository
Als u de map Repository hernoemt, wordt de WMI-repository opnieuw opgebouwd.
1.Druk op Windows-toets+R.
2.Typ nu "cmd".Druk daarna tegelijkertijd op de 'Ctrl+Shift+Enter'-toetsen.
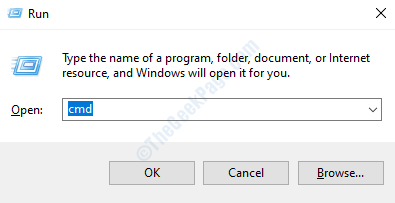
3.Nadat u de terminal heeft geopend, moet u de WMI-service even stoppen.Kopieer deze code en plak deze in CMD en druk daarna op Enter.
net stop winmgmt
4.Zodra u 'Wilt u doorgaan met deze bewerking?' ziet, klikt u op 'Y' om het proces toe te staan.
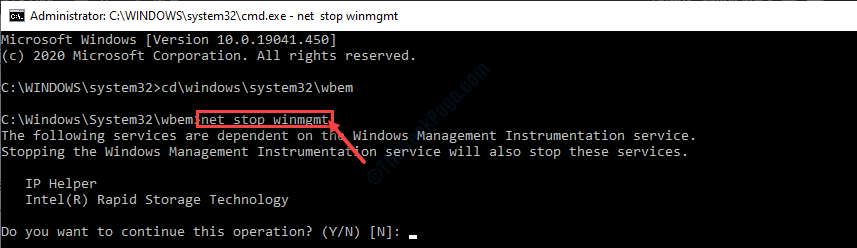
Minimaliseer de terminal.
5.Druk daarna op Windows-toets + E.
6.Volg dit pad-
C:WindowsSystem32
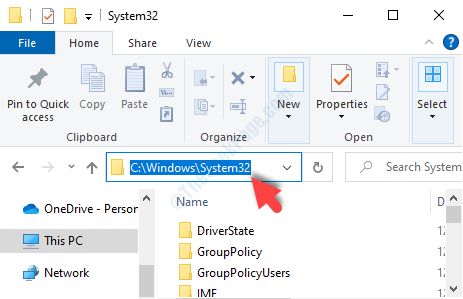
6.Zodra u zich in de System32-map bevindt, scrolt u omlaag en zoekt u naar de map 'Repository'.
7.Klik met de rechtermuisknop op die map en klik vervolgens op "Naam wijzigen".
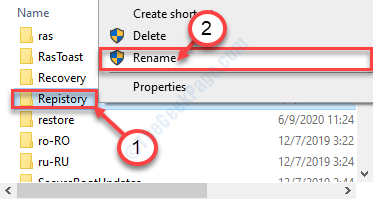
8.Hernoem de map naar "Repository.old".
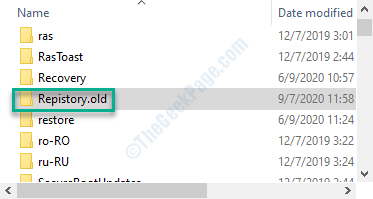
Nadat u de naam hebt gewijzigd, sluit u de bestandsverkenner.
9.Maximaliseer de CMD-terminal.
10.Ten slotte staat de laatste stap op het punt om de vastgelopen WMI-service te hervatten.
Voer de opdracht uit.
net start winmgmt

Als je dit allemaal hebt gedaan, sluit je de CMD-terminal.
Vergeet niet uw computer opnieuw op te starten.
Fix 5 - 'Service' opnemen in de beheerdersgroep
Als uw probleem tot nu toe niet is opgelost, kan het probleem optreden.
1.Open de CMD-terminal.
2.Zodra je het hebt geopend, kopieer en plak je deze code in CMD en druk je op Enter.
net localgroup "Administrators” "NT AuthorityService” /add
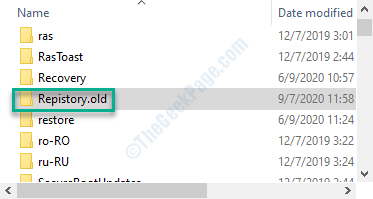
Sluit daarna het CMD-venster.
De fout zal zeker worden opgelost.

