Windows 11 taakbalkpictogrammen verdwenen
Bijgewerkt in januari 2024: Krijg geen foutmeldingen meer en vertraag je systeem met onze optimalisatietool. Haal het nu op - > deze link
- Download en installeer de reparatietool hier.
- Laat het uw computer scannen.
- De tool zal dan repareer je computer.
Fix Windows 11 taakbalk pictogrammen verdwenen. De Windows taakbalk staat in het middelpunt van alle aandacht sinds het een nieuwe verbeterde interface kreeg met de release van Windows 11.U kunt nu uw Taakbalk centreren, genieten van de nieuwe, veranderende uitlijning van het Actiecentrum en deze aan weerszijden van het scherm plaatsen. Helaas is de uitrol van deze functie mislukt, waardoor steeds meer gebruikers maandenlang worstelden om hun Taakbalk werkend te krijgen op Windows 11.
Hoewel Microsoft het probleem heeft bevestigd, een oplossing heeft aangedragen en momenteel aan een oplossing werkt, kunnen gebruikers de taakbalk nog steeds niet aan de praat krijgen. Als u zich in hetzelfde schuitje bevindt, hebben we een lijst samengesteld met alle beschikbare oplossingen om de taakbalk weer aan de praat te krijgen in Windows 11.Volg de onderstaande instructies om te beginnen.

Waarom wordt mijn taakbalk niet weergegeven?
De taakbalk van Windows 11 heeft een nieuw uiterlijk dat voortkomt uit een verbeterde versie van zijn functionaliteit. De taakbalk is momenteel afhankelijk van een aantal services en het menu Start zelf om goed te functioneren. Het lijkt erop dat de upgrade van Windows 10 naar Windows 11 de taakbalk in de war schopt. Aangezien het afhangt van de versie van Windows 10 die u op uw systeem hebt geïnstalleerd en de versie van Windows 11 die u aan het updaten bent.
Belangrijke opmerkingen:
U kunt nu pc-problemen voorkomen door dit hulpmiddel te gebruiken, zoals bescherming tegen bestandsverlies en malware. Bovendien is het een geweldige manier om uw computer te optimaliseren voor maximale prestaties. Het programma herstelt veelvoorkomende fouten die kunnen optreden op Windows-systemen met gemak - geen noodzaak voor uren van troubleshooting wanneer u de perfecte oplossing binnen handbereik hebt:
- Stap 1: Downloaden PC Reparatie & Optimalisatie Tool (Windows 11, 10, 8, 7, XP, Vista - Microsoft Gold Certified).
- Stap 2: Klik op "Start Scan" om problemen in het Windows register op te sporen die PC problemen zouden kunnen veroorzaken.
- Stap 3: Klik op "Repair All" om alle problemen op te lossen.
Ook de recente Windows Update die vorige maand werd uitgebracht lijkt dit probleem te veroorzaken voor sommige gebruikers, terwijl anderen ook worden geconfronteerd met hetzelfde probleem als gevolg van systeemtijd mismatch hoewel alles goed was ingesteld. Er zijn vele manieren om de taakbalk te repareren en we raden aan om met elk van de onderstaande manieren te beginnen.
Windows 11 taakbalkpictogrammen verdwenen
Gebruik de onderstaande methoden om te beginnen met het repareren van de taakbalk in Windows 11.Als u al geprobeerd hebt uw systeem opnieuw op te starten, kunt u de eerste methode overslaan.
1.PC opnieuw opstarten
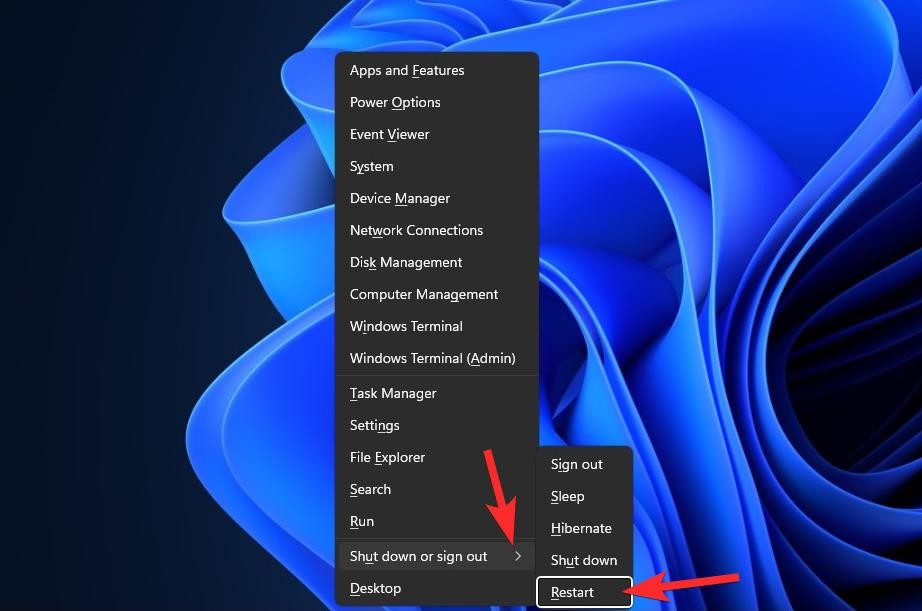
Voordat u iets bijzonders probeert, kunt u het beste eerst eenvoudiger maatregelen nemen, zoals het opnieuw opstarten van uw PC of Windows Verkenner (zie hieronder). Op die manier krijgt het systeem een zachte reset, kunnen gegevens opnieuw worden geladen en kunnen mogelijk fouten in de taakbalk en het menu Start worden hersteld.
2.Zorg ervoor dat 'De taakbalk automatisch verbergen' is uitgeschakeld
Druk opWindows + iop het toetsenbord en klik op 'Personalisatie' aan de linkerkant.
Klik op 'Taakbalk'.
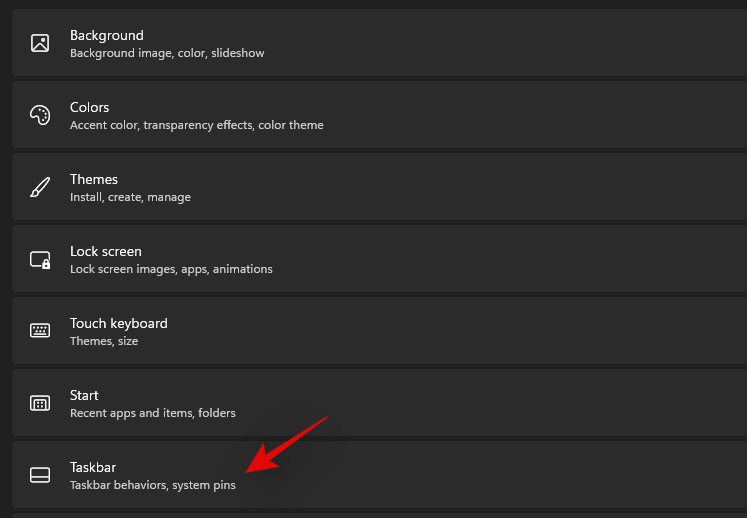
Klik nu op 'Taakbalk gedrag'.
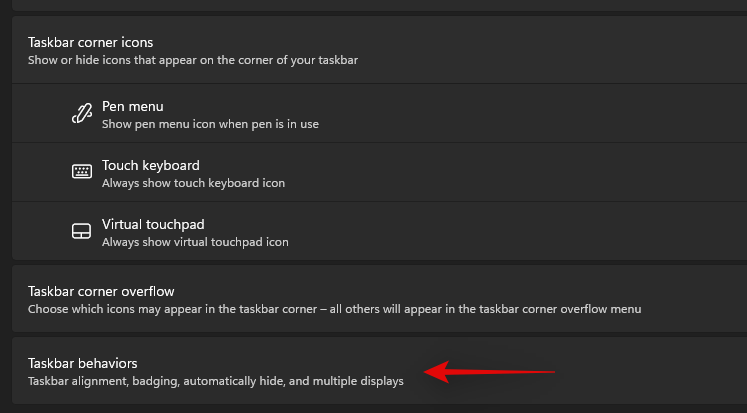
Vink het vakje 'Taakbalk automatisch verbergen' uit.
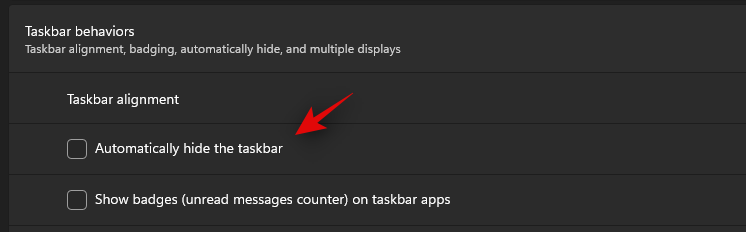
Sluit nu de Instellingen app en als de Taakbalk automatisch verborgen werd, zou deze nu uitgeschakeld moeten zijn op het systeem.
3.Herstart de vereiste diensten
Zoals eerder vermeld, heeft Windows 11 de taakbalk verbeterd. Dit betekent dat de taakbalk afhankelijk is van veel services om goed te werken op elk systeem. Start al deze diensten opnieuw op om ervoor te zorgen dat achtergrondconflicten niet verhinderen dat de taakbalk goed werkt op het systeem.
Klik opCtrl + Shift + Escop het systeem om Taakbeheer te starten. Ga naar het tabblad 'Details' bovenaan.
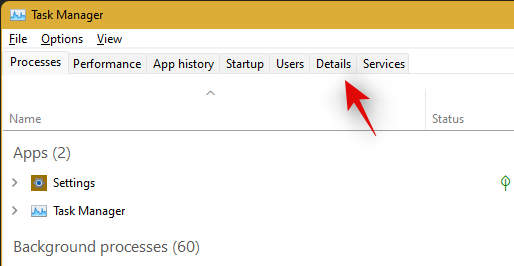
Zoek nu de volgende draaiende services en selecteer ze door erop te klikken. Druk op 'Delete' op het toetsenbord en bevestig de selectie door 'End process' te selecteren.
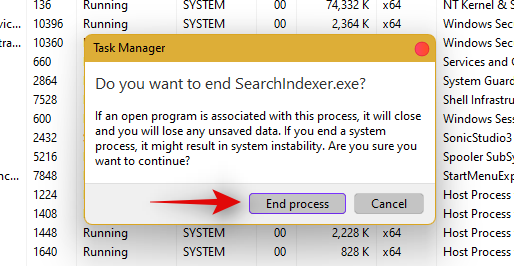
- Explorer.exe
- ShellExperienceHost.exe
- SearchIndexer.exe
- SearchHost.exe
- RuntimeBroker.exe
Start Windows Verkenner nu opnieuw op. Klik op 'Bestand' in de linkerbovenhoek en selecteer 'Nieuwe taak uitvoeren '.
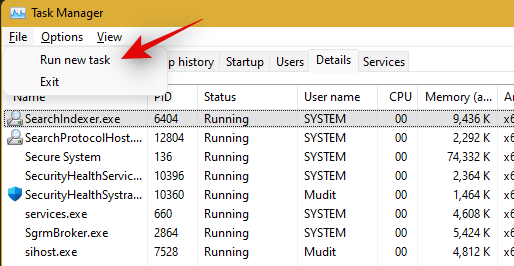
Typ 'explorer.exe' en druk op Enter op het toetsenbord. U kunt ook op 'Ok' klikken als dat nodig is.
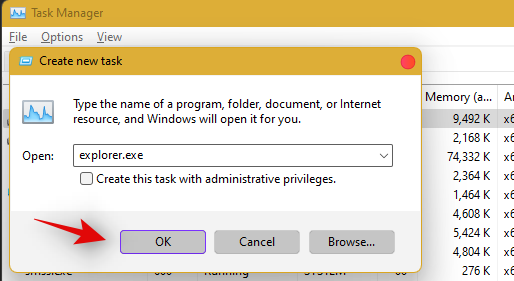
Nadat explorer opnieuw is opgestart, herstart je de PC om andere services op het systeem opnieuw op te starten.
De taakbalk wordt nu hersteld als conflicten met achtergronddiensten de oorzaak van het probleem zijn.
4.Verwijder IrisService uit het Register en start opnieuw op
Klik opCtrl + Shift + Escom Taakbeheer te openen. Klik dan opBestand in de linkerbovenhoek.
SelecteerNieuwe taak uitvoeren.
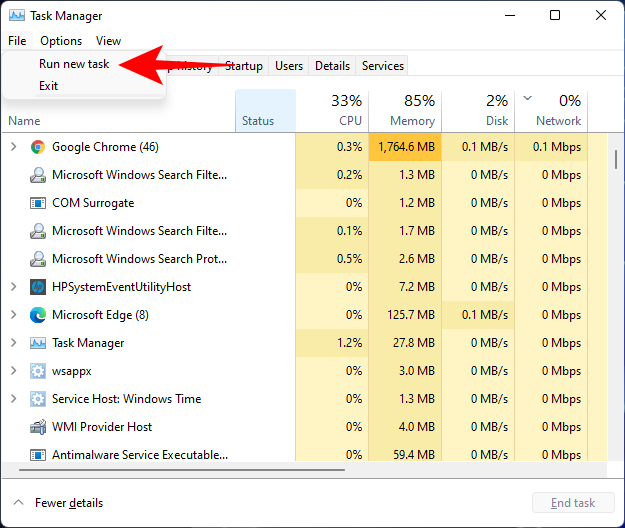
Typecmd en druk op Enter.
Dit zal een verbeterde versie van Command Prompt openen. Kopieer nu het volgende commando en plak het in de Command Prompt:
reg verwijderen HKCU\SOFTWARE\Microsoft\Windows\CurrentVersion\IrisService /f && shutdown -r -t 0

Druk vervolgens op Enter. Zodra u dit doet, zal de PC opnieuw opstarten. Na het starten van de back-up zou alles weer normaal moeten zijn, inclusief de Taakbalk.
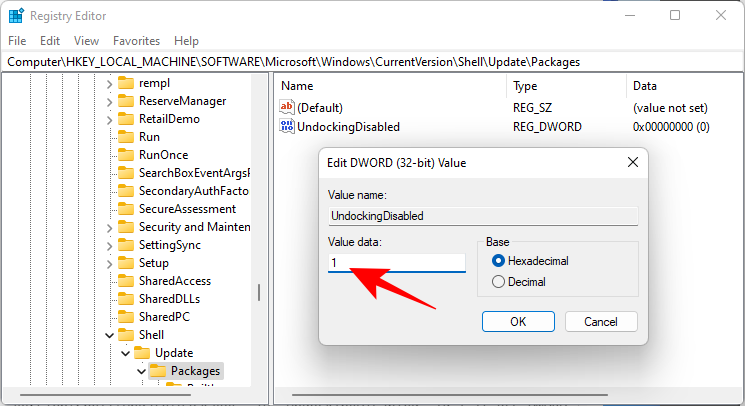
5.UndockingDisabled toevoegen in Register
Klik opCtrl + Shift + Escom Taakbeheer te openen. Klik dan opBestand (linkerbovenhoek) enEen nieuwe taak uitvoeren .
Typeregedit en druk op Enter.
Dit zal de Windows Register-bewerkingssoftware openen.Navigeer nu naar het volgende adres:
ComputerHKEY_LOCAL_MACHINE\SOFTWAREMicrosoft\WindowsCurrentVersionShell\Update
U kunt het bovenstaande ook gewoon kopiëren en in de adresbalk van de Register-editor plakken.
Nadat u op Enter hebt gedrukt, wordt u doorgestuurd naar de opgegeven toets. Rechts, klik met de rechtermuisknop op een spatie en selecteerNieuw > DWORD (32-bit).
Geef deze nieuw aangemaakte DWORD een naamUndockingDisabled.
Dubbelklik er dan op en verander "Waardegegevens" in1. Klik dan opOK.
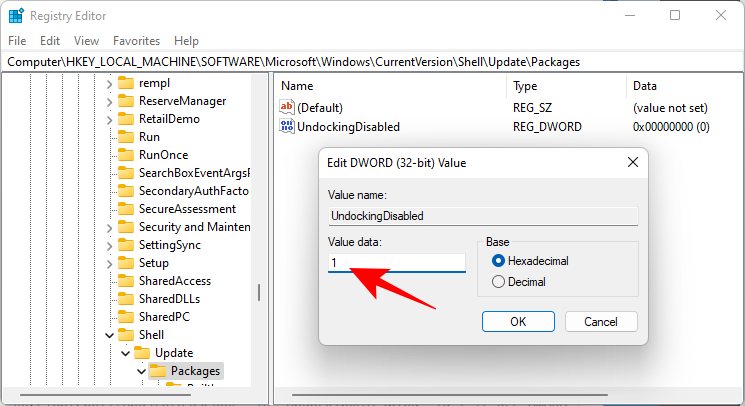
Start de PC opnieuw op om de wijzigingen van kracht te laten worden.
6.Voer SFC & DISM commando's uit
Druk op Start, typecmden klik opStart als beheerder.
Type nu het volgende commando:
sfc /scannow
Druk op de Enter-toets. Wacht tot SFC de scan heeft voltooid en alle gevonden problemen heeft opgelost.
Voer vervolgens het volgende DISM commando uit voor het Deployment Image Servicing and Management tool:
dism /online /cleanup-image /scanhealth
Druk dan op Enter. Wacht opnieuw tot de scan voltooid is.
Voer nu het volgende DISM commando uit:
dism /online /cleanup-image /restorehealth
Druk op de Enter-toets. Wacht tot DISM weer gezond is.
Voer tenslotte het commando chkdsk uit om het hulpprogramma Schijf controleren uit te voeren:
chkdsk c: /r
Druk op de Enter-toets. De opdrachtprompt geeft een bericht dat "de huidige schijf niet kan worden vergrendeld... omdat het volume in gebruik is door een ander proces" en vraagt om uw toestemming om een scan te plannen voor de volgende keer opstarten. Tik opYom te voldoen.
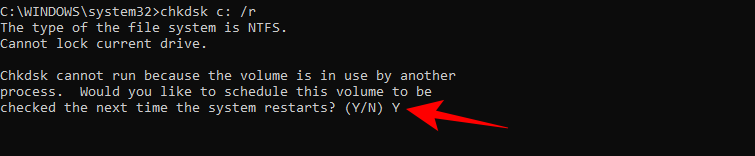
En druk op Enter. Start nu de computer opnieuw op, laat de Schijfcontrole tool zijn werk doen en controleer of de Taakbalk weer normaal is.
7.UWP opnieuw installeren
Druk opCtrl + Shift + Escop het toetsenbord om Taakbeheer te starten. Klik op 'Bestand' en selecteer 'Nieuwe taak uitvoeren '.
Type 'PowerShell' en druk opCtrl + Shift + Enterop het toetsenbord.
PowerShell wordt nu gestart als beheerder op het systeem. Voer het volgende commando in:
Get-AppxPackage -AllUsers | Foreach {Add-AppxPackage -DisableDevelopmentMode -Register "$ ($ _. InstallLocation) \ AppXManifest.xml"}
Druk op de Enter-toets. PowerShell zal een lijst met lopende berichten in het rood weergeven. Maar maak je daar geen zorgen over. Wacht gewoon tot het commando klaar is met uitvoeren.

8.Controleer UAC en voeg indien nodig register-tweaks toe
UAC is een must-have voor alle moderne apps en functies, inclusief Start Menu en Taakbalk. Je moet eerst UAC inschakelen als het is uitgeschakeld en het systeem opnieuw opstarten. Als de taakbalk nog steeds niet werkt voor u, dan raden we u aan om te proberen de waarde Xaml Start menu toe te voegen aan uw Register-editor.
Het toevoegen van deze waarde lijkt de taakbalkdiensten opnieuw op te starten en te registreren, waardoor de taakbalk op de meeste systemen weer lijkt te werken. Volg de instructies hieronder om je op weg te helpen.
Controleer en activeer UAC indien uitgeschakeld
Druk opCtrl + Shift + Escop het toetsenbord om taakbeheer te starten.Klik nu op 'Bestand' in de linkerbovenhoek van het scherm en selecteer 'Nieuwe taak uitvoeren'.
Type 'cmd' en druk opCtrl + Shift + Enterop het toetsenbord.
Type nu het volgende commando en druk op Enter om het commando uit te voeren.
C:Windows:systeem32cmd.exe /k %windir%:systeem32:reg.exe ADD HKLM:SOFTWARE:Microsoft:WindowsCurrentVersion:Policies:systeem /v EnableLUA /t REG_DWORD /d 0 /f
UAC wordt nu ingeschakeld voor het systeem. Start de PC opnieuw op om de wijzigingen op het systeem in werking te laten treden. Na de herstart zou de taakbalk op het systeem actief moeten zijn als UAC voor u een probleem is. Zo niet, gebruik dan de onderstaande instructies om de taakbalkfunctie op het systeem in te schakelen.
Klik opCtrl + Shift + Escom taakbeheer te starten. Klik nu op 'Bestand' in de linkerbovenhoek en selecteer 'Nieuwe taak uitvoeren '.
Type 'cmd' en druk opCtrl + Shift + Enterop het toetsenbord.
Type nu het volgende commando en druk op Enter op het toetsenbord.
REG ADD "HKCU\Software\Microsoft\Windows\CurrentVersion\Explorer\Advanced" /V EnableXamlStartMenu /T REG_DWORD /D 1 /F
Ga nu terug naar taakbeheer, zoek Windows Verkenner in de lijst en klik er met de rechtermuisknop op. Selecteer Opnieuw opstarten om explorer.exe opnieuw op te starten.
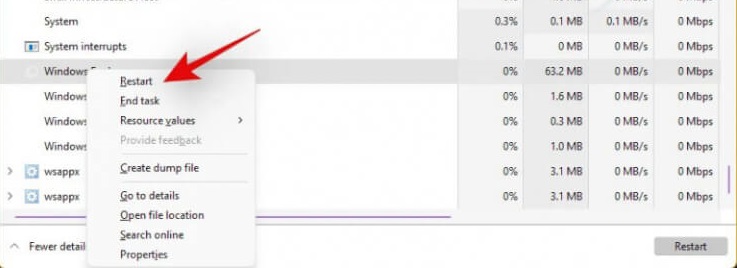
Probeer na de herstart de taakbalk te openen. De taakbalk zou nu beschikbaar moeten zijn op het systeem.
9.Bewerk datum en tijd om de taakbalk te repareren
Datum- en tijdinstellingen lijken de hoofdoorzaak te zijn van problemen met de taakbalk in Windows 11.Gebruik de onderstaande gids om de volgende oplossingen uit te proberen en te zien wat voor u het beste werkt.
Zorg ervoor dat de tijd correct gesynchroniseerd is met de tijdserver
Druk opCtrl + Shift + Escop het toetsenbord en klik op 'Bestand'. Selecteer 'Nieuwe taak uitvoeren '.
Type 'Control' en druk op Enter op het toetsenbord.
Klik op "Datum en Tijd".
Selecteer 'Internet Time' bovenaan.
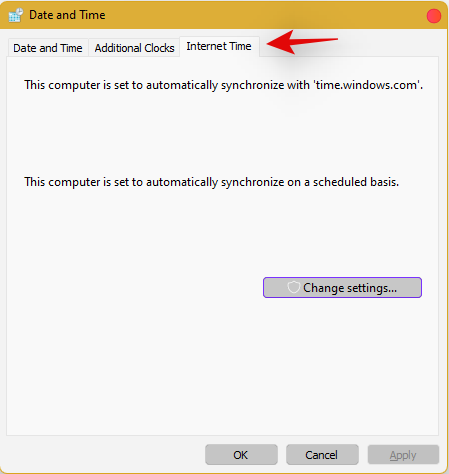
Klik op "Instellingen wijzigen".
Vink het vakje "Synchroniseren met internettijdserver" uit.
Klik op 'Ok' als u klaar bent.
Start de PC nu opnieuw op en controleer de Taakbalk. Als het nog steeds is uitgeschakeld, geen zorgen, volg dan de bovenstaande stappen en schakel Sync met Internet Time Servers weer in.
Eenmaal ingeschakeld, druk opCtrl + Shift + Escop uw toetsenbord en zoek Windows Verkenner in de lijst op het bureaublad. Klik met de rechtermuisknop op de lijst en selecteer 'Opnieuw opstarten'.
Nadat de verkenner opnieuw is opgestart, probeer de taakbalk te gebruiken. Als het synchroniseren het probleem was, zou dit nu verholpen moeten zijn op het systeem. Zo niet, ga dan verder met de andere timing fixes hieronder vermeld.
Verander datum in 1 dag voor
Open Taakbeheer door te drukken opCtrl + Shift + Esctegelijkertijd. Klik vervolgens opBestand .
ClicNieuwe taak uitvoeren.
TypeBedieningspaneel en druk op Enter.
Klik nu opKlok en regio.
Onder "Datum en Tijd", klikDatum en tijd instellen .
Klik op deInternet Tijdtabblad om naar dat tabblad te gaan.
Klik opVerander de instellingen...
Vink uit.Synchroniseren met Internet tijdserversen klik dan opOK.
Klik nu op deDatum en tijdtab om er naar terug te keren.
Hier, klikVerander datum en tijd...
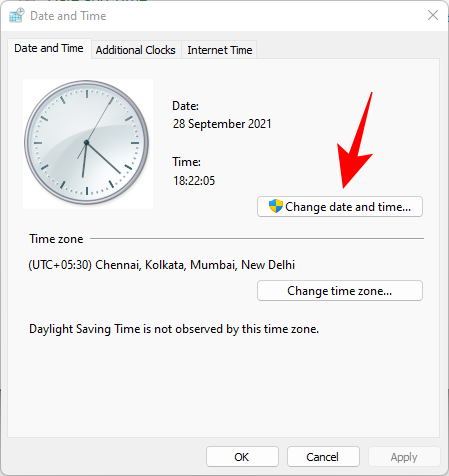
Verander nu de datum en tijd naar morgen. Op dit moment is het 1 november, dus veranderen we de datum in 2 november.
Wijziging Datum van laatste cumulatieve updates
Als u de taakbalk nog steeds niet aan de praat krijgt, moet u door een paar hoepels gaan om uw datum en tijd meerdere keren te veranderen en de taakbalk op het systeem aan de praat te krijgen. Volg de onderstaande instructies om je op weg te helpen.
Druk opCtrl + Shift + Escop het toetsenbord, klik op "Bestand" en selecteerNieuwe taak uitvoeren '.
Type 'Control' en druk op Enter op het toetsenbord.
Selecteer "Datum en Tijd".
Schakel over naar 'Internet tijd'.
Klik op "Instellingen wijzigen".
Vink het vakje "Synchroniseren met internettijdserver" uit.
Klik op 'Ok'.
Ga terug naar 'Datum en Tijd'. Klik op 'Wijzig datum en tijd' en selecteer als datum 2 september.
Sluit alle vensters en herstart het systeem. Open na de herstart opnieuw het dialoogvenster 'Datum en Tijd' en verander de datum deze keer in 7 oktober. Start het systeem opnieuw op en de Taakbalk zou nu een back-up moeten hebben en weer moeten werken op het systeem. Nu kunt u de synchronisatie weer inschakelen met behulp van de bovenstaande stappen op uw systeem.
Als de synchronisatieperiode niet werkt, stel dan een maand van tevoren uit om de Taakbalk te herstellen
Als u de Taakbalk nog steeds niet weer aan de gang krijgt op uw systeem, kunt u proberen de fout van de laatste datumverandering te herstellen. Wij raden u aan de bovenstaande stappen te gebruiken om de datum en tijd te wijzigen in een maand voor de huidige datum. Na de wijziging, herstart u het systeem en de taakbalk zou nu op het systeem moeten werken.
Het nadeel van deze fix is dat als je teruggaat naar een normale datum, de taakbalk niet meer werkt op het systeem. Het hebben van niet overeenkomende datums kan synchronisatieproblemen op de achtergrond veroorzaken voor verschillende apps en kan ervoor zorgen dat sommige websites zich niet gedragen. U zult ook problemen hebben met het installeren en verkrijgen van de laatste Windows Updates, dus u zult deze allemaal handmatig moeten controleren wanneer u in de toekomst gaat updaten.
10.Deïnstalleer de laatste Windows-update, dat wil zeggen: KB5006050
De cumulatieve update die in september is uitgebracht voor Windows 11 lijkt ook problemen te veroorzaken met de taakbalk op sommige desktops en laptops. Gebruik de onderstaande instructies om de vereiste update van het systeem te verwijderen.
Klik opWindows + ien selecteer Windows Update aan de linkerkant.
Klik op 'Geschiedenis bijwerken'.
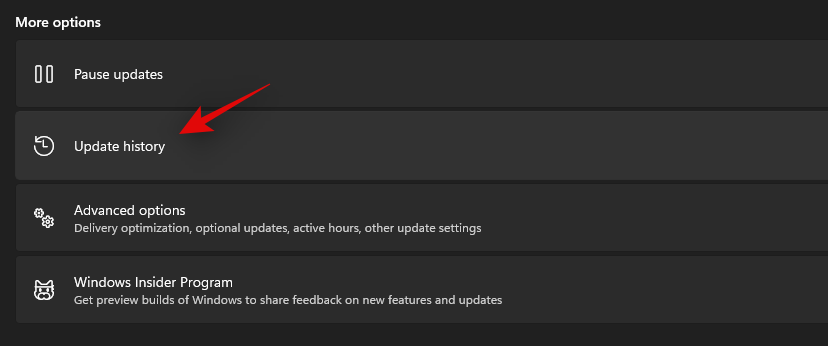
Selecteer nu 'Updates verwijderen'.
Klik en selecteer Windows Update KB5006746 in de lijst.
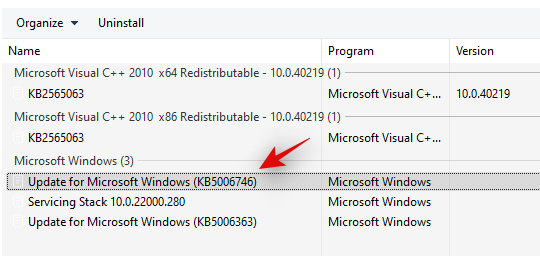
Klik nu bovenaan op 'Uninstall' en bevestig de keuze om de geselecteerde update te verwijderen.
Herstart het systeem en de Taakbalk functionaliteit zou nu hersteld moeten zijn op het systeem.
11.PC terugzetten naar een eerder herstelpunt
Als de taakbalk op een eerder tijdstip actief was, raden wij u aan uw pc te herstellen naar een eerder beschikbaar herstelpunt op het systeem. Volg de onderstaande instructies om u op weg te helpen.
Druk opCtrl + Shift + Escop het toetsenbord en klik op 'Bestand'. Selecteer 'Nieuwe taak uitvoeren als je klaar bent.
Typ CMD en druk op Ctrl + Shift + Enter op het toetsenbord.
Type nu 'rstrui.exe' en druk op Enter op het toetsenbord.
Het hulpprogramma voor systeemherstel wordt nu op het systeem gestart. Klik op "Volgende".
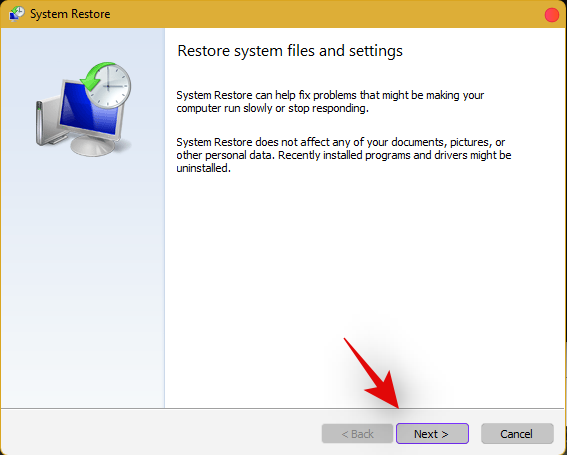
Selecteer het gewenste herstelpunt uit de lijst op het scherm. Klik op "Volgende" wanneer u klaar bent.
Tip: Klik op 'Scan for affected programs' om een lijst te zien van geïnstalleerde programma's die tijdens het herstelproces van het systeem zullen worden verwijderd.
Klik op "Voltooien" zodra het herstellen is voltooid en herstart het systeem.
De taakbalk zal nu een back-up hebben en weer actief zijn op het systeem.
12.Maak een nieuwe lokale admin account aan en zet alle gegevens over
Als de Taakbalk tot nu toe nog steeds niet werkt, is het tijd om drastische maatregelen te nemen. U kunt een nieuwe lokale beheerdersaccount aanmaken, controleren of de taakbalk daar werkt en vervolgens alle gegevens naar de nieuwe account verplaatsen. Het zal een vervelend proces zijn, maar het is de op een na beste manier om de taakbalk werkend te krijgen op het systeem zonder de PC te resetten. Volg de onderstaande instructies om je op weg te helpen.
Maak een nieuwe lokale admin account aan
Hier staat hoe u een nieuwe lokale admin-account op uw systeem kunt aanmaken.
Let op: De meeste gebruikers die problemen hebben met de taakbalk, hebben ook geen toegang tot de Instellingen app. Daarom zullen we CMD gebruiken om een nieuwe lokale beheerdersaccount aan de PC toe te voegen. Als de Instellingen app echter wel beschikbaar is voor je, kun je die ook gebruiken om nieuwe accounts toe te voegen.
Druk opCtrl + Shift + Escop het toetsenbord, klik op "Bestand" en selecteerNieuwe taak uitvoeren'.
Type 'cmd' en druk opCtrl + Shift + Enterop het toetsenbord.
CMD zal nu gestart worden als administrator. Gebruik onderstaande opdracht om een nieuwe lokale beheerdersaccount toe te voegen. Vervang NAAM door de gebruikersnaam van uw keuze voor de nieuwe account. U kunt een wachtwoord toevoegen nadat u hebt bevestigd dat de taakbalk beschikbaar is in de nieuwe account.
net user /add name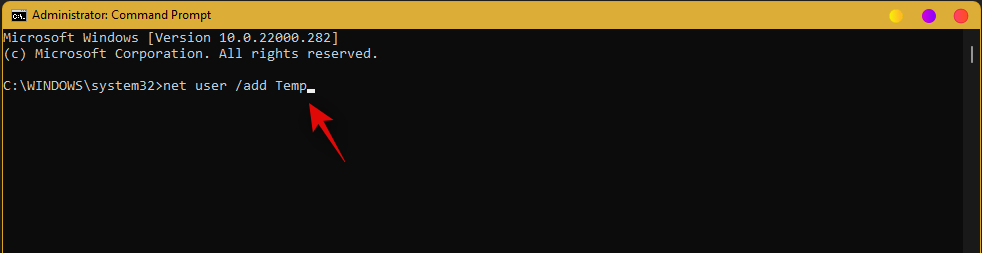
Zodra u de nieuwe gebruiker hebt toegevoegd, gebruikt u het onderstaande commando om die gebruiker om te zetten in een beheerdersaccount op de PC. Zoals altijd, vervang NAAM door de Gebruikersnaam voor de nieuwe account die u eerder hebt aangemaakt.
net localgroup Administrators NAME /add
Voer nu het volgende in om u af te melden van de huidige rekening.
logoff
Na het uitloggen, klik op de nieuw toegevoegde account om in te loggen. Controleer na het inloggen of de taakbalk beschikbaar is in de nieuwe account. Als dat het geval is, kunt u het volgende gedeelte gebruiken om al uw gegevens over te zetten. Als de taakbalk echter nog steeds ontbreekt, hebt u geen andere keuze dan een nieuwe installatie van Windows 11 uit te voeren op uw PC vanaf een verwisselbare media USB-stick.
Alle gegevens overbrengen
Druk opWindows + iop het toetsenbord en klik op "Over" aan de rechterkant.
Klik op "Geavanceerde systeeminstellingen".
Klik op 'Instellingen' onder 'Gebruikersprofielen'.
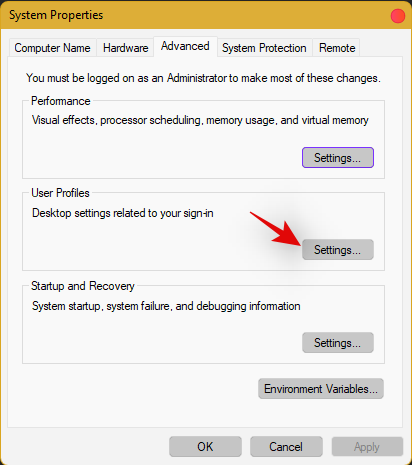
Selecteer het originele profiel door erop te klikken en 'Kopiëren naar...' te selecteren.
Voer nu het volgende pad in bij 'Kopieer profiel naar”. Hernoem NAME naar de gebruikersnaam van het vorige profiel vanwaar je al je gegevens wilt kopiëren.
C:Gebruikersnaam
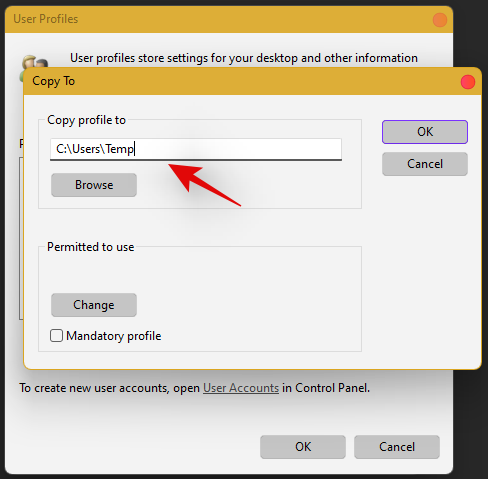
Klik op "Wijzigen".
Typ een naam voor het nieuwe gebruikersprofiel en druk op Enter op het toetsenbord.
Klik op 'Ok' als u klaar bent.
Alle gegevens worden nu gekopieerd naar het nieuwe profiel waar de Taakbalk op de PC werkt. U kunt nu uw vorige gebruikersaccount verwijderen en een wachtwoord instellen voor uw nieuwe account.

