Windows 11 kan geen gedeelde map openen
Bijgewerkt in januari 2024: Krijg geen foutmeldingen meer en vertraag je systeem met onze optimalisatietool. Haal het nu op - > deze link
- Download en installeer de reparatietool hier.
- Laat het uw computer scannen.
- De tool zal dan repareer je computer.
Windows 11 kan geen gedeelde map openen.Hier is een uitgebreide gids voor het oplossen van Windows 11 geen toegang tot gedeelde map fout als gevolg van verkeerd geconfigureerd netwerk, onjuiste instellingen, of verkeerde map naam.Moderne computers hebben veel waardevolle functies geïntroduceerd die een nieuwe standaard hebben gecreëerd waarbij mensen verwachten dat alles altijd werkt. Vanwege deze standaard kan het frustrerend zijn wanneer iets eenvoudigs als een gedeelde netwerkmap niet meer werkt.
Windows 10 gebruikers hebben ook met dit probleem te maken. De oplossing hiervoor is om netwerkdetectie in te schakelen en ervoor te zorgen dat netwerkservices actief zijn.
Het oplossen van ontoegankelijkheid van gedeelde mappen in Windows 11 is een eenvoudige taak. Het zal u helpen door een netwerkfoutmelding weer te geven die u opdraagt de spelling van de naam van de gedeelde map te controleren.
Belangrijke opmerkingen:
U kunt nu pc-problemen voorkomen door dit hulpmiddel te gebruiken, zoals bescherming tegen bestandsverlies en malware. Bovendien is het een geweldige manier om uw computer te optimaliseren voor maximale prestaties. Het programma herstelt veelvoorkomende fouten die kunnen optreden op Windows-systemen met gemak - geen noodzaak voor uren van troubleshooting wanneer u de perfecte oplossing binnen handbereik hebt:
- Stap 1: Downloaden PC Reparatie & Optimalisatie Tool (Windows 11, 10, 8, 7, XP, Vista - Microsoft Gold Certified).
- Stap 2: Klik op "Start Scan" om problemen in het Windows register op te sporen die PC problemen zouden kunnen veroorzaken.
- Stap 3: Klik op "Repair All" om alle problemen op te lossen.
Lees het artikel om te weten hoe u de fout in Windows 11 Gedeelde map kan niet worden geopend kunt oplossen.
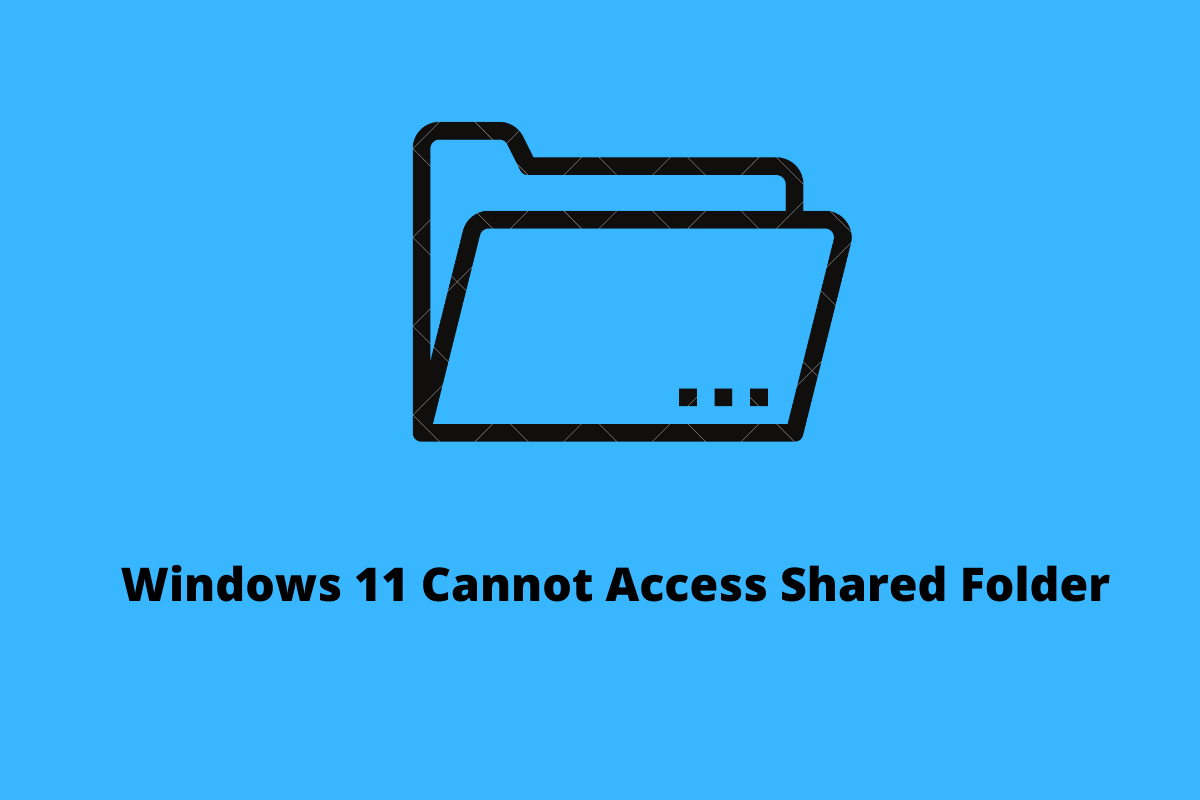
Waarom heeft Windows 11 geen toegang tot gedeelde mappen?
Er zijn vele redenen waarom u problemen kunt hebben met toegang tot gedeelde mappen. Het kan een verkeerd geconfigureerd netwerk zijn, verkeerde schijfinstellingen, of verkeerde mapnamen. En het meest voorkomende probleem is dat de gebruikersaccount achter de map onjuiste machtigingsinstellingen heeft.
U moet eerst praten met de persoon die de gedeelde map beheert. Als u echter de gedeelde map beheert, moet u de machtigingen voor netwerkshares opnieuw configureren en toekennen om dergelijke toegang mogelijk te maken.
Windows 11 kan geen gedeelde map openen
Toegang verlenen tot netwerkshares
Het kan zijn dat u de map hiervoor geen toegang heeft gegeven. U moet toegang hebben tot een gedeelde map. U kunt toegang hebben tot een specifiek bestand in de schijf voor de hele schijf. Volg de onderstaande stappen om machtigingen voor netwerkshares te verlenen:
- Open "Deze PC " op uw computer.
- Navigeer naar het bestand of de map die u wilt openen. Klik er met de rechtermuisknop op en selecteerEigenschappen .
- Klik op deTabblad Delen en dan opGeavanceerd delen.
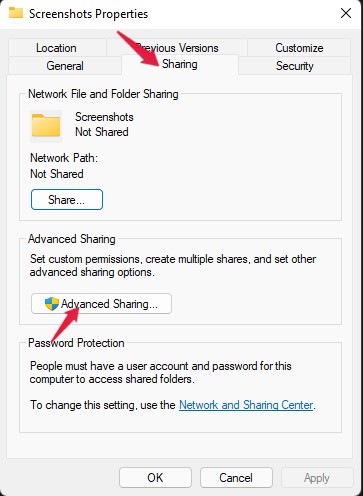
- Vink nu het vakje gedeelde map aan en u wordt gevraagd om de naam van de share in te voeren. Voer een naam in en klik opToestemmingen.
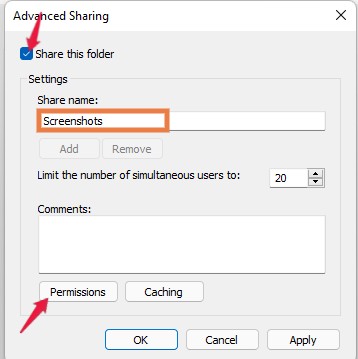
- Hier, selecteer "iedereen" en klik dan op "OK".
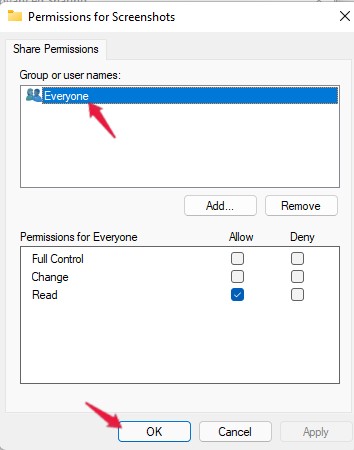
U hebt nu toestemming gekregen om de gedeelde map te delen via het netwerk.
Beveiligingsrechten verlenen
Het niet hebben van de juiste beveiligingsmachtigingen kan een andere reden zijn waarom u geen toegang krijgt tot de gedeelde map in Windows 11.Volg deze stappen om de gedeelde map beveiligingstoestemming te geven:
- Open "Deze PC " op uw computer.
- Navigeer naar het bestand of de map die u wilt openen. Klik er met de rechtermuisknop op en selecteerEigenschappen.
- SelecteerVeiligheid in het eigenschappenvenster en klik opBewerkenom de rechten te wijzigen.
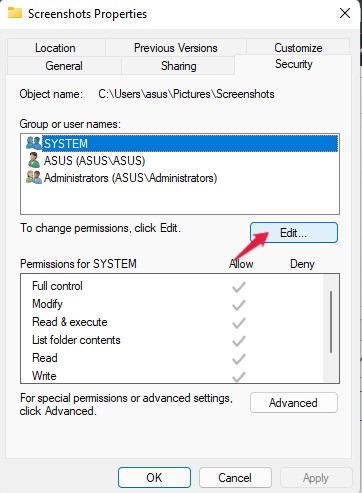
- Klik op "Toevoegen" en dan "Geavanceerd".
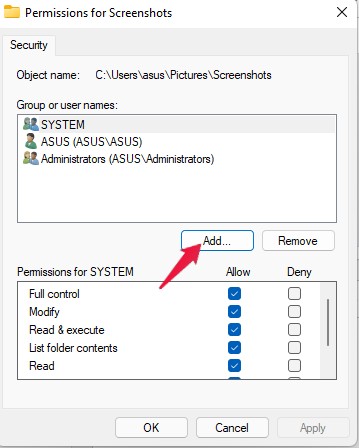
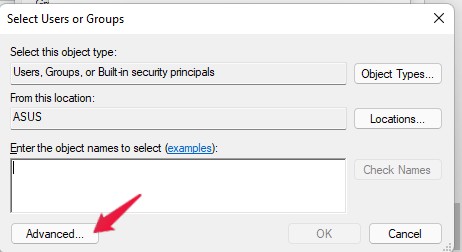
- Klik op "Nu vinden" en selecteer "Iedereen". Klik vervolgens opOK.
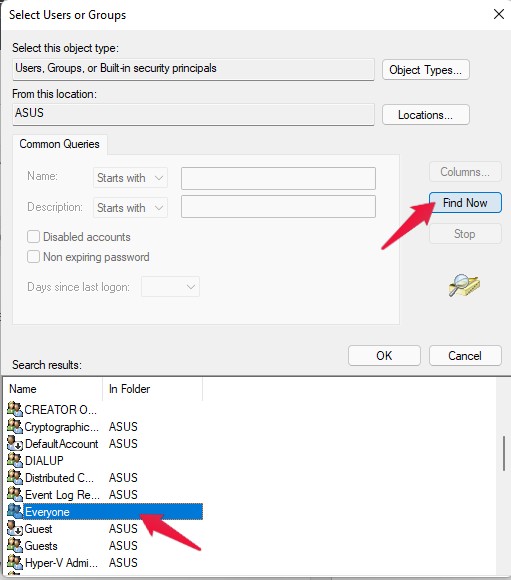
- U zou nu moeten zieniedereen onderVoer de objectnamen in om te selecteren. Klik opOK.
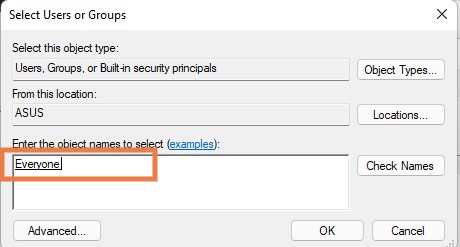
- Klik "Solliciteer" en klik dan op "OK" om de wijzigingen op te slaan en beveiligingsrechten toe te kennen.
Delen met wachtwoordbeveiliging uitschakelen
Volg deze stappen om wachtwoordbeveiligd delen uit te schakelen:
- Klik op deStartknop en zoek naarGeavanceerde instellingen voor delen.
- Klik op "Open"
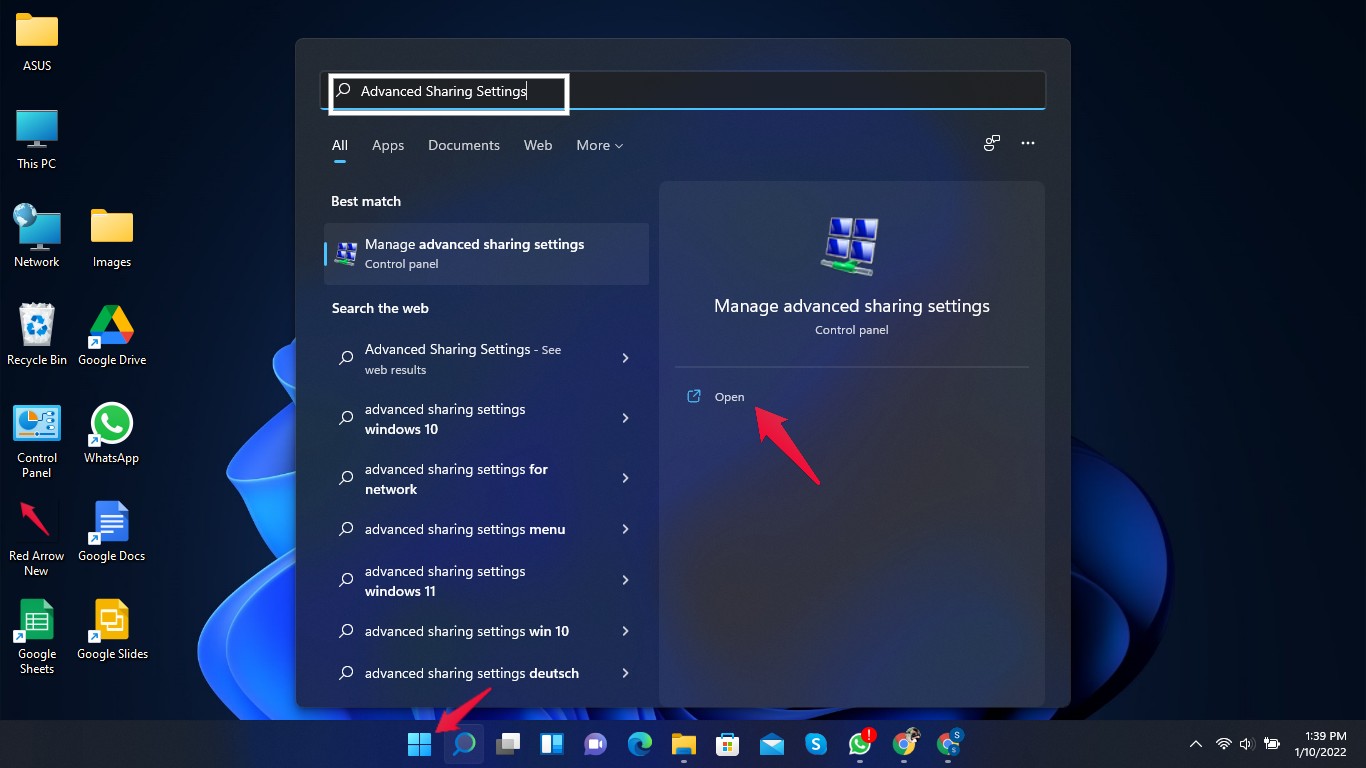
- Klik op "Alle netwerken " om de opties uit te breiden.
- SelecteerZet delen aan zodat iedereen met netwerktoegang bestanden kan lezen en schrijven in openbare mappen onderOpenbare mappen delen.
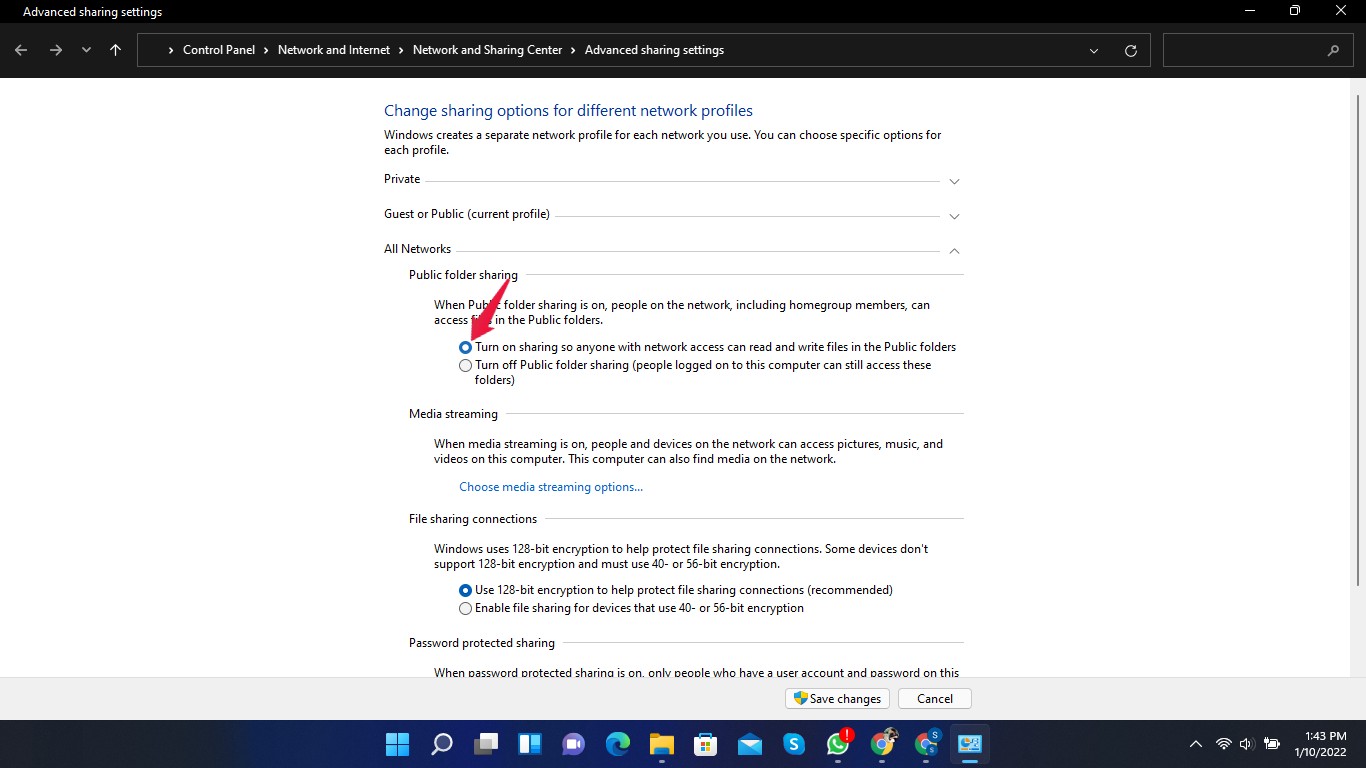
- Scroll naar beneden naarDelen met wachtwoordbeveiliging en in staat stellenDelen met wachtwoordbeveiliging uitschakelen.
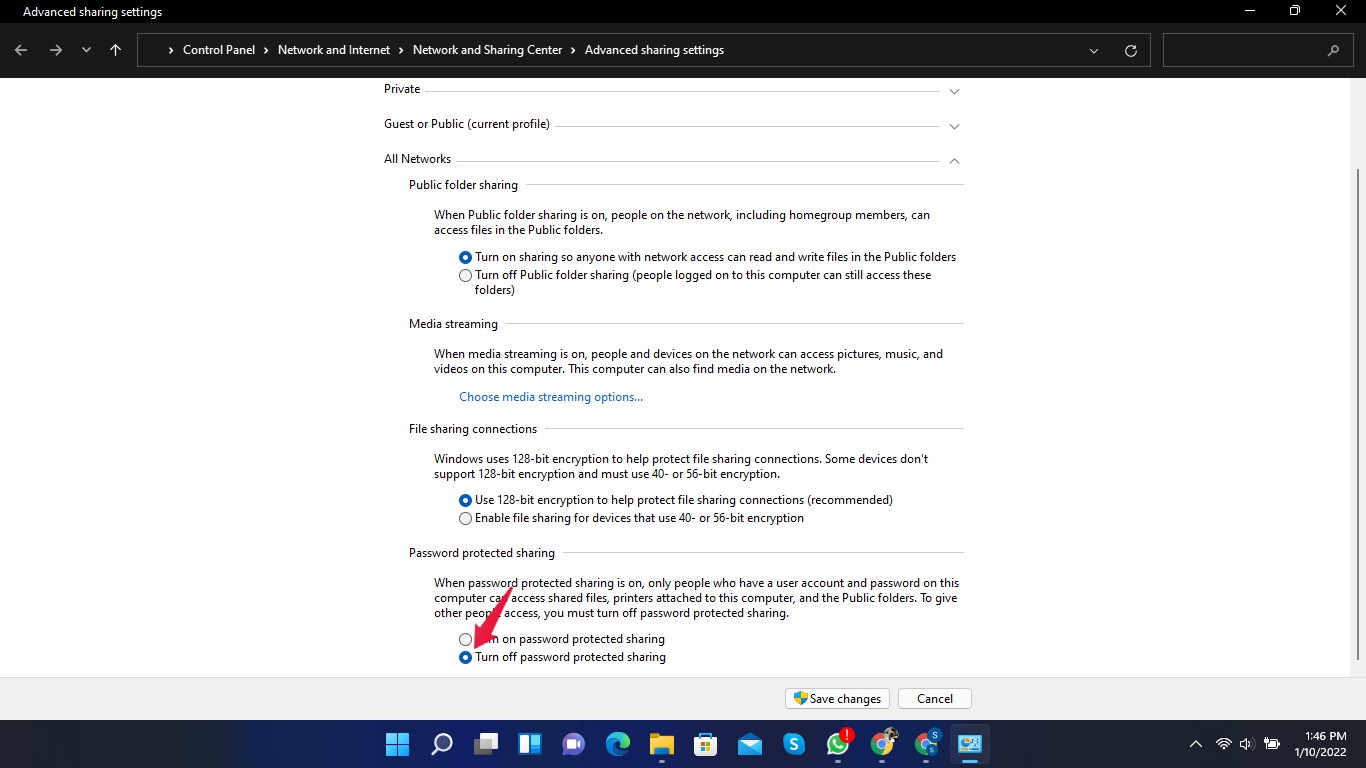
- Klik opWijzigingen opslaan aan de onderkant.
- Sluit de geavanceerde instellingen voor delen en start uw computer opnieuw op.
Deze methode kan riskant zijn op niet-opgeslagen netwerken. Als u openbaar delen toestaat, kan iedereen toegang hebben tot uw gegevens.
Bestands- en printerinstellingen inschakelen
Volg deze stappen om bestands- en printerinstellingen in te schakelen:
- Klik op deStartknop en zoek naarGeavanceerde instellingen voor delen .
- Klik op "Open . "
- Klik op "Privé " om de opties uit te breiden.
- OnderDelen van bestanden en printers , kiesBestands- en printerdeling inschakelen.
- Klik opWijzigingen opslaanaan de onderkant.
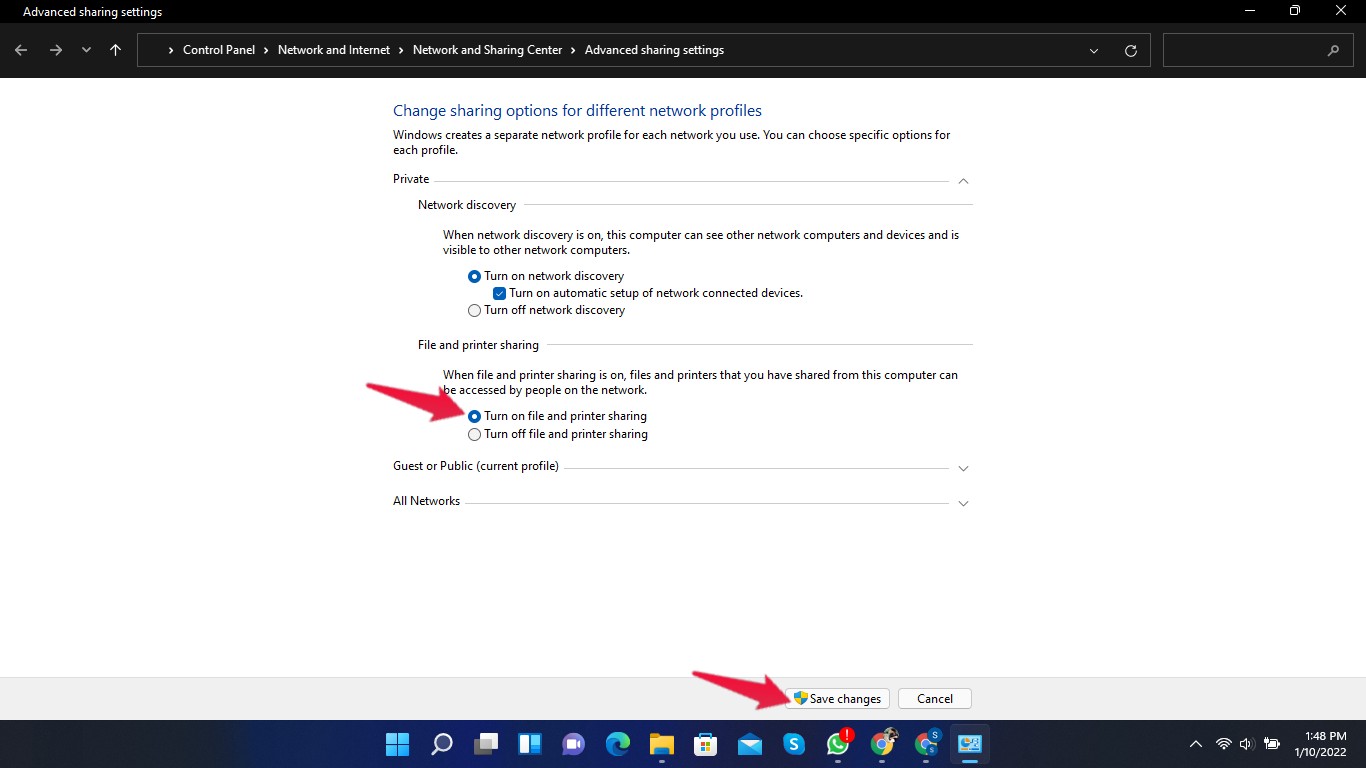
- Klik nu opGasten en publiek als u zich op een openbaar netwerk bevindt.
- Onderbestanden en printers delen, kieszet het delen van bestanden en printers aan.
- Klik opWijzigingen opslaan.
- Sluit Geavanceerde instellingen voor delen en start uw computer opnieuw op.
Het bovenstaande gaat over hoe u Windows 11 kunt repareren gedeelde map kan niet worden geopend. Door de bovenstaande stappen te volgen, zou u in staat moeten zijn om toegang te krijgen tot de gedeelde map in Windows 11.Als u echter een probleem ondervindt, laat het ons dan weten in de commentaarsectie.

