Windows 11 Desktop en taakbalk blijven zichzelf vernieuwen [repareren]
Bijgewerkt in januari 2024: Krijg geen foutmeldingen meer en vertraag je systeem met onze optimalisatietool. Haal het nu op - > deze link
- Download en installeer de reparatietool hier.
- Laat het uw computer scannen.
- De tool zal dan repareer je computer.
Tegenwoordig is iedereen zo enthousiast over de nieuwste upgrade van Windows 10 en er zijn zeer goede functies en Windows 11 is absoluut de verbeterde versie van Windows 10.Maar Windows 11 heeft zijn eigen gebreken waar ze aan werken en zal updates blijven uitbrengen die kunnen worden geïnstalleerd voor een betere ervaring.Veel Windows-gebruikers hebben opgemerkt dat er een raar probleem is met het bureaublad en de taakbalk in het Windows 11-systeem, waar het zichzelf blijft vernieuwen en het hindert de gebruikers die het niet kunnen repareren.
Bij het analyseren van dit hierboven genoemde probleem, zijn we erin geslaagd een paar redenen te verzamelen die verantwoordelijk kunnen zijn voor het veroorzaken van dit probleem en deze worden hieronder vermeld.
- iCloud-software die op het systeem draait.
- Onderbreking van antivirus, OneDrive, videostreamingsoftware zoals Adobe, SilverLight, enz.
- Problemen die verband houden met bepaalde services in het systeem.
- Het beschadigde systeem of de gegevensbestanden.
- IDT-audiostuurprogramma.
Maak je geen zorgen als dit probleem zich ook in jouw systeem voordoet.We hebben een aantal oplossingen samengesteld die ervoor zorgen dat dit probleem van uw systeem verdwijnt.Blijf lezen voor meer informatie.
Belangrijke opmerkingen:
U kunt nu pc-problemen voorkomen door dit hulpmiddel te gebruiken, zoals bescherming tegen bestandsverlies en malware. Bovendien is het een geweldige manier om uw computer te optimaliseren voor maximale prestaties. Het programma herstelt veelvoorkomende fouten die kunnen optreden op Windows-systemen met gemak - geen noodzaak voor uren van troubleshooting wanneer u de perfecte oplossing binnen handbereik hebt:
- Stap 1: Downloaden PC Reparatie & Optimalisatie Tool (Windows 11, 10, 8, 7, XP, Vista - Microsoft Gold Certified).
- Stap 2: Klik op "Start Scan" om problemen in het Windows register op te sporen die PC problemen zouden kunnen veroorzaken.
- Stap 3: Klik op "Repair All" om alle problemen op te lossen.
Tijdelijke oplossingen -
- Probeer deze videostreamingsoftware zoals Adobe, Silverlight, enzovoort te verwijderen.Schakel ook de antivirussoftware uit en kijk of dit werkt.
- Controleer of een fysieke sleutel (zoals F5) die is bedoeld om het systeemscherm te vernieuwen, is vastgelopen.Zo ja, repareer het dan en controleer of het probleem is verholpen.
Oplossing 1 - Sluit de app iCloud-foto's
Het probleem met het bureaublad en de taakbalk van Windows 11 die zichzelf steeds ververst, kan te wijten zijn aan het hoge CPU-verbruik door de applicaties die momenteel op het systeem of op de achtergrond worden uitgevoerd.Soms kunnen er meerdere processen van dezelfde applicatie zijn.Dus we raden onze gebruikers aan om die applicaties te beëindigen die veel CPU verbruiken, zoals iCloud, enz.
Hier zijn de stappen voor het sluiten van die apps.
Stap 1: Open Taakbeheer op uw Windows 11-systeem door de toetsen Ctrl+Shift+Esc tegelijk op het toetsenbord in te drukken.
Stap 2: Nadat het venster Taakbeheer is geopend, moet u ervoor zorgen dat u zich op het tabblad Processen aan de linkerkant bevindt, zoals hieronder wordt weergegeven.
Stap 3: Zoek vervolgens naar iCloud-apps in de lijst met processen.Vergeet ook niet te kijken onder Achtergrondprocessen.
Stap 4: Klik met de rechtermuisknop op de iCloud-app en selecteer Taak beëindigen in het contextmenu zoals hieronder weergegeven.
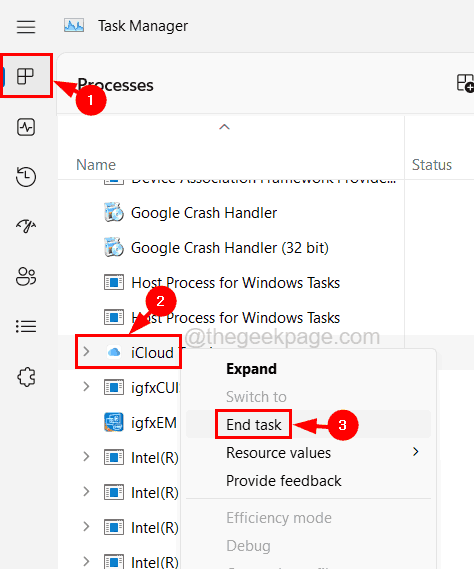
Stap 5: Beëindig ook de apps die veel CPU verbruiken, net als iCloud.
Stap 6: Als u klaar bent, kunt u Taakbeheer op uw systeem sluiten.
Oplossing 2 - Voer de systeembestandscontrolescan uit
Wanneer er beschadigde systeembestanden op het systeem staan, ontstaan er problemen zoals hierboven in dit artikel vermeld.Dus het uitvoeren van de scan van de systeembestandscontrole zal die beschadigde bestanden detecteren en corrigeren en dit kan dit probleem oplossen.
Volg de stappen voor het uitvoeren van een SFC-scan op uw systeem.
Stap 1: Druk tegelijkertijd op de Win + R-toetsen om het vak Uitvoeren te openen.
Stap 2: Typ cmd erin en druk vervolgens tegelijkertijd op Ctrl + Shift + Enter om een verhoogde opdrachtprompt op uw systeem te openen.
Opmerking - Accepteer een UAC-prompt op het scherm door op Ja te klikken.

Stap 3: Nadat de opdrachtprompt is geopend, typt u sfc / scannow en drukt u op de Enter-toets.

Stap 4: Dit begint de hele computer te scannen op beschadigde bestanden en probeert deze te repareren en te repareren.
Stap 5: Als u klaar bent, kunt u het opdrachtpromptvenster sluiten.
Stap 6: Start het systeem ook opnieuw op en kijk of dit werkte.
Oplossing 3 - Schakel sommige services in het Windows-systeem uit
Er zijn een paar services die rechtstreeks van invloed zijn op de weergave en systeemprestaties en wanneer de gebruikers deze services uitschakelen, kunnen dit soort problemen eenvoudig worden opgelost.We raden daarom aan de onderstaande stappen te volgen om de services uit te schakelen met behulp van de services-app op uw Windows-systeem.
Stap 1: Druk tegelijkertijd op de Windows + R-toetsen en het opdrachtvenster Uitvoeren verschijnt rechtsonder in het scherm.
Stap 2: Typ vervolgens services.msc in het tekstvak en druk op de Enter-toets.
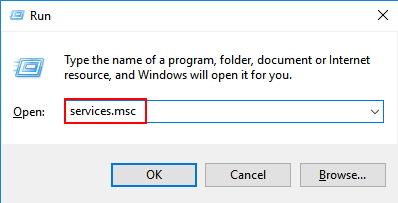
Stap 3: Dit opent het diensten-app-venster.
Stap 4: Blader nu door de lijst met services naar beneden en zoek naar Windows Error Reporting Service en selecteer deze.
Stap 5: Klik er daarna met de rechtermuisknop op en klik op Eigenschappen in het contextmenu zoals hieronder weergegeven.
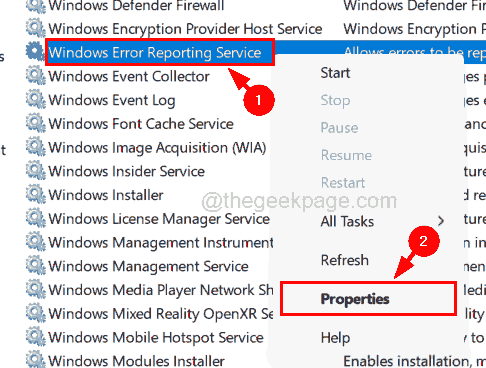
Stap 6: Selecteer op het tabblad Algemeen van het venster Eigenschappen Uitgeschakeld in de vervolgkeuzelijst Opstarttype.
Stap 7: Klik op de knop Stoppen en klik vervolgens op Toepassen en OK.
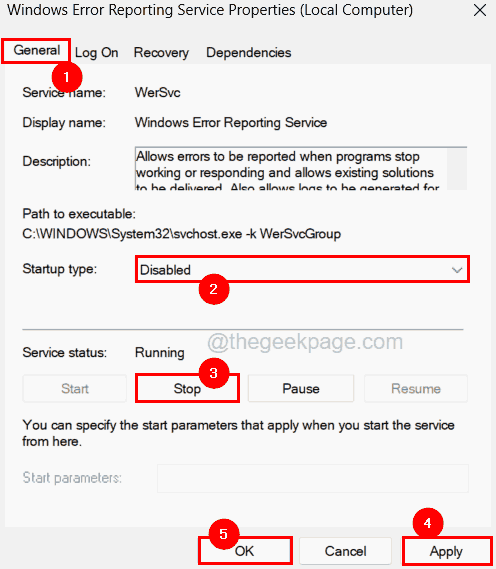
Stap 8: Hierdoor wordt de Windows Error Reporting Service op uw systeem uitgeschakeld.
Stap 9: Als u klaar bent, zoekt u in het servicesvenster naar een andere service met de naam Problems Report Control Panel Support-service.
Stap 10: Nu kunt u het eigenschappenvenster openen door erop te dubbelklikken.
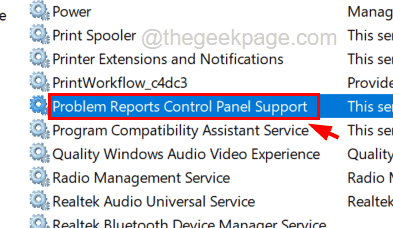
Stap 11: Zodra het venster Eigenschappen wordt geopend, moet u ervoor zorgen dat u zich op het tabblad Algemeen bevindt.
Stap 12: Klik vervolgens op de optie Opstarttype en selecteer Uitgeschakeld in de lijst.
Stap 13: Nadat u het hebt geselecteerd, klikt u op de knop Stop, die er net onder staat.
Stap 14: Klik nu op Toepassen en OK.
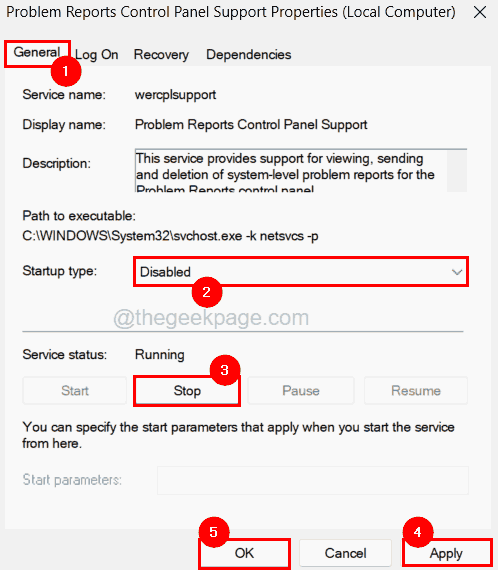
Stap 15: Sluit hierna het app-venster Services.
Oplossing 4 - Draai het grafische stuurprogramma terug in Windows
Weet u dat de grafische kaart ook verantwoordelijk kan zijn voor problemen zoals die hierboven in dit artikel worden genoemd?Als een gebruiker met dit probleem wordt geconfronteerd nadat hij onlangs zijn grafische stuurprogramma heeft bijgewerkt, is het zeker dat dit probleem wordt veroorzaakt door de update van dit grafische stuurprogramma.
Daarom raden we onze gebruikers aan om het grafische stuurprogramma terug te draaien met behulp van de app voor apparaatbeheer, zoals hieronder wordt uitgelegd.
Stap 1: Druk op de Windows-toets en typ apparaatbeheer.
Stap 2: Selecteer vervolgens de Device Manager-app uit de zoekresultaten zoals hieronder weergegeven.
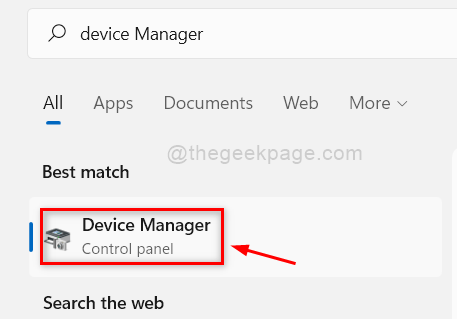
Stap 3: Nadat het venster Apparaatbeheer is geopend, zoekt u naar de optie Beeldschermadapters in de lijst met apparaten.
Stap 4: Vouw de beeldschermadapters uit door erop te dubbelklikken.
Stap 5: Klik met de rechtermuisknop op de grafische beeldschermadapter en klik vervolgens op Eigenschappen in het contextmenu, zoals weergegeven in de onderstaande schermafbeelding.
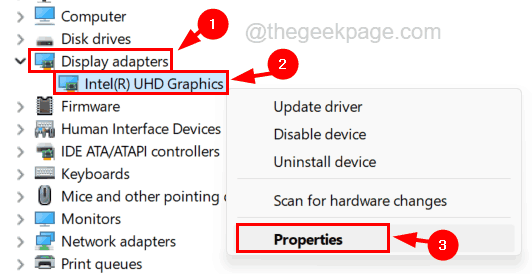
Stap 6: In het venster Eigenschappen moet u het tabblad Stuurprogramma selecteren.
Stap 7: Klik vervolgens op de optie Roll Back Driver onder het tabblad Driver, zoals weergegeven in de onderstaande schermafbeelding.
Stap 8: Als u klaar bent, klikt u op OK om de wijzigingen weer te geven en sluit u vervolgens Apparaatbeheer.
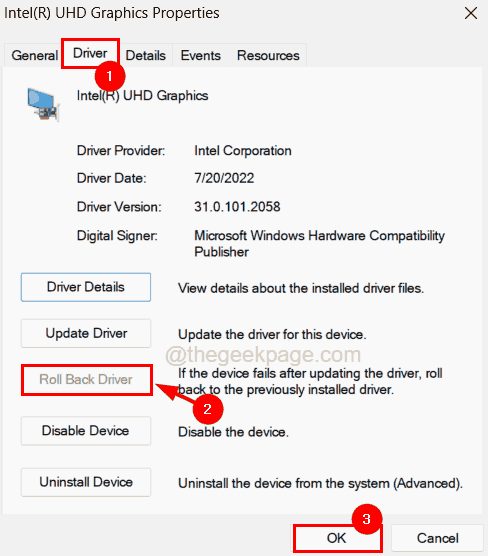
Stap 9: Start uw systeem opnieuw op en kijk of deze methode het probleem heeft kunnen oplossen.
Oplossing 5 - Verwijder het pictogram en de miniatuurcache
Om het uiterlijk er beter uit te laten zien door de pictogrammen voor bestanden en mappen te laden, slaat Windows het pictogram en de miniatuur op in het cachegeheugen, wat de prestaties van de systeemweergave verbetert.Helaas, als dit cachegeheugen dat de pictogrammen en andere gegevens bevat, beschadigd raakt, kan dit de weergave beïnvloeden en een dergelijk probleem veroorzaken dat in dit artikel wordt besproken.
Daarom begeleiden we u hier met de stappen voor het wissen van het pictogram en de miniatuurcache.
Stap 1: Druk tegelijkertijd op de Windows+R-toetsen en typ cmd erin.
Stap 2: Druk tegelijkertijd op de toetsen Ctrl + Shift + Enter om een verhoogd opdrachtpromptvenster op uw systeem te openen.
OPMERKING - Mogelijk moet u elke UAC die op het scherm wordt gevraagd, accepteren om door te gaan.

Stap 3: Zodra de opdrachtprompt is geopend, typt u de onderstaande regel om de map Explorer te bereiken waar alle soorten pictogrammen en miniatuurdatabasebestanden aanwezig zijn en drukt u op de Enter-toets.
cd %userprofile%AppDataLocalMicrosoftWindowsExplorer
Stap 4: Typ nu dir en druk op de Enter-toets om alle inhoud van de map te zien.
Stap 5: Als de weergegeven inhoud geen iconcache_*.db of thumbcache_*.db bevat, betekent dit dat de cache al is gewist.
Stap 6: Als het alle cachedatabasebestanden met pictogrammen en miniaturen bevat, kunt u ze verwijderen via de opdrachtprompt.
Stap 7: Nu moet u ervoor zorgen dat alle apps en mappen en bestanden zijn gesloten vanuit Taakbeheer (openen door op Ctrl+Shift+Esc te drukken).
Stap 8: Ga daarna terug naar het opdrachtpromptvenster, typ taskkill /f /im explorer.exe en druk op de Enter-toets, waarmee de Windows Verkenner wordt beëindigd.
OPMERKING- Maak je geen zorgen!het komt terug na het uitvoeren van een paar opdrachten wanneer u verder gaat met deze methode.
Stap 9: Voer vervolgens de onderstaande opdrachten één voor één uit.
attrib -h iconcache_*.db
del /f iconcache_*.db
attrib -h thumbcache_*.db
del /f thumbcache_*.db
Stap 10: Hiermee worden alle iconcache- en thumbcache-bestanden in het systeem verwijderd.
Stap 11: Typ nu start verkenner en druk op de Enter-toets, waarmee de Windows Verkenner weer op het systeem wordt geopend en de nieuwe set pictogram- en miniatuurdatabasebestanden wordt gevuld.
![]()
Stap 12: Start uw systeem eenmaal opnieuw op.
Oplossing 6 - OneDrive verwijderen of uitschakelen
Sommige Windows-gebruikers hebben gemeld dat ze dit probleem konden oplossen door de OneDrive-app van het Windows-systeem te verwijderen.Volg de onderstaande stappen om de OneDrive-app te verwijderen.
Stap 1: Druk tegelijkertijd op de Win + R-toetsen en typ appwiz.cpl en druk vervolgens op de Enter-toets.
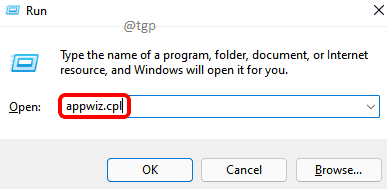
Stap 2: Zodra het venster Programma's en onderdelen op het scherm verschijnt, zoekt u naar Microsoft OneDrive in de lijst.
Stap 3: Selecteer Microsoft OneDrive en klik op de knop Verwijderen in de bovenste balk, zoals weergegeven in de onderstaande schermafbeelding.
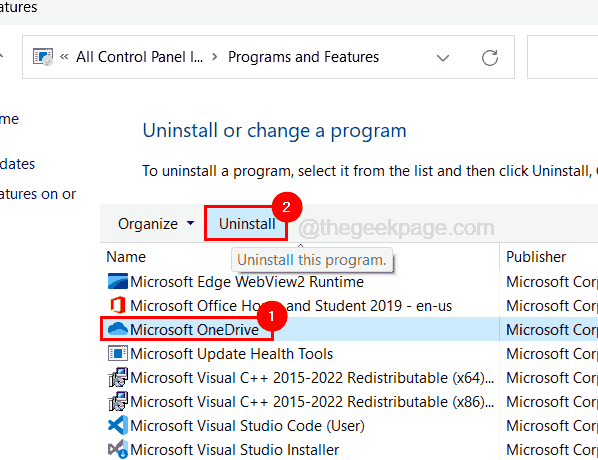
Stap 4: Hiermee wordt de OneDrive-app van het systeem verwijderd.
Stap 5: Als u klaar bent, sluit u het venster Programma's en onderdelen.
Stap 6: Als een gebruiker niet wil verwijderen maar een manier wil vinden om de OneDrive-app uit te schakelen, volg dan de onderstaande stappen.
Stap 7: Ga naar het systeemvak op de taakbalk.
Stap 8: Klik op het OneDrive-pictogram in de lade zoals hieronder weergegeven.
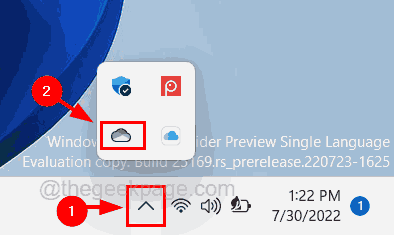
Stap 9: Klik vervolgens op het pictogram Help en instellingen in de vorm van een tandwiel bovenaan het OneDrive-app-venster.
Stap 10: Selecteer daarna Instellingen in de lijst.
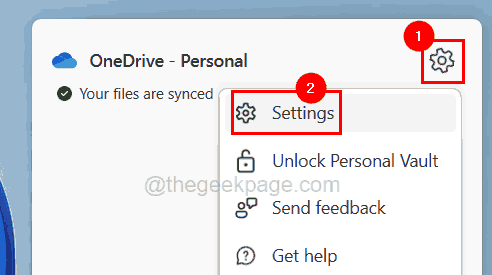
Stap 11: Klik in het venster Instellingen op het tabblad Instellingen en schakel het selectievakje OneDrive automatisch starten wanneer ik inlog bij Windows uit.
Stap 12: Klik vervolgens op OK.
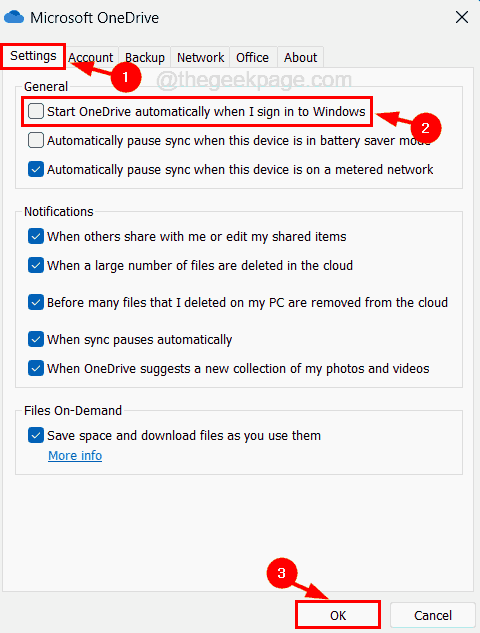
Hiermee wordt de OneDrive-app uitgeschakeld.
U kunt deze pc-reparatietool ook downloaden om elk pc-probleem te lokaliseren en op te lossen:Stap 1 -Download de Restoro PC Reparatie Tool van hierStap 2 - Klik op Scan starten om elk pc-probleem automatisch te vinden en op te lossen.

