Windows 11 configureren om de taakbalk op meerdere monitors weer te geven
Bijgewerkt in januari 2024: Krijg geen foutmeldingen meer en vertraag je systeem met onze optimalisatietool. Haal het nu op - > deze link
- Download en installeer de reparatietool hier.
- Laat het uw computer scannen.
- De tool zal dan repareer je computer.
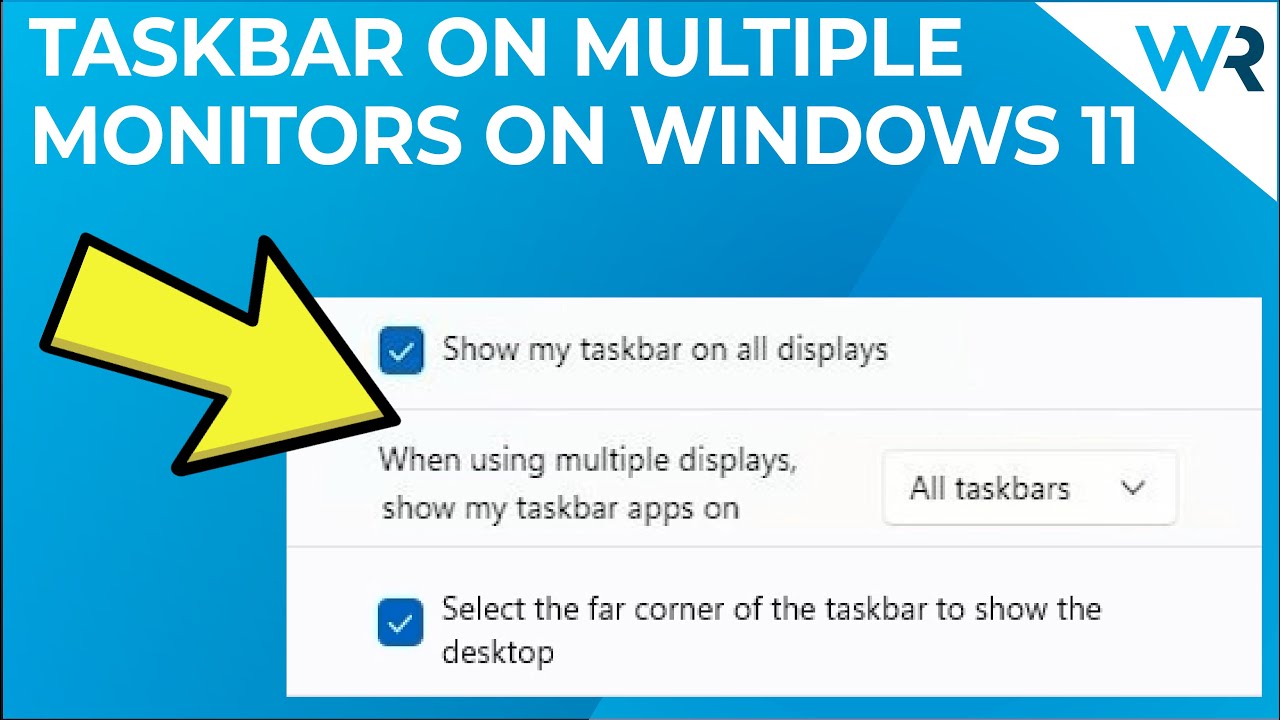
Als u meer dan één monitor op uw computer hebt aangesloten, kunt u Windows zo configureren dat de taakbalk op alle monitoren wordt weergegeven.Standaard toont Windows de taakbalk alleen op de primaire monitor, maar u kunt dit gedrag wijzigen in de instellingen.
Om de taakbalk op meerdere monitoren te tonen:
Belangrijke opmerkingen:
U kunt nu pc-problemen voorkomen door dit hulpmiddel te gebruiken, zoals bescherming tegen bestandsverlies en malware. Bovendien is het een geweldige manier om uw computer te optimaliseren voor maximale prestaties. Het programma herstelt veelvoorkomende fouten die kunnen optreden op Windows-systemen met gemak - geen noodzaak voor uren van troubleshooting wanneer u de perfecte oplossing binnen handbereik hebt:
- Stap 1: Downloaden PC Reparatie & Optimalisatie Tool (Windows 11, 10, 8, 7, XP, Vista - Microsoft Gold Certified).
- Stap 2: Klik op "Start Scan" om problemen in het Windows register op te sporen die PC problemen zouden kunnen veroorzaken.
- Stap 3: Klik op "Repair All" om alle problemen op te lossen.
- Klik met de rechtermuisknop op een leeg deel van de taakbalk en selecteer "Taakbalkinstellingen" in het menu dat verschijnt.
- In het instellingenvenster dat wordt geopend, scrolt u naar beneden naar de sectie "Meerdere beeldschermen" en klikt u op het vervolgkeuzemenu naast "Taakbalk op alle beeldschermen weergeven".
- Selecteer "Aan" in het menu om deze instelling in te schakelen en ervoor te zorgen dat uw taakbalk verschijnt op alle monitors die op uw computer zijn aangesloten.
Hoe kan ik de taakbalk op meerdere monitors in- of uitschakelen in Windows 11?
- Klik met de rechtermuisknop op een leeg deel van de taakbalk en selecteer "Taakbalkinstellingen" in het menu dat verschijnt.
- In het instellingenvenster dat wordt geopend, scrolt u naar beneden naar de sectie "Meerdere beeldschermen" en klikt u op het vervolgkeuzemenu naast "Taakbalk op alle beeldschermen weergeven".
- Selecteer een van de volgende opties: Aan (standaard): De taakbalk verschijnt op alle monitoren die op uw computer zijn aangesloten.Uit: De taakbalk verschijnt niet op de monitoren die op de computer zijn aangesloten.
Wat zijn de voordelen van het weergeven van de taakbalk op meerdere monitors in Windows 11?
Het belangrijkste voordeel van het tonen van de taakbalk op meerdere monitoren is dat u gemakkelijker toegang hebt tot uw toepassingen en bestanden.Standaard toont Windows de taakbalk alleen op de primaire monitor, maar u kunt dit gedrag wijzigen in de instellingen.
Hoe beïnvloedt de weergave van de taakbalk op meerdere monitors de prestaties in Windows 11?
Het weergeven van de taakbalk op meerdere monitoren kan een kleine invloed hebben op de prestaties in Windows 11.Dit effect is echter meestal verwaarloosbaar en zou geen problemen mogen opleveren.
Zijn er problemen bekend met het weergeven van de taakbalk op meerdere monitoren in Windows 11?
Er zijn een paar bekende problemen met het weergeven van de taakbalk op meerdere monitoren in Windows 11.Ten eerste, als u een monitor op uw computer hebt aangesloten die niet het primaire beeldscherm is, zal de taakbalk niet op die monitor verschijnen.Ten tweede, als u een monitor op uw computer hebt aangesloten die is ingesteld op "Extended mode" of "Multimonitor mode", zal de taakbalk niet op die monitor verschijnen.Ten slotte, als u meer dan één monitor op uw computer hebt aangesloten en u probeert de taakbalk op al deze monitoren tegelijk weer te geven, kan Windows vastlopen.
Wat zijn enkele tips voor het oplossen van problemen met het weergeven van de taakbalk op meerdere monitors in Windows 11?
Als u problemen hebt met het weergeven van de taakbalk op meerdere monitors, kunt u proberen het gedeelte "Meerdere beeldschermen" van de taakbalkinstellingen op "Uit" te zetten en het dan opnieuw te proberen.Als dat niet werkt, moet u misschien uw grafische driver of registerinstellingen aanpassen.
Hoe pas ik het uiterlijk van de taakbalk aan wanneer deze wordt weergegeven op meerdere monitors in Windows 11?
- Klik met de rechtermuisknop op een leeg deel van de taakbalk en selecteer "Taakbalkinstellingen" in het menu dat verschijnt.
- In het instellingenvenster dat wordt geopend, scrolt u naar beneden naar de sectie "Meerdere beeldschermen" en klikt u op het vervolgkeuzemenu naast "Taakbalk op alle beeldschermen weergeven".
- Selecteer het gewenste uiterlijk voor de taakbalk wanneer deze wordt weergegeven op meerdere beeldschermen in Windows, bijv. Klassiek, Modern of Aero).
Is het mogelijk om verschillende taakbalken weer te geven op elke monitor bij gebruik van meerdere monitoren in Windows 11?
Ja, u kunt verschillende taakbalken op elke monitor weergeven door de volgende stappen te volgen:
a) Toon alleen pictogrammen (aanbevolen): Hiermee worden alleen de pictogrammen voor uw geopende toepassingen weergegeven in plaats van tekst of knoppen.
b) Alleen tekst weergeven: Hiermee toont u alleen de tekst voor uw geopende toepassingen in plaats van pictogrammen.
c) Toon zowel iconen als tekst: Hiermee toont u zowel pictogrammen als tekst voor uw geopende toepassingen.
- Klik met de rechtermuisknop op een leeg deel van de taakbalk en selecteer "Taakbalkinstellingen" in het menu dat verschijnt.
- In het instellingenvenster dat wordt geopend, scrolt u naar beneden naar de sectie "Weergaveopties" en klikt u op het vervolgkeuzemenu naast "Taakbalkweergave".
- Selecteer een van de volgende opties:

