Windows 10 in veilige modus opstarten
Bijgewerkt in januari 2024: Krijg geen foutmeldingen meer en vertraag je systeem met onze optimalisatietool. Haal het nu op - > deze link
- Download en installeer de reparatietool hier.
- Laat het uw computer scannen.
- De tool zal dan repareer je computer.
Als u Windows 10 in de veilige modus wilt starten of opstarten en de "conventionele F8 methode werkt niet"Dan is het geen groot probleem, want tijdens de introductie van Windows 10 werd deze functie uitgeschakeld door Microsoft. Om het probleem op te lossen, hebben we deze gids gemaakt om u te helpen bij het opstarten van Windows 10 in de veilige modus. Er zijn vele manieren waarop Windows 10 opnieuw kan worden opgestart.
In deze gids zullen we proberen alle mogelijke manieren te behandelen omWindows 10 opstarten in veilige modus. Voordat ik u naar de gids breng, zal ik u vertellen wat de veilige modus in Windows 10 is.
Wat is de veilige modus in Windows 10?
In deze modus zal Windows alleen de minimaal vereiste stuurprogramma's en bestanden laden of u kunt zeggen met beperkte bronnen of toepassingen en de niet-vereiste bestanden en stuurprogramma's op afstand houden om te voorkomen dat er problemen ontstaan.
Belangrijke opmerkingen:
U kunt nu pc-problemen voorkomen door dit hulpmiddel te gebruiken, zoals bescherming tegen bestandsverlies en malware. Bovendien is het een geweldige manier om uw computer te optimaliseren voor maximale prestaties. Het programma herstelt veelvoorkomende fouten die kunnen optreden op Windows-systemen met gemak - geen noodzaak voor uren van troubleshooting wanneer u de perfecte oplossing binnen handbereik hebt:
- Stap 1: Downloaden PC Reparatie & Optimalisatie Tool (Windows 11, 10, 8, 7, XP, Vista - Microsoft Gold Certified).
- Stap 2: Klik op "Start Scan" om problemen in het Windows register op te sporen die PC problemen zouden kunnen veroorzaken.
- Stap 3: Klik op "Repair All" om alle problemen op te lossen.
De grootte van de pictogrammen in de veilige modus zal groter zijn.Uw Windows-versie wordt in het midden geschreven en Veilige modus wordt in alle vier de hoeken van het scherm weergegeven.
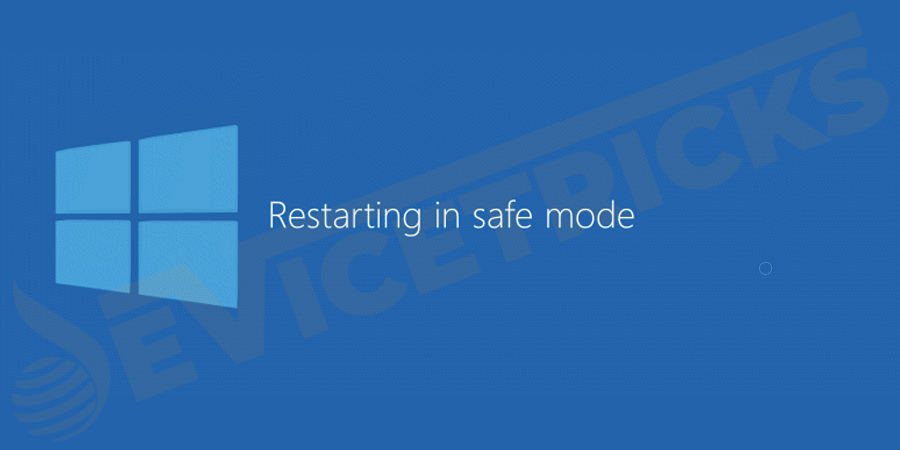
De meeste drivers zullen niet werken in deze modus, maar u hebt wel toegang tot uw toetsenbord en muis.Veilige modus zal de standaard VGA grafische modus gebruiken.Veel andere veranderingen zullen worden opgemerkt in de veilige modus.
Veilige modus is altijd de meest geprefereerde manier geweest om problemen op te lossen.In de veilige modus kunt u problemen met uw Windows 10 systeem opsporen en oplossen.
Als een op uw PC geïnstalleerde toepassing een probleem veroorzaakt, dan kunt u de dienst/app die de fout veroorzaakt opsporen door uw systeem in de Veilige Modus te zetten.
Hier zijn enkele van de beste methoden waarmee u Windows 10 in de veilige modus kunt opstarten, blijf dit artikel lezen en kies een geschikte methode om uw Windows 10 in de veilige modus op te starten.
Waarom kan je de Veilige modus niet openen met de F8 toets?
U hebt misschien gemerkt dat in Windows 10 de F8-toets niet werkt als u deze indrukt tijdens het opstarten.Zelfs als je het vele malen geprobeerd hebt, maar het gaat niet werken.Is het verwijderd uit Windows 10?Laten we eens kijken wat er aan de hand is?
In eerdere versies van Windows, zoals Windows 7, kon je tijdens het opstarten het menu Geavanceerde opstartopties openen door op de F8-toets te drukken, van waaruit je de veilige modus kon inschakelen.Maar op Windows 10 heeft Micorosft de opties veranderd en de F8 toets zal niet meer werken om de Geavanceerde opstartopties standaard te openen. Microsoft heeft deze functie standaard uitgeschakeld om een snellere opstarttijd te hebben.
Hoewel deF8 toets werkt nietmaar het betekent niet dat het niet zal werken.De F8-toets is nog steeds beschikbaar om het menu Geavanceerde opstartopties te openen in Windows 10.Als u echter de optie F8-toets wilt gebruiken om de veilige modus in Windows 10 te openen, moet u deze functie handmatig inschakelen.
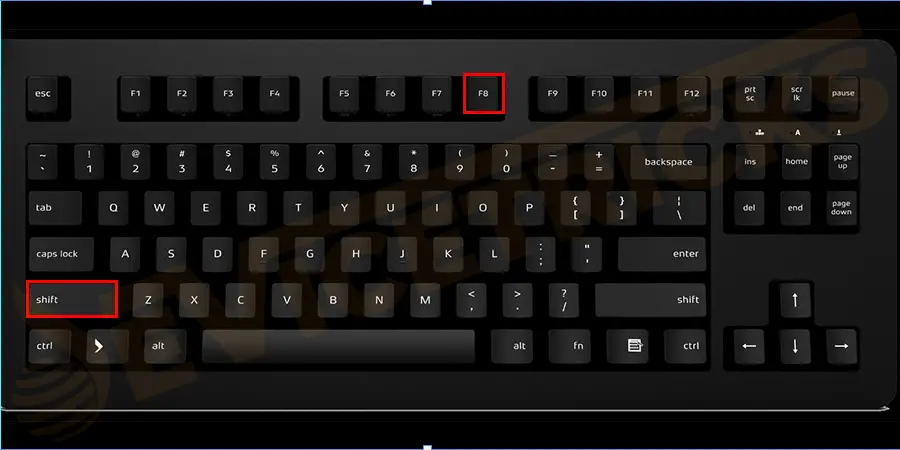
Hoe de F8 opstartmenu functie inschakelen in Windows 10?
Zoals we allemaal weten, is de F8 opstartmenu functie standaard uitgeschakeld op Windows 10.Maar je kunt het aanzetten met deBoot Configuration Data (BCD) commando bewerken.
Eigenlijk is het een hulpmiddel om te regelen hoe het besturingssysteem wordt gestart en je kunt het gebruiken om het F8 opstartmenu in te schakelen.Volg deze stappen om dat te doen:
- Druk op deWindows+Rom het dialoogvenster Uitvoeren te openen en typ dancmden druk opCtrl+Shift+Enterom de opdrachtprompt als administrator te openen.
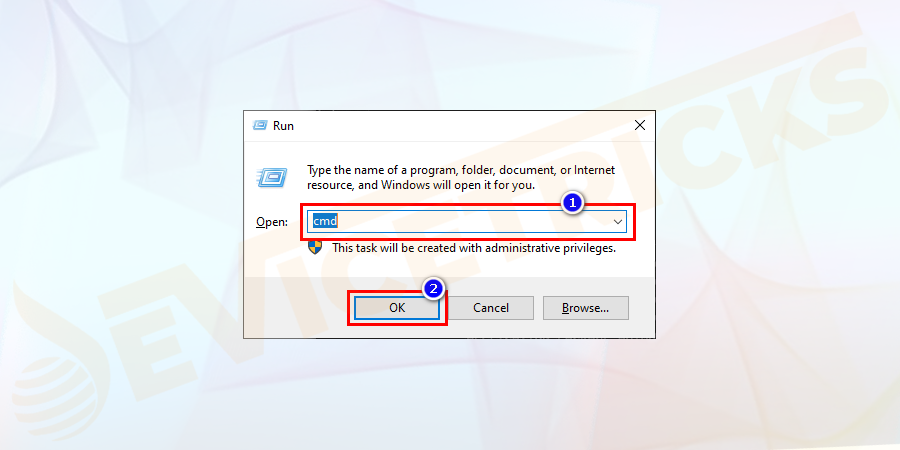
- Type de opdrachtbcdedit /set {default} bootmenupolicy legacyin de opdrachtprompt en druk op deGa naarsleutel.
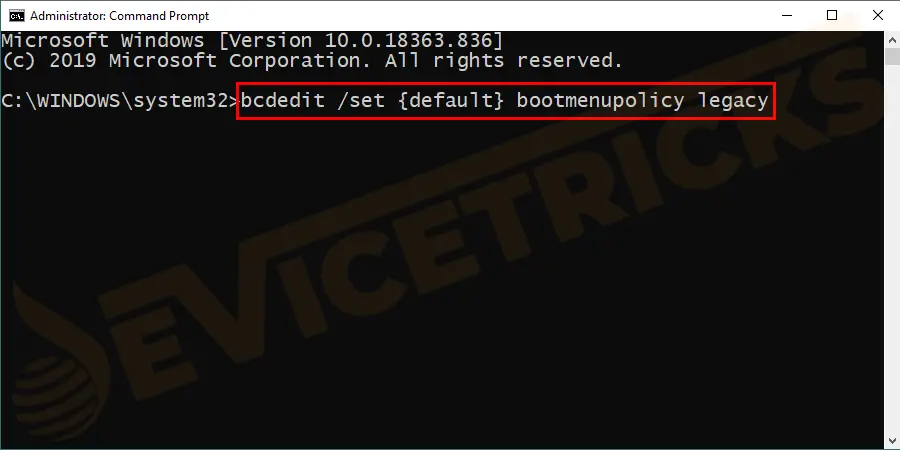
- Herstartuw PC.Zorg ervoor dat u op deF8toets voordat het Windows logo verschijnt.
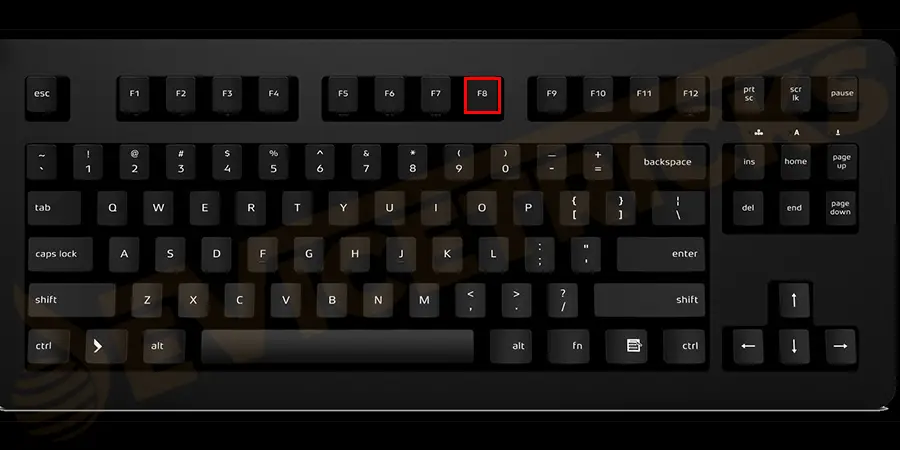
- Nu kunt u het menu Boot-opties openen en vervolgensVeilige modus.
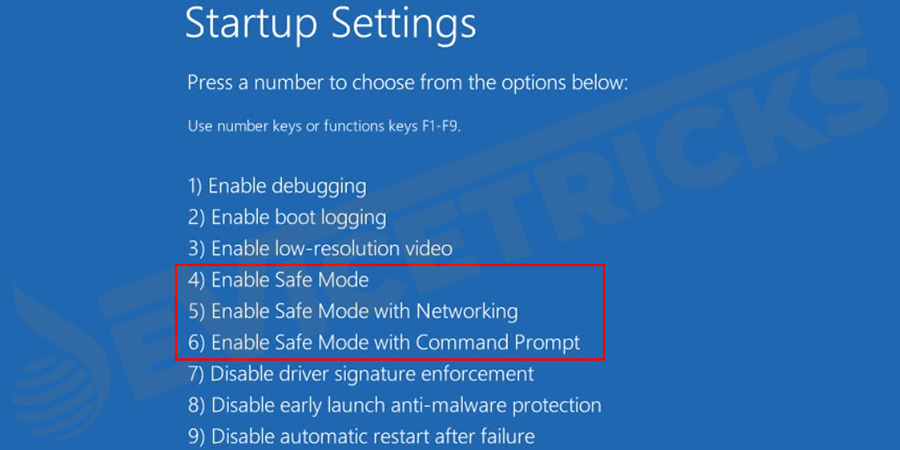
Afgezien hiervan zijn er nog enkele andere manieren om Windows 10 op te starten in de veilige modus.Laten we eens kijken.
Hoe Windows 10 in veilige modus opstarten?
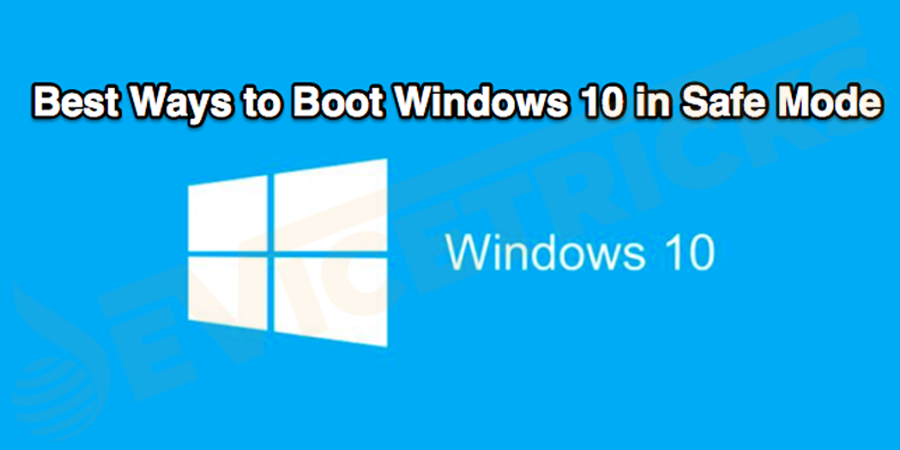
Hier heb ik verschillende manieren opgesomd om Windows 10 in de veilige modus te starten.U kunt de geschikte kiezen, afhankelijk van het probleem waarmee u wordt geconfronteerd.Laten we beginnen.
Gebruik F8+Shift toets
Drukken op deShift+F8toetsen op het toetsenbord is de meest gebruikte methode om Windows op te starten in Veilige Modus terwijl de Windows laadt.Dan zal het in de herstelmodus komen waar je Veilige Modus kunt selecteren.
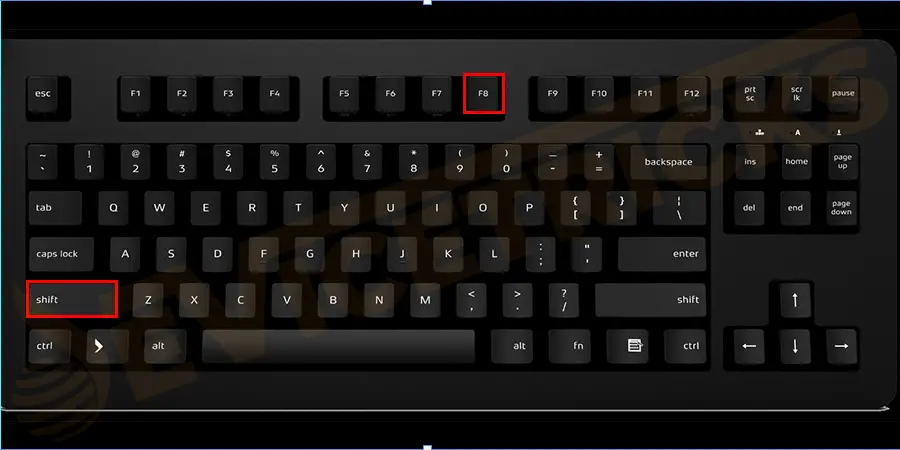
Als u een dual boot uitvoert, moet u ervoor zorgen dat Windows 10 is ingesteld als standaard OS van dezelfde opstartoptie.
Systeemconfiguratie gebruiken
De systeemconfiguratie kan worden gebruikt om Windows in veilige modus te starten.
- Open het Run-venster door op deWindows + Rtoetsen voer danmsconfigerin.
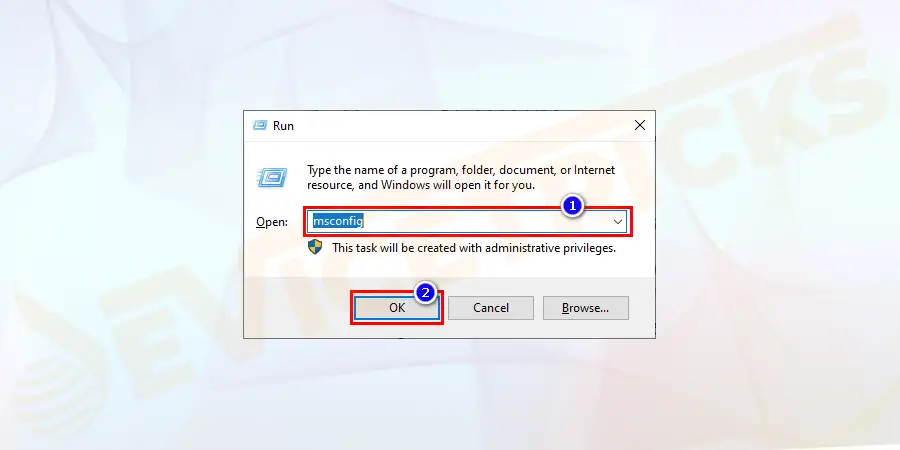
- DeSysteem Configuratie dialoogzal openen.Ga hier naar de "Laars" tabblad enselecteer Windows 10.
- En in de "Opties voor opstarten", selecteer "Veilig opstarten" als type veilige modus.
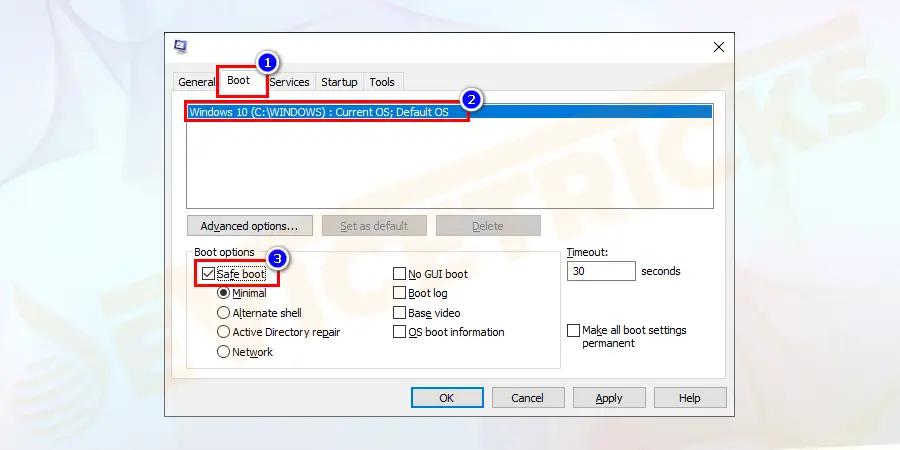
- Hou het op "Minimaal" als u naar de normale veilige modus wilt gaan. Klik op "OK" om de aangebrachte wijzigingen toe te passen. Start de computer opnieuw op wanneer het systeem daarom vraagt.
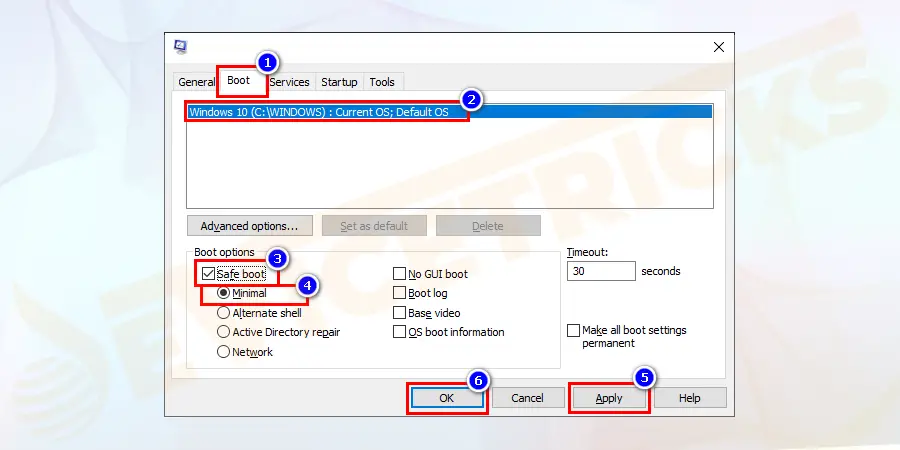
- Windows 10 wordt gelanceerd inVeilig Modus.
Shift- en Restart-toetsen gebruiken (tijdens het opstarten vanuit het Start-menu)
Er is een optie om de Shift-toets ingedrukt te houden en de computer opnieuw op te starten om toegang te krijgen tot de opstartopties voor probleemoplossing.Van daaruit kunt u gemakkelijk navigeren en de veilige modus optie openen.
- Klik op deStartknopen klik op deVermogen knop.
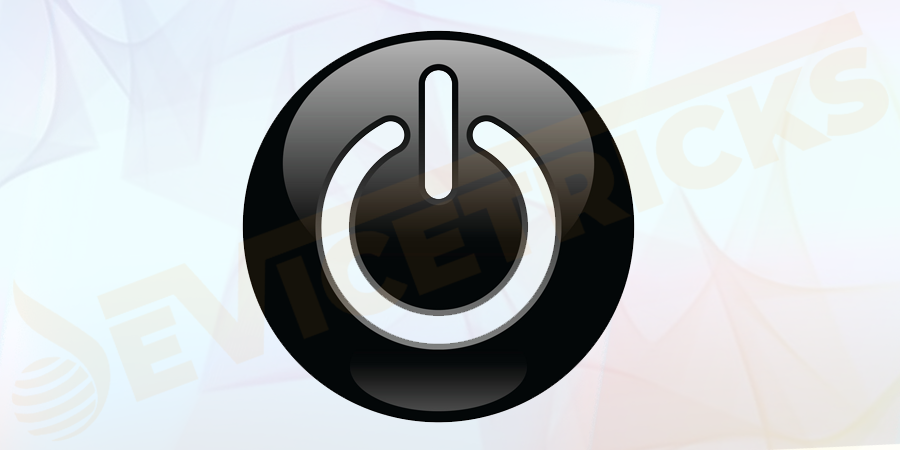
- Houd deShift toets en klik op deHerstartknop.
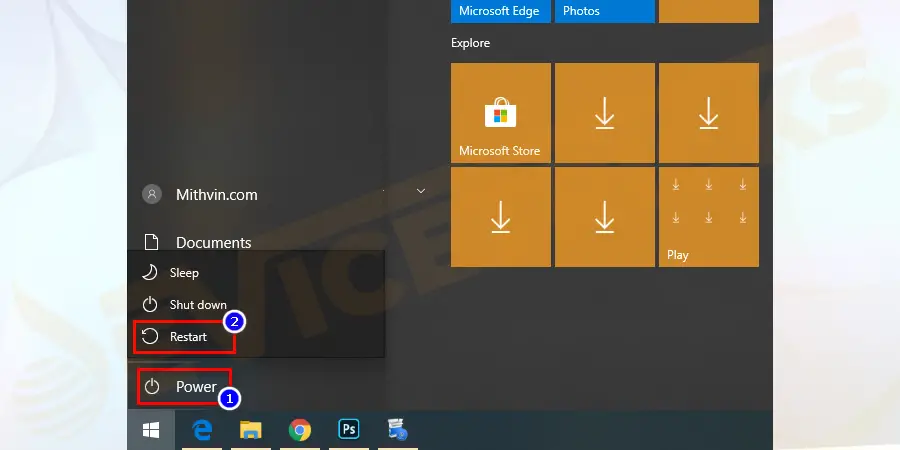
- Dezecombinatie van toetsen zal het beste werken voor het afsluiten van Windowsdialoogvenster en een aanmeldingsscherm.
- Dit zalherstartuw computer en open enkele basis opstartopties op het scherm zoals afgebeeld. Klik op de"Problemen oplossenoptie van het scherm.
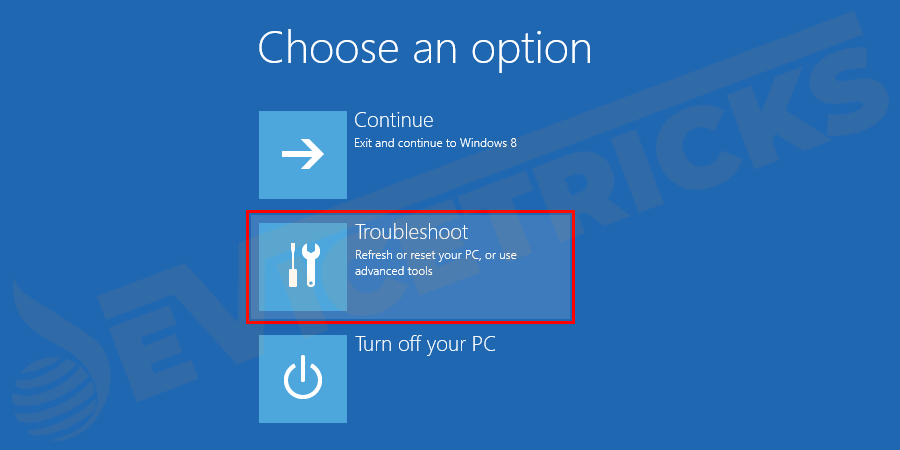
- In de optie Problemen oplossen, ziet u een optie om 'Windows 10 opnieuw instellenen een optie om toegang te krijgen tot "Geavanceerde opties". Klik er op.
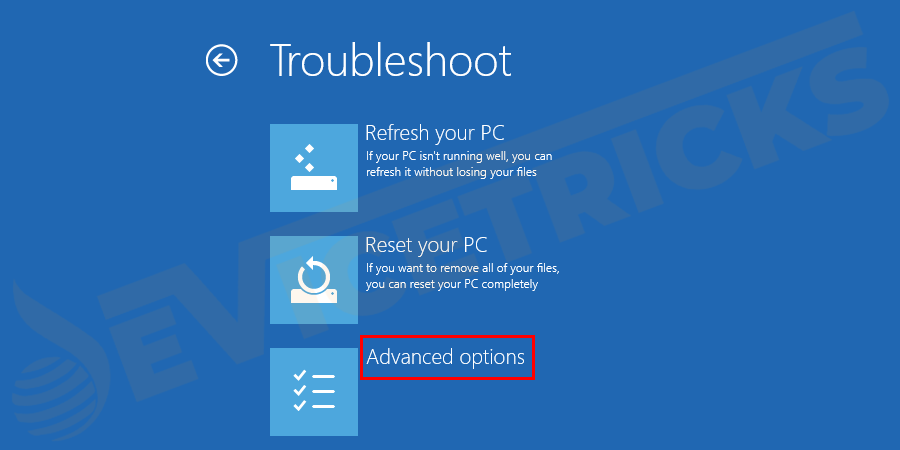
- Klik op de"Opstart instellingen".
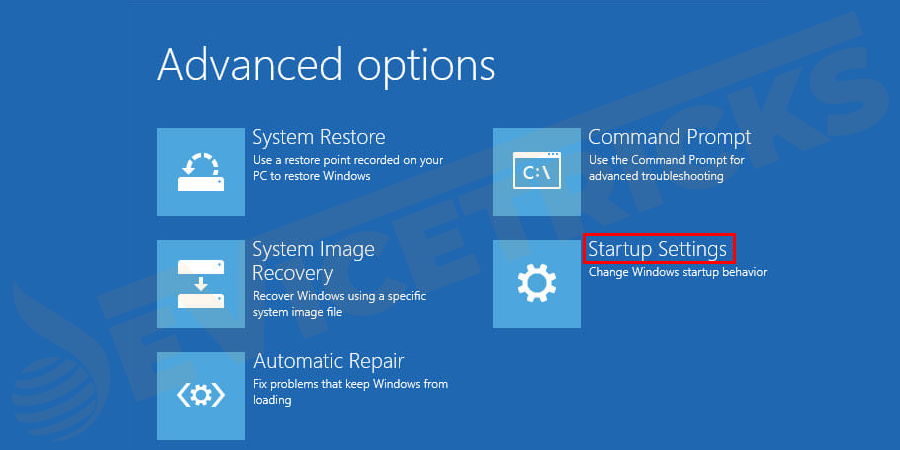
- En klik dan opHerstart.voor toegang tot de geavanceerde opstartopties.Uw computer zalstart opnieuwen ladengeavanceerde bootopties.
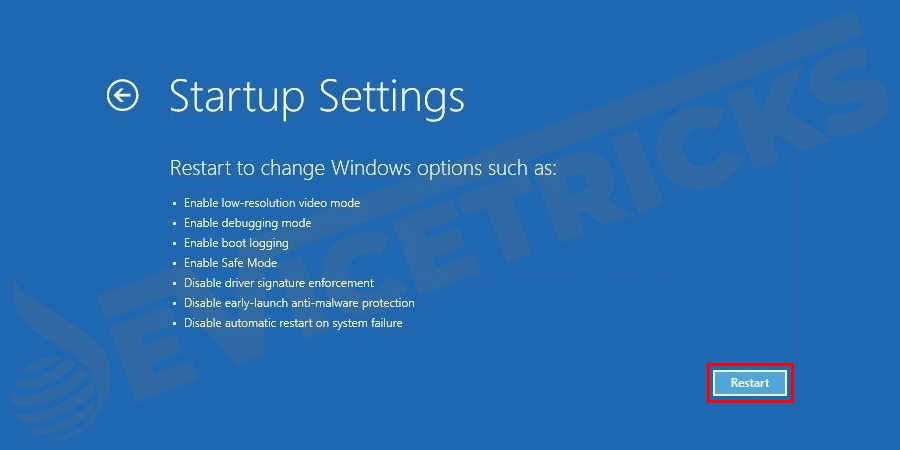
- Er zullen vele opties zijn, waaronderVeilige modus optieswaar u de numerieke toetsen moet gebruiken om de juiste optie te kiezen.
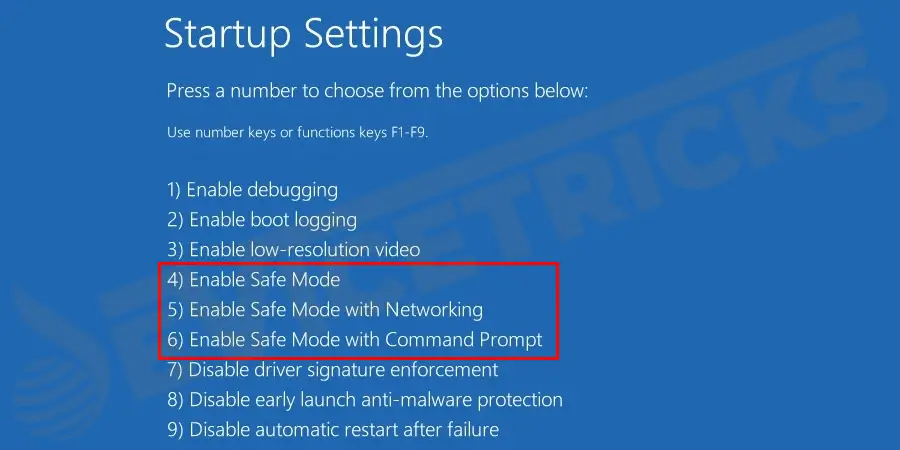
- Na de laatste stapWindows 10 start op in de veilige modus.
Veilige modus toevoegen aan het opstartmenu
U hebt de mogelijkheid om de Veilige modus toe te voegen aan de optie van het opstartmenu.Dit is een zeer belangrijke stap om de computer opnieuw op te starten in Veilige Modus.Om de Veilige Modus toe te voegen moet je eerst en vooral de entry aanmaken in het boot menu.
- Om de vermelding in het opstartmenu te maken,klik met de rechtermuisknop opop destartmenu-optie.Selecteer deOpdrachtprompt (Admin). Dit opent een verhoogd Prompt venster.
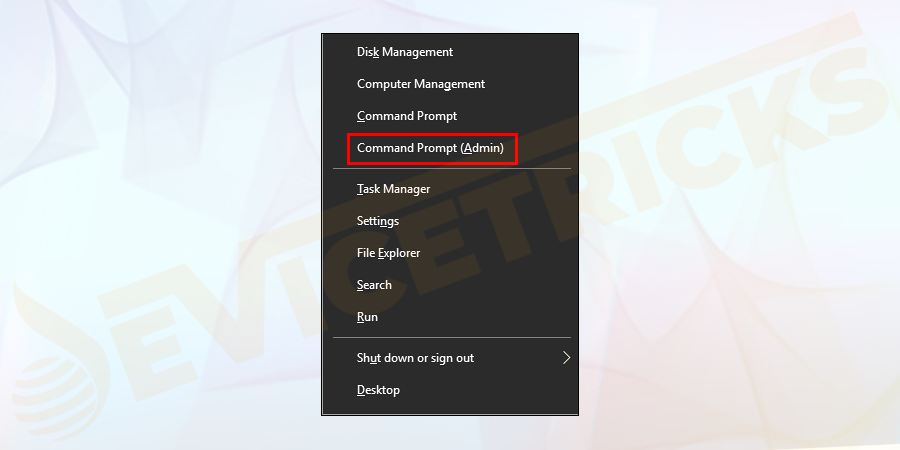
- Voer de opdracht'bcdedit /copy {current} /d "Start Windows 10 Veilige Modus".
Dit zal in het opstartmenu een item aanmaken met de naam "Start de veilige modus van Windows 10". Hier"Start Windows 10 Veilige Modus"is de naam van het item.Nu is de vermelding gemaakt.Wijs er de veilige modus functie aan toe.
- Ga weer naar Systeem Configuratie door te typen"msconfig"in de"Rennen"dialoog.
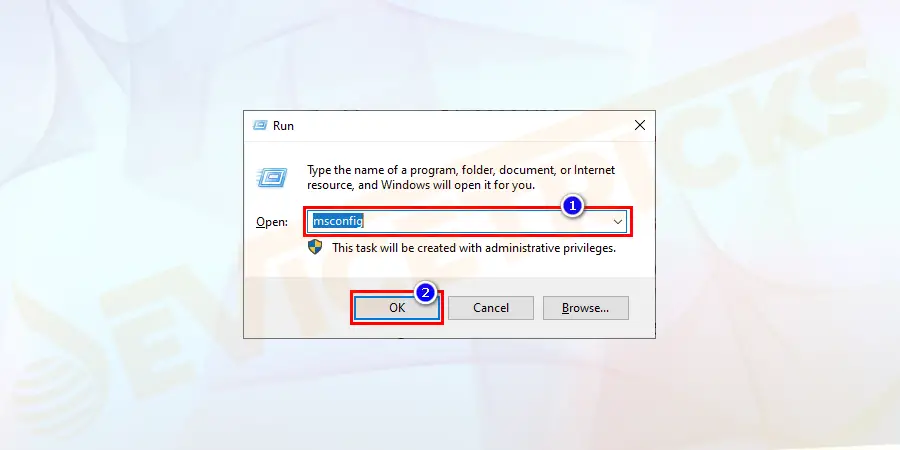
- Ga naar de"Boot"tabblad en selecteer het nieuwe item dat u zojuist hebt gemaakt.En skies"Veilig opstarten"van de "Bootopties" en selecteer daaronder het type Veilige modus. Klik op de"OK",optie.
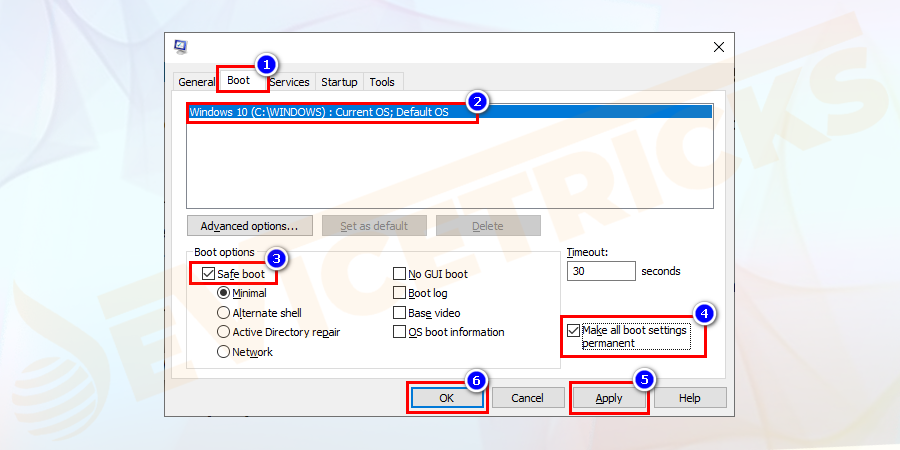
Let op:Zorg ervoor dat deDe optie "Alle opstartinstellingen permanent maken" is aangevinkt.
- U wordt gevraagd omonmiddellijk opnieuw startenofstart later opnieuw.
- Dankies de gewenste optieen de veilige modus wordt toegevoegd aan het opstartmenu.
- Als je wiltde vermelding verwijderenuit het opstartmenu, ga dan gewoon naar systeemconfiguratie enselecteer het item.
- Klik op deDelete'.optie.
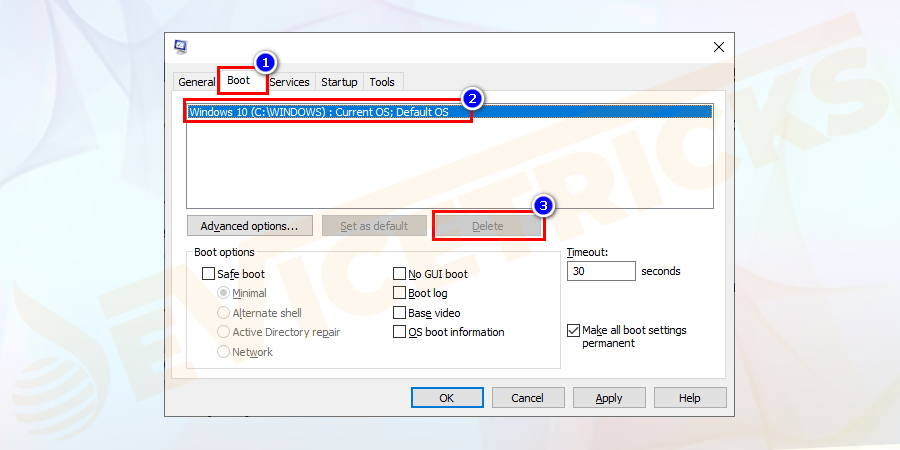
Recovery Drive gebruiken
Als u een Windows 10 herstel USB-stick of -schijf hebt gemaakt, dan kunt u gebruik maken van de veilige modus.
- Bevestig de USB-stick voor herstelnaar uw computer en start hem op.

- Als je op het scherm ziet"Kies een optiede inhoud van USB te laden.

- Zodra de inhoud is geladenkies een USB-apparaatom toegang te krijgen tot het toetsenbord.
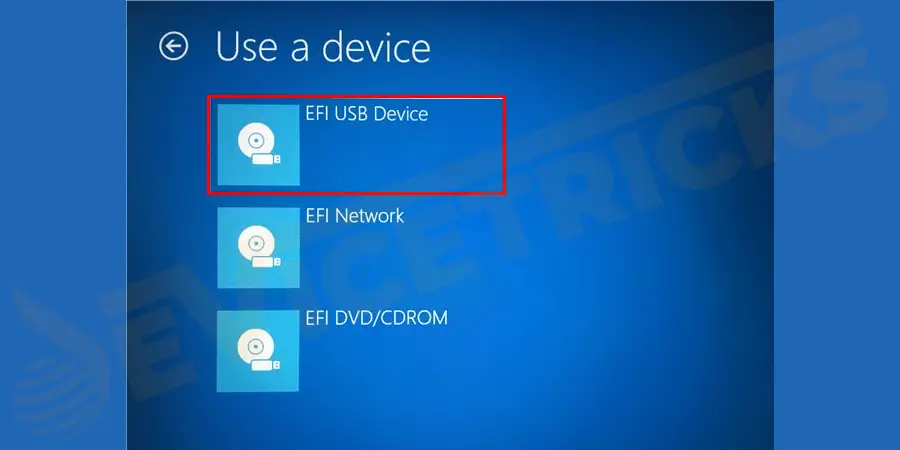
- Zodra het toetsenbord is geselecteerd, wordt u naar het volgende scherm geleid.Selecteer deProblemen oplossenoptie.
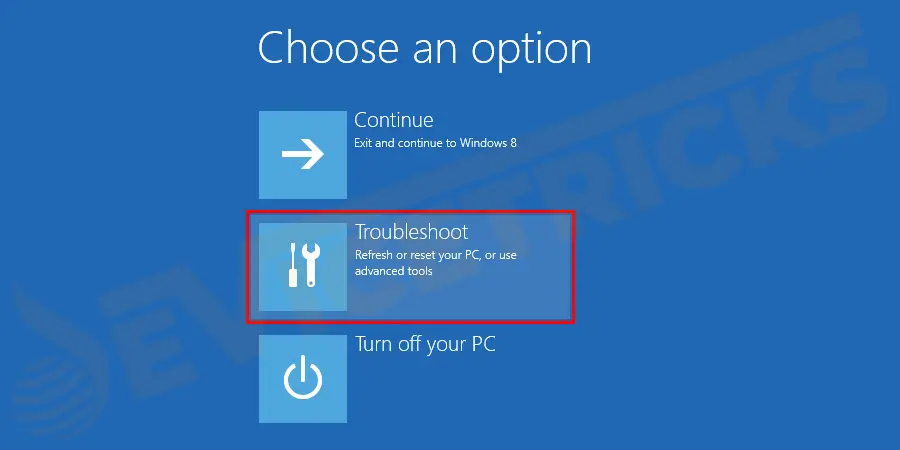
- Selecteer nu deGeavanceerde optiesen clikken aan de"Opstart instellingen".
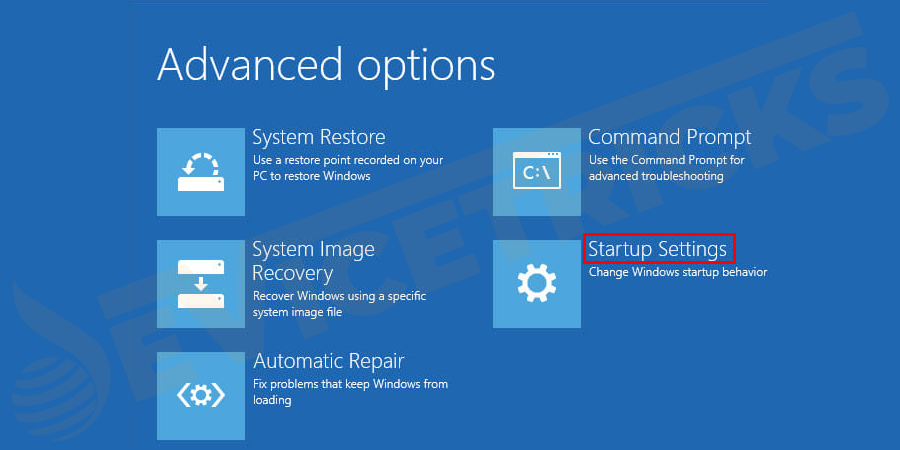
- Klik daarna opHerstart.voor toegang tot de geavanceerde opstartopties.
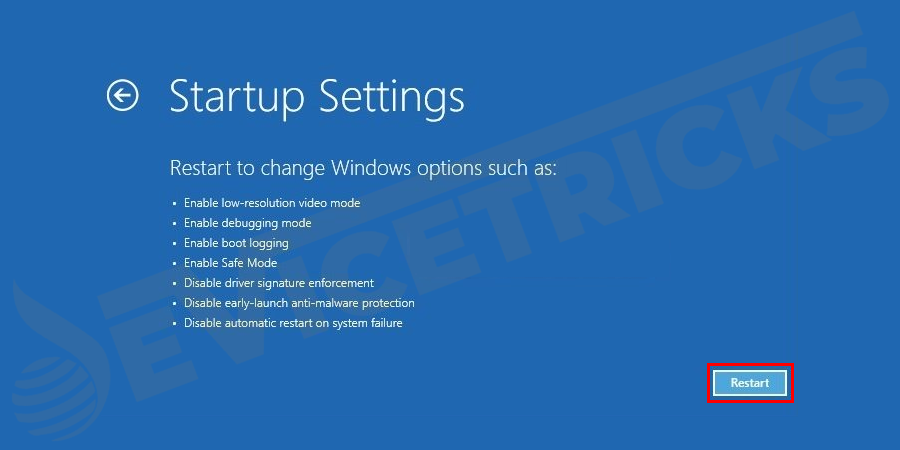
- Er zullen vele opties zijn, inclusief veilige modus opties waar ugebruik de numerieke toetsenom de juiste optie te kiezen.
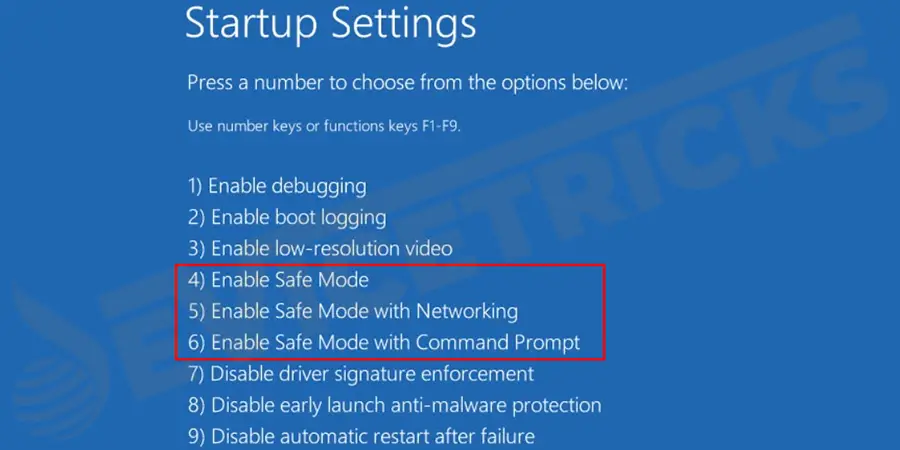
- Na deze stapWindows 10 start op in de veilige modus.
Installatiestation van Windows 10 gebruiken
- Zet uw systeem aan en plaatsWindows 10 installatiemediaom uw PC op te starten.
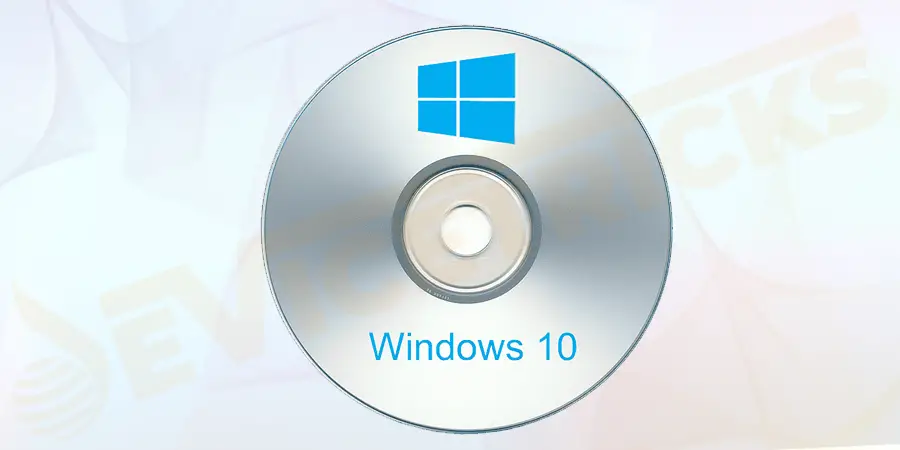
- Druk op de Herstart knopop uw systeem en er zal een bericht verschijnen ‘Druk op een willekeurige toets om van de CD of DVD op te starten'.Druk nu op een willekeurige toets op uw toetsenbord en wacht op het installatiescherm.
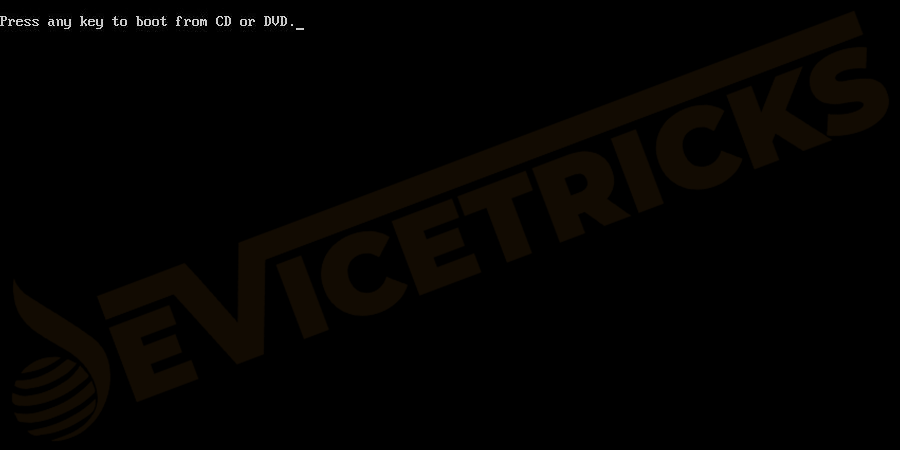
- Selecteer detaalentoetsenbordindelingvolgens uw voorkeur en klik opVolgende.
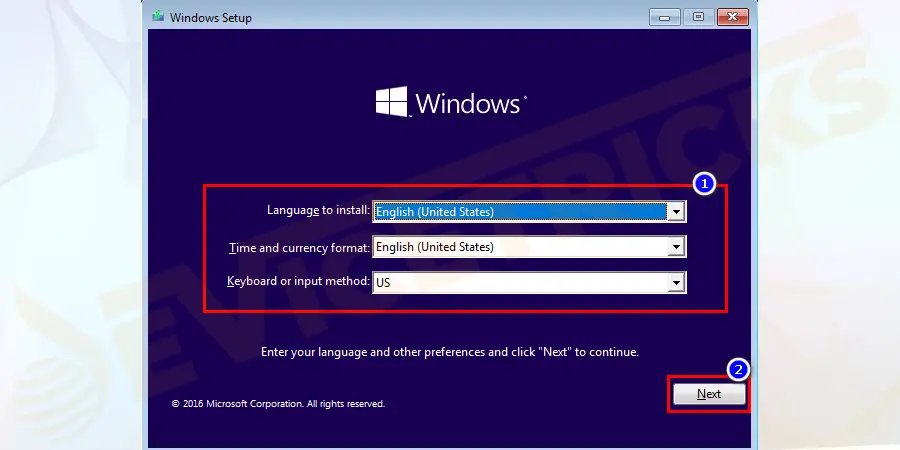
- Klik nu op de linkReparatieuw computer.
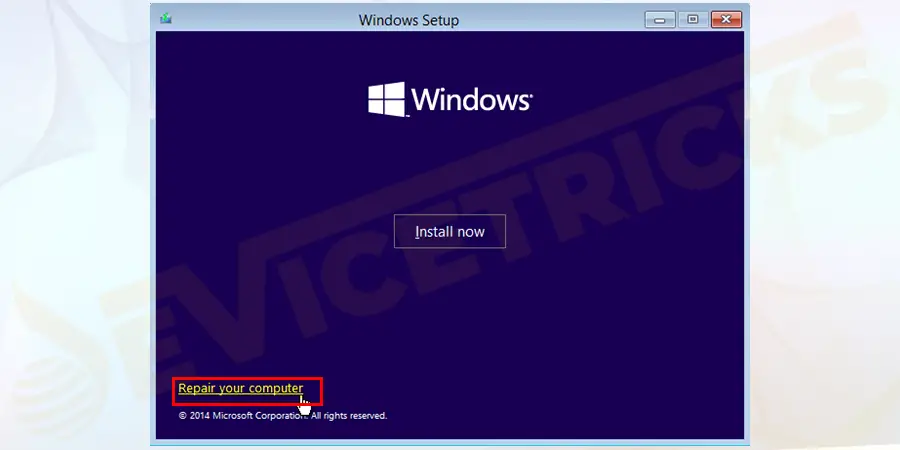
- U krijgt het voorkeursscherm te zien en kiestProblemen oplossen.
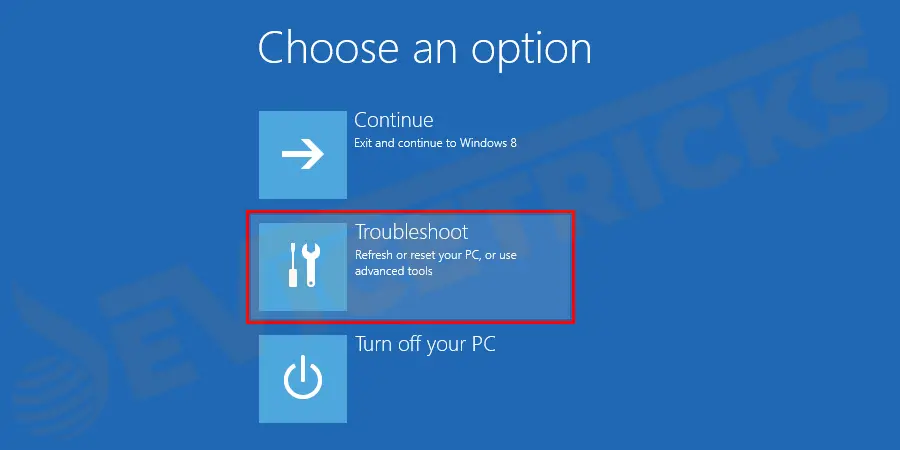
- Nu deGeavanceerde optiesscherm wordt geopend en klik opOpdrachtprompt(Gebruik de opdrachtprompt voor geavanceerde probleemoplossing).
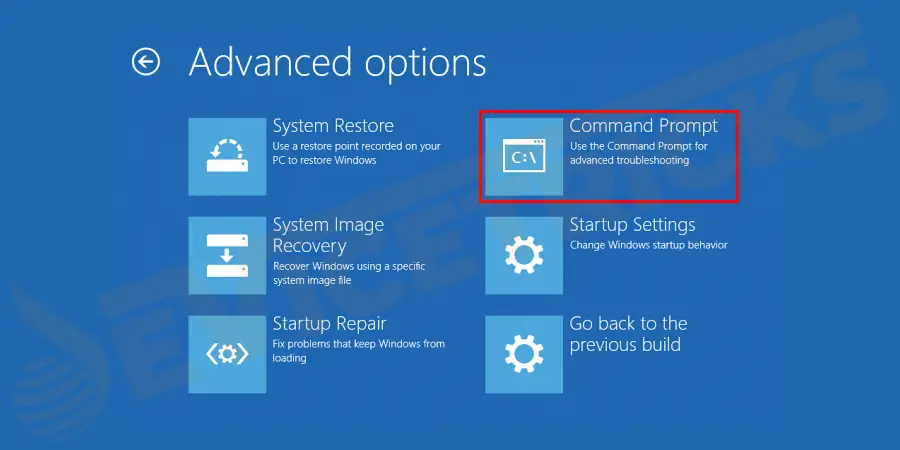
- Type de opdrachtbcdedit /set {default} safeboot minimalen druk opKom binnen.
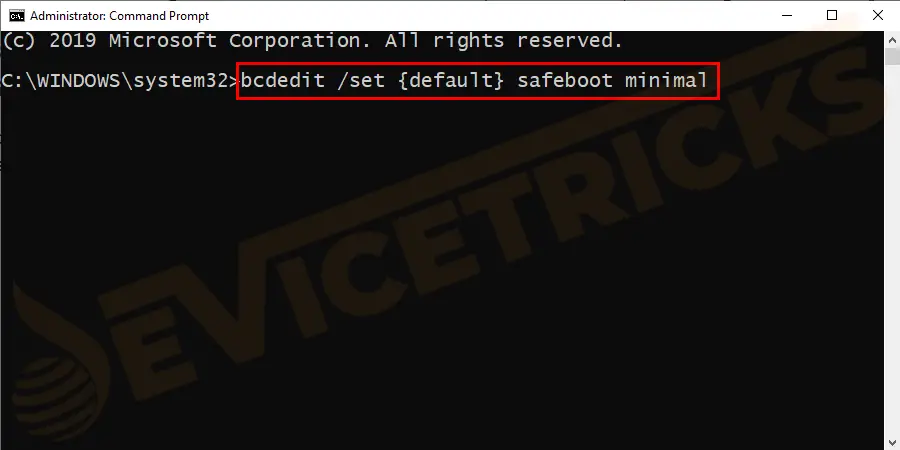
- Zodra je het bericht ziet ‘De operatie is succesvol afgerond',sluit het opdrachtpromptvenster en klik opGa door.
- Uw pc wordt opnieuw opgestart en Windows 10 wordt gestart in de veilige modus.Nuinloggen in de veilige modus van Windows 10met behulp van eenadministratoraccounten voer de vereiste wijzigingen uit.
De app Instellingen gebruiken om toegang te krijgen tot de hersteloptie
Als u in staat bent om in te loggen in uw Windows 10 dan kunt u deze methode gebruiken om uw PC te starten in Veilige modus.Volg deze stappen:
- Druk opWindows+Isleutels om te openenInstellingenen navigeer naar deUpdate en beveiligingoptie.
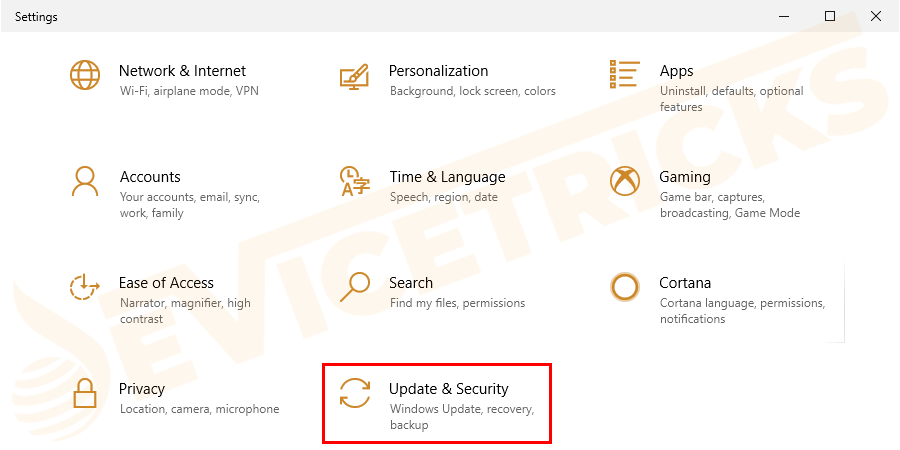
- Klik in het linkerdeelvenster van dit Instellingenvenster op de knopHersteloptie.
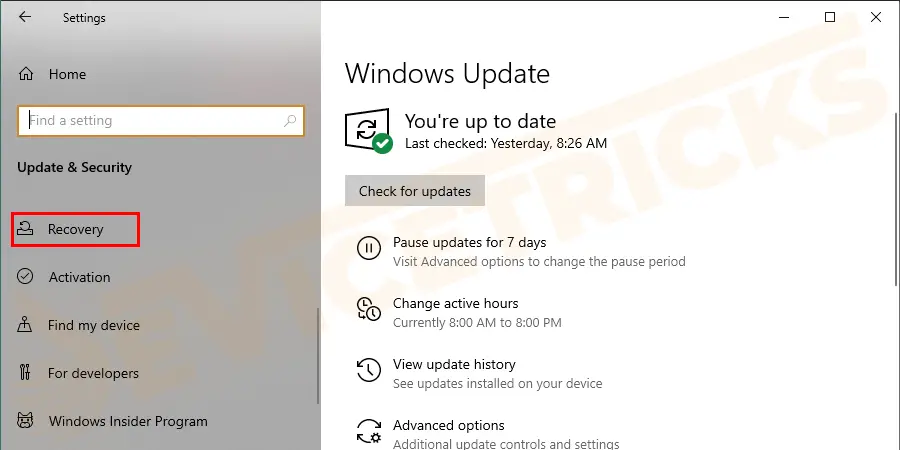
- En in het rechterdeelvenster van dit venster ga je naar deGeavanceerd opstartensectie en klik op deHerstartnu knop.
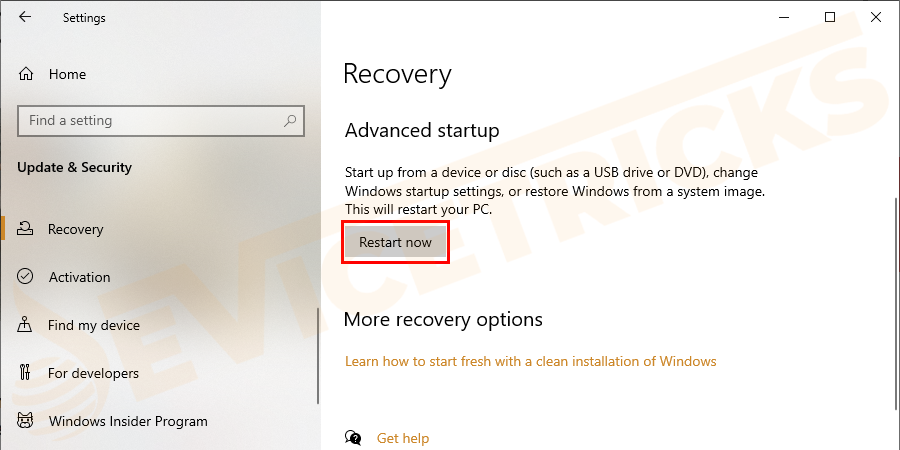
- Zodra Windows 10 is opgestart, klikt u op deProblemen oplossenoptie.
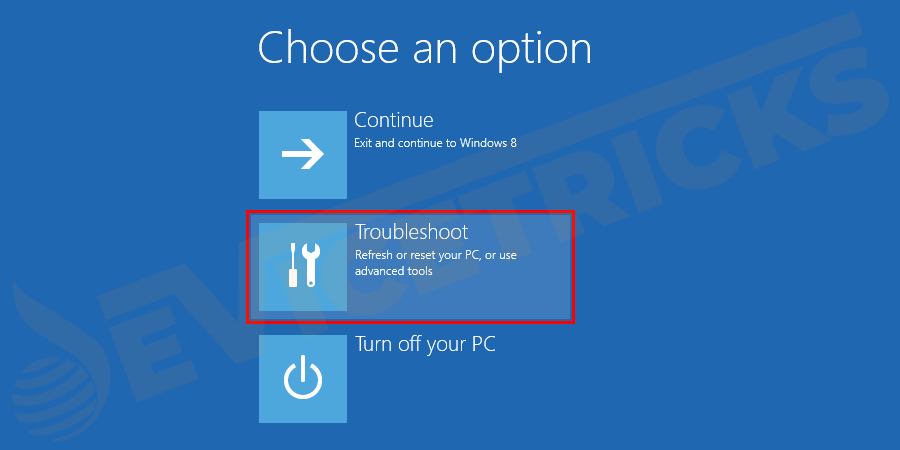
- Ga nu naar deGeavanceerdopties.
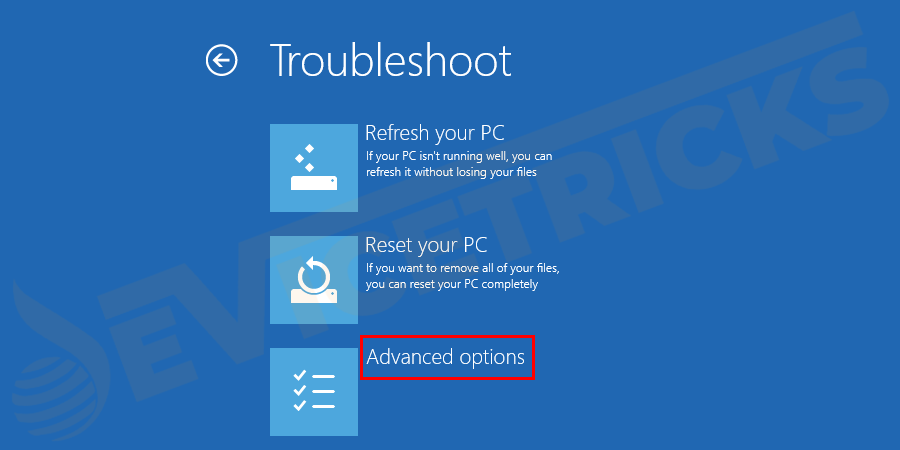
- Kies in het scherm Geavanceerde optiesOpstart instellingen.
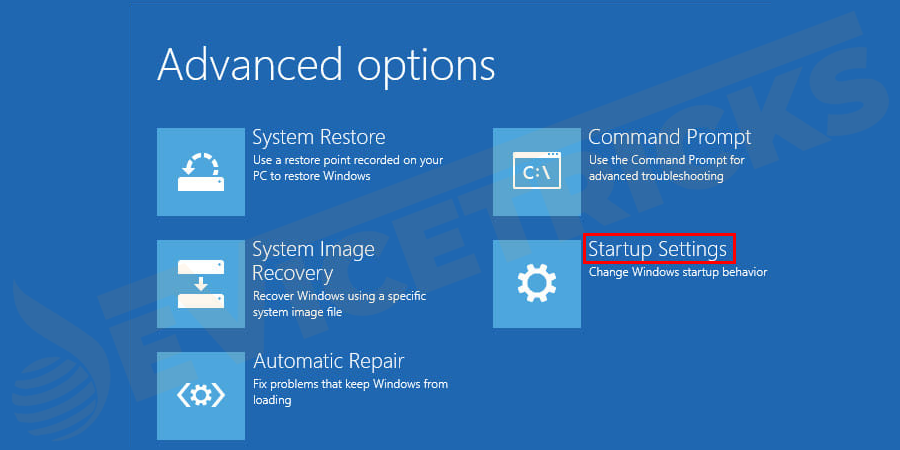
- U zult vele opties zien waaronder Veilige Modus opties waar ugebruik de numerieke toetsenom de juiste optie te kiezen zoals:-
Standaard veilige modus– Druk op de4of deF4toets
Veilige modus met netwerken– Druk op de5ofF5toets
Veilige modus met opdrachtprompt– Press either6ofF6toets
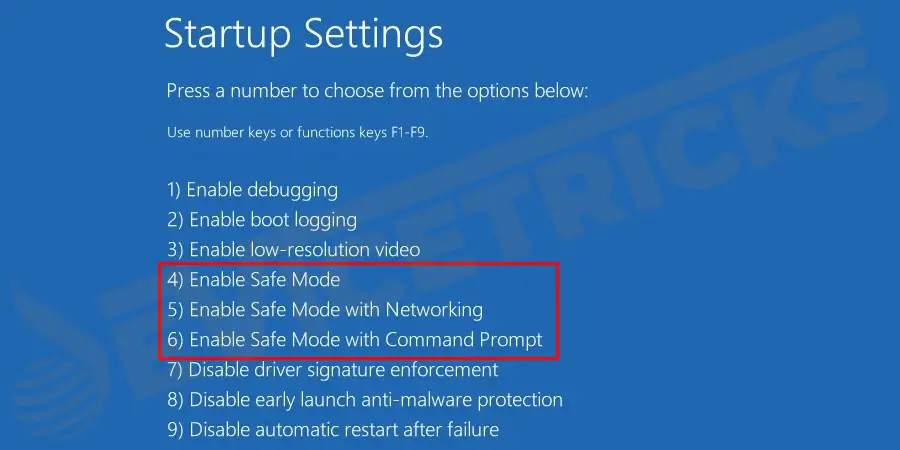
- Nu kunt u inloggen in deWindows 10 Veilige modusmet een administrator account en voer de wijzigingen uit volgens uw wensen.
Automatische herstelmodus gebruiken
Deze optie is erg handig als u toegang wilt krijgen tot de Windows herstelschijf of als andere methoden niet werken.
- Startde Windows 10 wanneer u het logo ziet met stippen eromheen.Houd de aan/uit-knop van de computer ingedrukt.Deze actie forceert het afsluiten van de computer na een korte vertraging.Herhaal het proces drie keer en u ziet het Windows scherm met"Laden Reparatie optie".
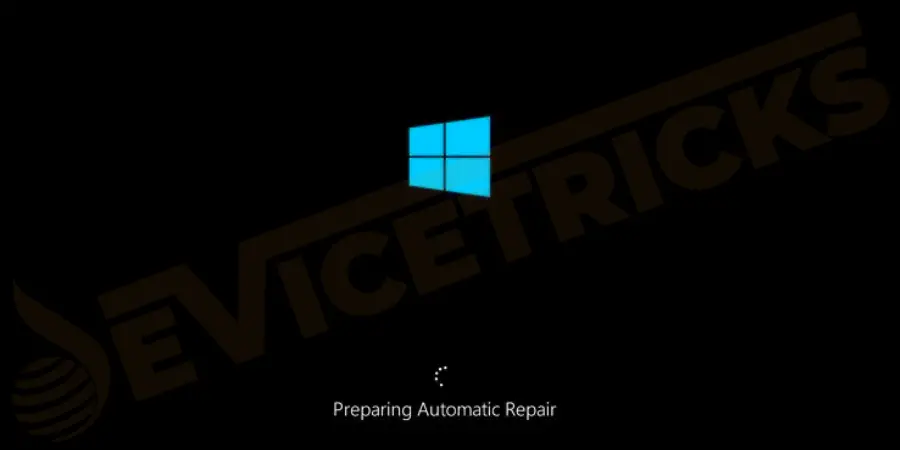
- Sluit de computer niet af en laat de Windowsautomatisch het proces voltooien.
- Spoedig zal een nieuwe pagina openen met basis opstartopties.Selecteer de"problemen oplossenoptie.
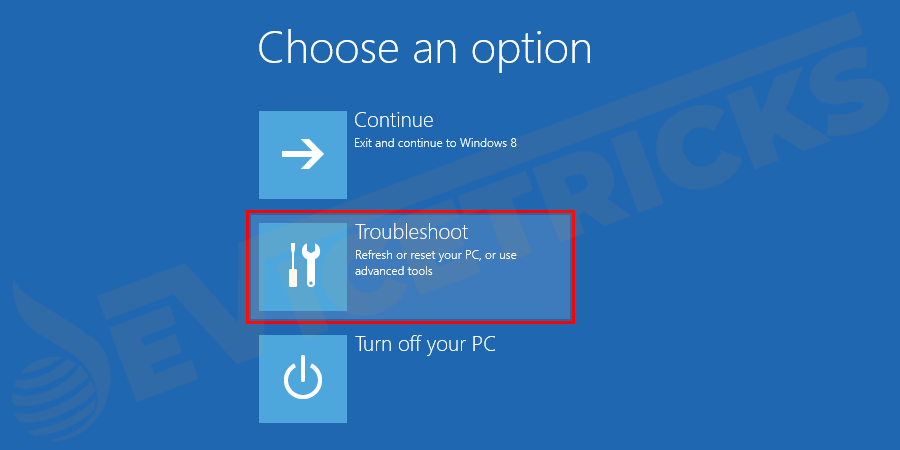
- Selecteer nu deGeavanceerdopties.
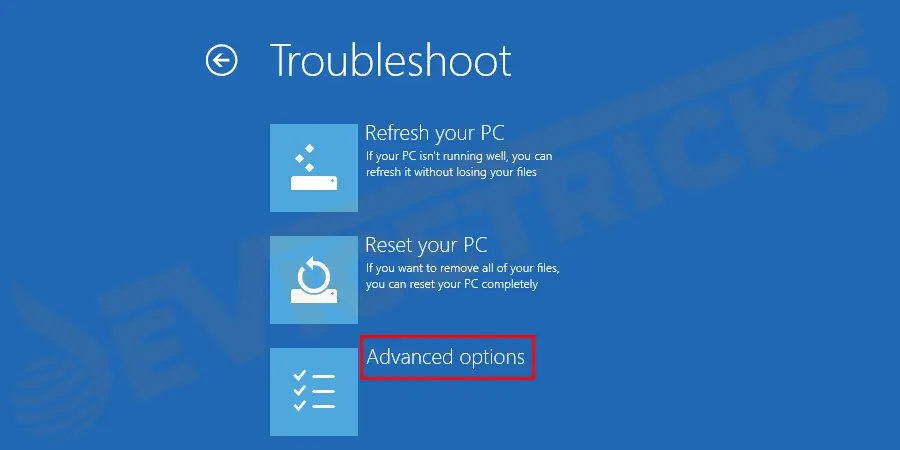
- Klik op de"Opstart instellingen".
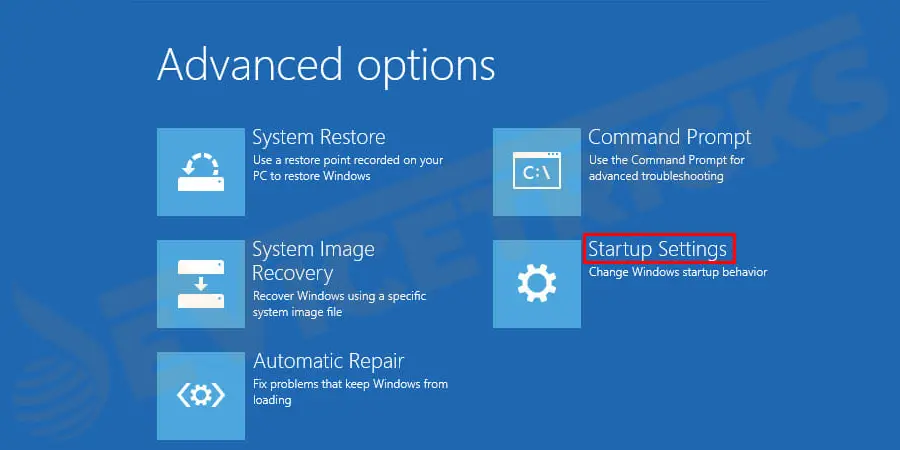
- Klik dan opHerstart.voor toegang tot de geavanceerde opstartopties.
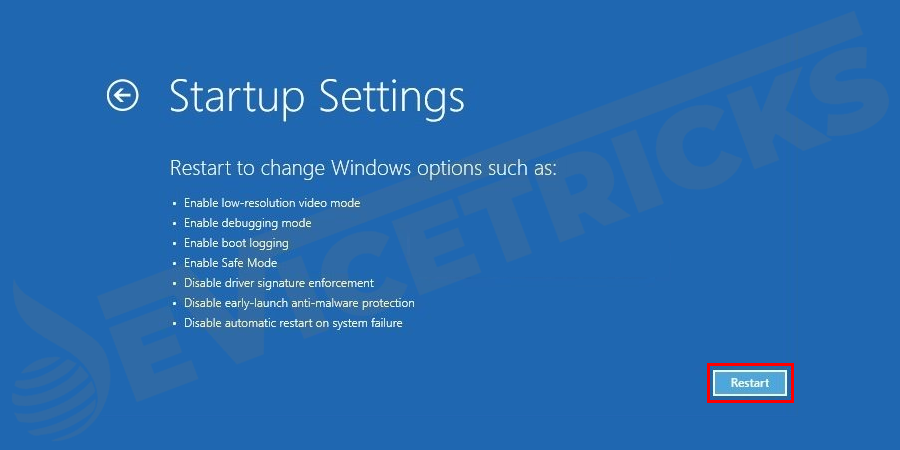
- Er zullen vele opties zijn, waaronderVeilige modus optieswaar je moetgebruik de numerieke toetsenom de juiste optie te kiezen.
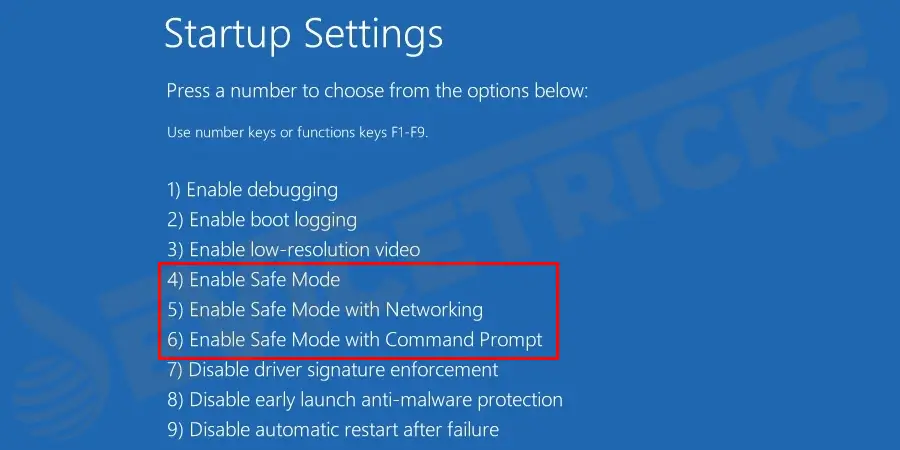
- Na deze stapWindows 10 start op in de veilige modus.
Hoe de veilige modus afsluiten in Windows 10?
Zodra u alle vereiste wijzigingen in uw Windows 10 in Veilige modus hebt uitgevoerd, moet u uit de Veilige modus komen.Hier is het proces om dat te doen:
- Druk opWindows+Rtoetsen om deRundialoogvenster. Typemsconfigen druk opGa naarom deSysteem Configuratieraam.
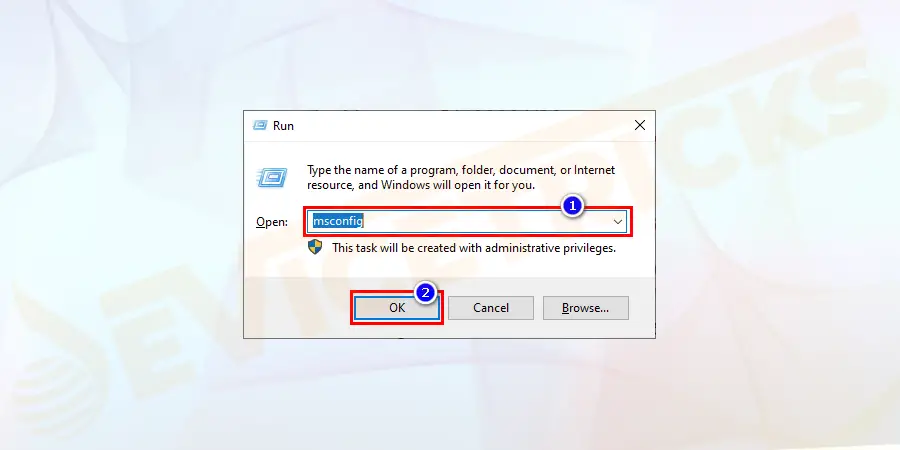
- Navigeer naar deTabblad opstartenenvink uitde doos voor deVeilig opstartenoptie.Klik tenslotte opOKen het is klaar.
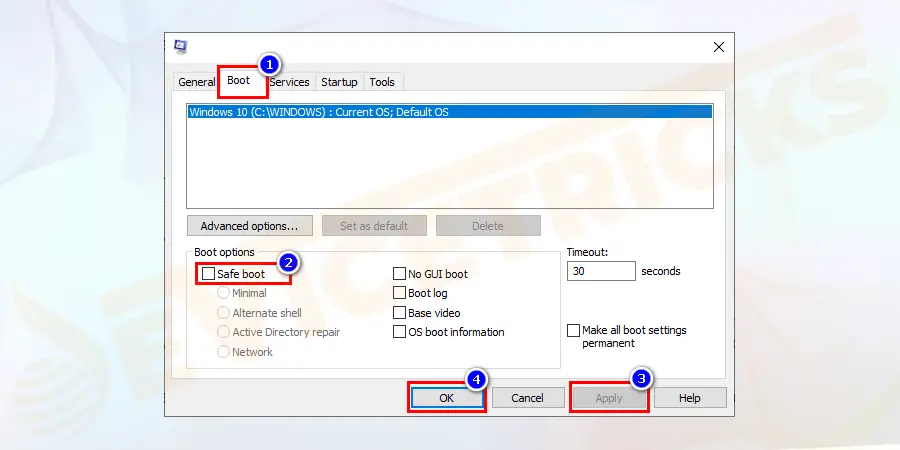
- De volgende keer dat u uw computer opstart, zal hij in het normale scherm opstarten.
Conclusie:
Deze methodes, indien zorgvuldig stap voor stap uitgevoerd, zullen u in staat stellen om toegang te krijgen tot de Veilige Modus wanneer dat nodig is.Men zou altijd Veilige Modus moeten toevoegen aan het opstartmenu om er zeker van te zijn dat de Veilige Modus optie beschikbaar is wanneer dat nodig is.Als u de Veilige modus niet hebt ingesteld, dan zal een geforceerde uitschakeling Windows 10 helpen om de Veilige modus optie te openen.
Microsoft biedt zijn gebruikers een heleboel interessante functies en geavanceerde opstartopties om de problemen op te lossen die men kan ondervinden in Windows 10.Er zijn veel manieren om de veilige modus in Windows 10 te openen en het systeem dual te booten.Als u Windows 10 niet kunt opstarten in de veilige modus, zal een herstel van de installatieschijf helpen.Als je dit artikel nuttig vindt, like, deel en volg onze Facebook pagina en blijf onze website bezoeken voor dergelijke tutorials.
Dat is het...


