Willekeurige applicaties openen bij het indrukken van een sleutelprobleem Fix
Bijgewerkt in januari 2024: Krijg geen foutmeldingen meer en vertraag je systeem met onze optimalisatietool. Haal het nu op - > deze link
- Download en installeer de reparatietool hier.
- Laat het uw computer scannen.
- De tool zal dan repareer je computer.
Sneltoetsen zijn ontworpen om gebruikers te helpen verschillende benodigde applicaties te openen door slechts twee of drie toetsen tegelijk aan te raken.Maar een handjevol gebruikers heeft een probleem in de gemeenschap aan de orde gesteld dat willekeurige applicaties opduiken wanneer ze een toets van hun toetsenbord proberen in te drukken.Dit is een zeer kritiek probleem en na verder onderzoek hebben we een aantal mogelijke redenen voor dit probleem gevonden.Probeer deze tijdelijke oplossingen om een snelle oplossing te vinden.
Tijdelijke oplossingen
1.Inspecteer je toetsenbord.Als u een oud, stoffig toetsenbord gebruikt, kunnen de toetsen zich onregelmatig gedragen en tot dit probleem leiden.U dient deze schoon te maken met een doek of perslucht.
2.Er is nog een ander potentieel probleem dat u misschien verwaarloost.Soms kunnen de sieraden om je pols of vingers sommige toetsaanslagen verbeelden.
3.Er zijn enkele sneltoetsen die u van tevoren moet proberen -
Belangrijke opmerkingen:
U kunt nu pc-problemen voorkomen door dit hulpmiddel te gebruiken, zoals bescherming tegen bestandsverlies en malware. Bovendien is het een geweldige manier om uw computer te optimaliseren voor maximale prestaties. Het programma herstelt veelvoorkomende fouten die kunnen optreden op Windows-systemen met gemak - geen noodzaak voor uren van troubleshooting wanneer u de perfecte oplossing binnen handbereik hebt:
- Stap 1: Downloaden PC Reparatie & Optimalisatie Tool (Windows 11, 10, 8, 7, XP, Vista - Microsoft Gold Certified).
- Stap 2: Klik op "Start Scan" om problemen in het Windows register op te sporen die PC problemen zouden kunnen veroorzaken.
- Stap 3: Klik op "Repair All" om alle problemen op te lossen.
- Windows-toets+Alt
- Windows-toets+Shift+spatiebalk
- Windows-toets+D
- Windows-toets+Fn
- Alt+Tab
Deze snelkoppelingen kunnen een tijdelijke oplossing voor het probleem bieden.
Fix 1 - Probeer heel snel meerdere keren op de Windows-toets te drukken
Deze truc werkte voor de meeste gebruikers.Probeer zo snel mogelijk op uw Windows-toets op uw toetsenbord te drukken, bijna meer dan 20 keer per seconde.Kijk daarna of het uw probleem oplost.
Oplossing 2 - Voer de probleemoplosser voor het toetsenbord uit
U kunt de probleemoplosser voor het toetsenbord uitvoeren om het probleem te controleren en op te lossen.
1.Klik eerst met de rechtermuisknop op het Windows-pictogram en tik op "Instellingen".
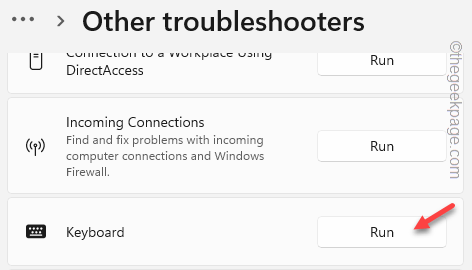
Volg nu gewoon de stappen van de probleemoplosser op uw scherm zoals ze verschijnen en laat Windows het daadwerkelijke probleem met het toetsenbord detecteren en oplossen.
Zodra het probleem is opgelost, test u het toetsenbord door een paar willekeurige toetsen in te drukken (samen en afzonderlijk).
Als de apps nog steeds worden geopend, probeer dan de plaktoetsen uit te schakelen.
Oplossing 3 - Schakel plaktoetsen en filtertoetsen uit
U kunt de plaktoetsen en filtertoetsen uitschakelen om het probleem op te lossen.
1.Open de pagina Instellingen.
2.Klik vervolgens op de instellingen "Toegankelijkheid" om er toegang toe te krijgen.
3.Klik daarna op de "Toetsenbord" -instellingen in het rechterdeelvenster.
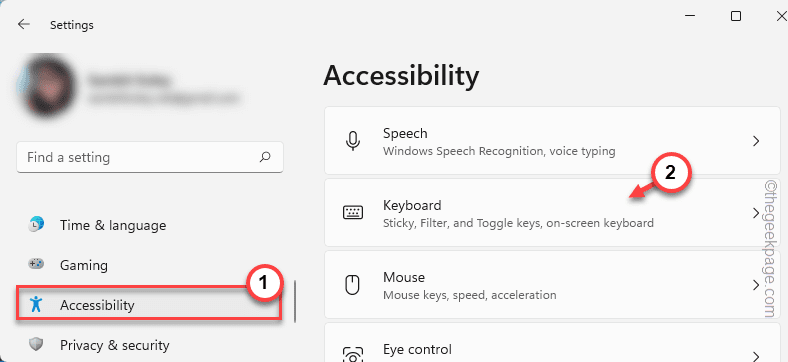
4.Zorg ervoor dat u hier, aan de rechterkant van het scherm, de instellingen "Sticky Keys" en "Filter Keys" op "Off" zet.
5.Zodra je dat hebt gedaan, klik je op het pijlteken naast de "Sticky Keys" om het te verkennen.
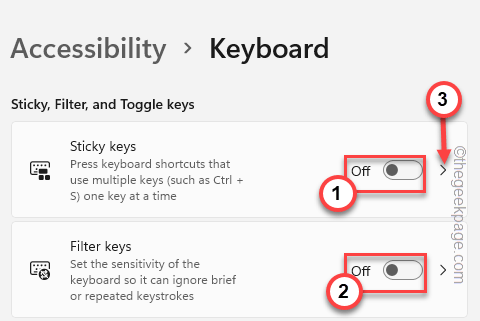
6.Nu kunt u in het rechterdeelvenster verschillende opties zien die zijn gekoppeld aan Sticky Keys.
7.Zet die instellingen dus een voor een op "Uit".
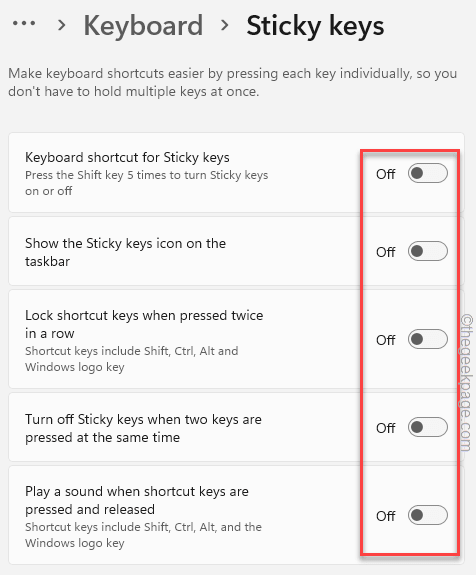
Sluit hierna de pagina Instellingen.
Druk nu op een aantal toetsen en controleer of het willekeurige applicaties opent of niet.
Fix 4 - Controleer op enkele vastzittende toetsen
Met behulp van het schermtoetsenbord is het vrij eenvoudig om vastzittende toetsen te controleren.
1.Klik eerst met de rechtermuisknop op het Windows-pictogram op uw taakbalk.
2.Klik vervolgens op "Instellingen" om het te openen.
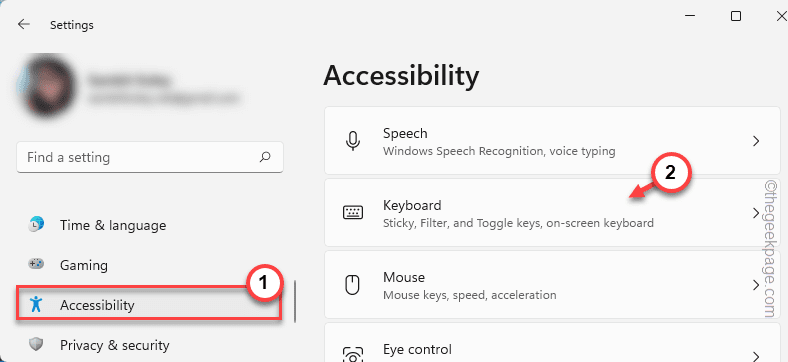
5.Nu kunt u het "Toetsenbord op het scherm" inschakelen.
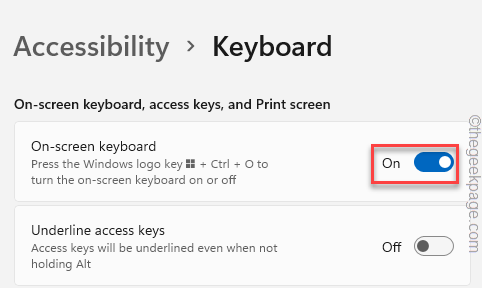
Zodra u het schermtoetsenbord (OSK) hebt ingeschakeld, wordt een volledig virtueel toetsenbord op uw scherm geopend.
Controleer nu of u enkele toetsen kunt zien die vast lijken te zitten op de OSK.De vastzittende toetsen verschijnen in een andere kleur.
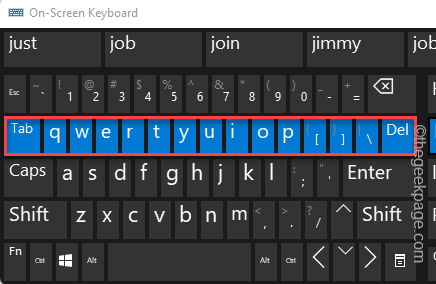
Als dat het geval is, probeer dan die vastzittende toetsen handmatig te wissen.Zodra de toetsen normaal lijken op het OSK-scherm, is het probleem opgelost.
Oplossing 5 - Gebruik de registertweak
U kunt een bepaalde Windows-functie uitschakelen en dit probleem oplossen.
Stap 1 - Open de OSK
U moet eerst het schermtoetsenbord openen.Als je het al hebt geopend, kun je deze stappen overslaan.
1.Open het venster Instellingen.
2.Zodra je het hebt geopend, tik je op "Toegankelijkheid" aan de linkerkant en tik je op "Toetsenbord" aan de rechterkant van de pagina.
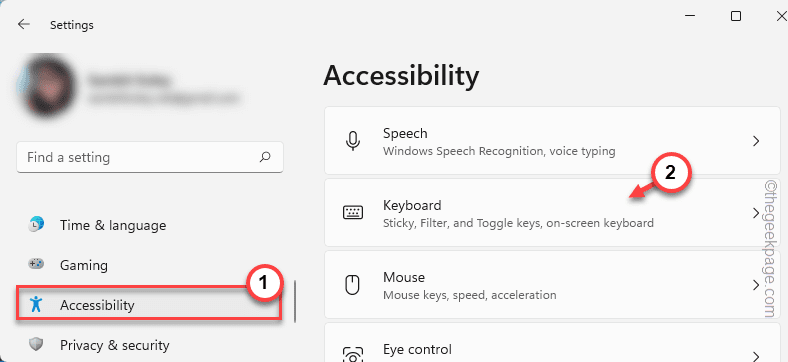
3.Zet nu gewoon de optie "Toetsenbord op het scherm" op "Aan".
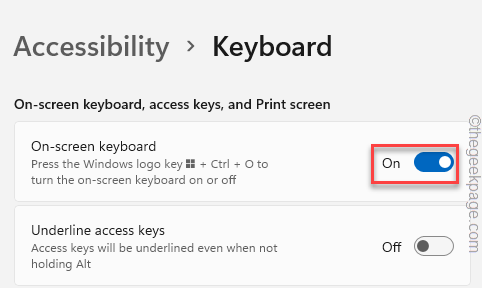
Nu je het schermtoetsenbord hebt geopend, ga je naar de volgende stap.
Stap 2 - Bewerk het register
1.U moet de Register-editor openen.Klik op het zoekvak en gebruik het schermtoetsenbord om "regedit" te typen.
2.Wanneer u de "Register-editor" in de zoekresultaten ziet, tikt u erop.

Waarschuwing: de Register-editor houdt de registratie bij van de registers op uw computer.Dus voordat u iets anders doet, moet u van tevoren een registerback-up maken.U kunt dit op de volgende manier doen–
a.Tik na het openen van het Register-editor-scherm op "Bestand" in de menubalk.
b.Tik vervolgens op 'Exporteren'om een nieuwe registerback-up op uw systeem te maken.

Kies nu een locatie, geef de back-up een naam met behulp van het schermtoetsenbord en sla deze daar op.
3.Bereik daarna de locatie van WindowsInkWorkspace -
HKEY_LOCAL_MACHINESOFTWAREPoliciesMicrosoft
4.Klik nu aan de linkerkant met de rechtermuisknop op de "Microsoft" -toets en klik op "Nieuw>" en "Sleutel" om een nieuwe sleutel te maken.
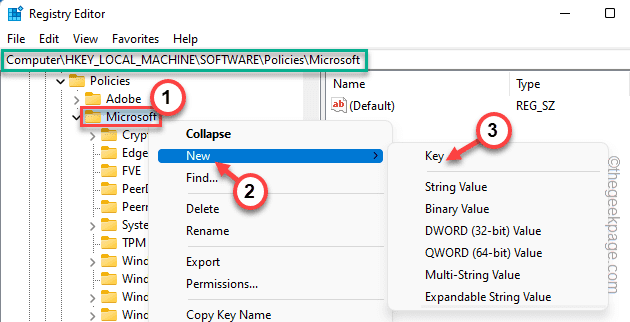
5.Geef deze sleutel de naam "WindowsInkWorkspace".
6.Zorg ervoor dat u deze sleutel hebt geselecteerd.Ga nu naar het rechterdeelvenster.
7.Klik met de rechtermuisknop op de ruimte en tik op "Nieuw>" en klik op "DWORD (32-bits) waarde".

8.Geef deze waarde vervolgens de naam "AllowWindowsInkWorkspace".
9.Dubbeltik op deze nieuwe waarde zodat u deze kunt wijzigen.

10.Stel het vak 'Waardegegevens:' in op '0'.
11.Klik daarna op "OK".

Op deze manier sluit u het venster Register-editor als u klaar bent.
Start het systeem nu opnieuw op zodat deze wijziging van kracht kan worden.
Oplossing 6 - Verwijder het toetsenbordstuurprogramma en installeer het opnieuw
U moet proberen het toetsenbord te verwijderen en opnieuw te installeren.
1.Tik met de rechtermuisknop op het Windows-pictogram op uw taakbalk.
2.Zodra het contextmenu wordt geopend, klikt u op "Apparaatbeheer".

3.Ga naar de pagina Apparaatbeheer en vouw het gedeelte "Toetsenborden" uit om de toetsenbordstuurprogramma's te bekijken.
4.Klik nu met de rechtermuisknop op het problematische toetsenbordstuurprogramma en klik op "Apparaat verwijderen".
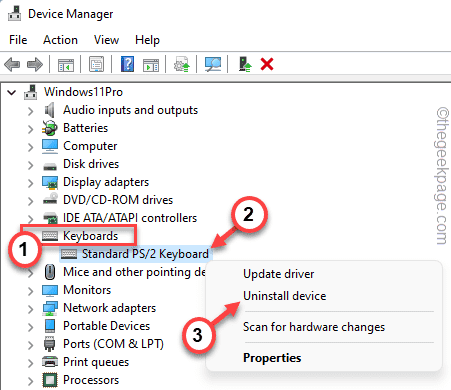
5.Tik vervolgens op "Verwijderen" om de toetsenborddriver te verwijderen.
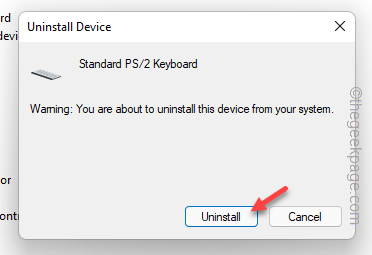
Hiermee wordt het toetsenbordstuurprogramma van uw systeem verwijderd.
Sluit nu de Device Manager-pagina met uw muis.Zodra u weer op het bureaublad bent, start u uw computer opnieuw op.
Terwijl Windows opnieuw wordt opgestart, wordt het ontbrekende toetsenbordstuurprogramma gedetecteerd en wordt het primaire toetsenbordstuurprogramma geïnstalleerd.
Als je eenmaal terug bent, probeer dan een toets in te drukken.
Fix 7 - Verwijder Hotkey-software
Sneltoetssoftware en toetsenbordtweakers (zoals Keyman, KeyLemon, enz.) zijn ontworpen om applicaties te openen door op een paar toetsen te drukken.Maar soms kan dit leiden tot fouten.
1.Druk eerst samen op de Win-toets + R-toetsen.
2.Schrijf dit vervolgens op en klik op "OK".
appwiz.cpl

3.Dit leidt u naar de pagina Programma's en functies, die bestaat uit alle toepassingen die op uw computer zijn geïnstalleerd.
4.Zoek dus naar apps die je hebt geïnstalleerd om de toetsen aan te passen.Klik met de rechtermuisknop op die app en klik op "Verwijderen".
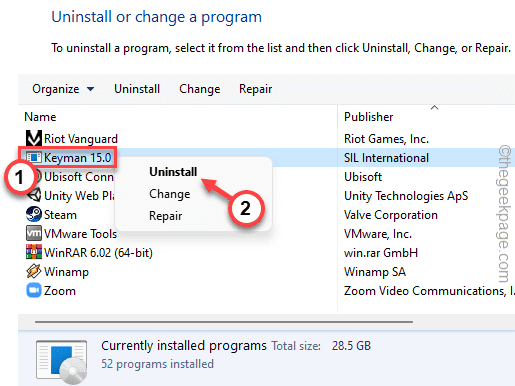
Volg nu de stappen op het scherm en verwijder de app volledig.
Meestal vereisen dit soort apps een herstart van het systeem.Dus het herstarten van het systeem zou de verwijdering moeten voltooien.
Oplossing 8 - Draai het stuurprogramma terug
Als uw toetsenbord onlangs een update heeft ontvangen, moet u de update van het muisstuurprogramma ongedaan maken.
1.Druk eerst de Windows-toets + R-toetsen samen in.
2.Typ vervolgens "devmgmt.msc" en druk op Enter.

3.Zodra het scherm Apparaatbeheer wordt geopend, vouwt u het "Toetsenbord" opnieuw uit.
4.Tik vervolgens met de rechtermuisknop op het toetsenbord en tik op "Eigenschappen".
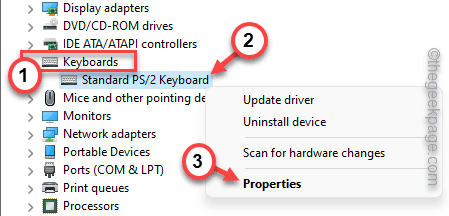
5.Ga nu naar het tabblad "Bestuurder".
6.Klik hier op "Roll Back Driver".

Laat Windows het toetsenbordstuurprogramma terugdraaien.Tijdens dit proces wordt u gevraagd uw computer opnieuw op te starten.
Start het systeem opnieuw op.
Zodra de huidige update is teruggedraaid, zou het probleem moeten zijn verdwenen.

