Widgets repareren die niet werken op Windows 11
Bijgewerkt in januari 2024: Krijg geen foutmeldingen meer en vertraag je systeem met onze optimalisatietool. Haal het nu op - > deze link
- Download en installeer de reparatietool hier.
- Laat het uw computer scannen.
- De tool zal dan repareer je computer.
Widgets op Windows 11 zijn een van de meest opmerkelijke functies aan boord.Met deze widgets hebt u in één oogopslag toegang tot informatie, nieuws, weersupdates en inkomende updates.Sommige gebruikers namen het echter mee naar forums die klaagden over widgets die niet werkten op Windows 11, wat letterlijk het plezier uit het gebruik van Windows 11 haalt.
Er zijn een miljoen redenen waarom dit zou gebeuren, zoals malware-aanvallen, internetproblemen, bugs en problemen die voorkomen dat widgets automatisch worden bijgewerkt en andere.Hier zijn enkele methoden die u kunt gebruiken om "widgets werken niet op Windows 11-probleem" op te lossen.
Lees ook: Verhoog uw internetsnelheid in Windows 11
1.) Start uw computer opnieuw op
Zo eenvoudig als het kan worden, zal het herstarten van een pc voor veel gebruikers widgets oplossen die niet werken op Windows 11.Dit komt omdat tijdelijke softwarestoringen of bugs kunnen voorkomen dat een systeem widgets weergeeft, en dus een snelle herstart neemt alles weg en lost deze tijdelijke storing voorgoed op.
Belangrijke opmerkingen:
U kunt nu pc-problemen voorkomen door dit hulpmiddel te gebruiken, zoals bescherming tegen bestandsverlies en malware. Bovendien is het een geweldige manier om uw computer te optimaliseren voor maximale prestaties. Het programma herstelt veelvoorkomende fouten die kunnen optreden op Windows-systemen met gemak - geen noodzaak voor uren van troubleshooting wanneer u de perfecte oplossing binnen handbereik hebt:
- Stap 1: Downloaden PC Reparatie & Optimalisatie Tool (Windows 11, 10, 8, 7, XP, Vista - Microsoft Gold Certified).
- Stap 2: Klik op "Start Scan" om problemen in het Windows register op te sporen die PC problemen zouden kunnen veroorzaken.
- Stap 3: Klik op "Repair All" om alle problemen op te lossen.
2.) Start Windows Verkenner opnieuw
Een andere mogelijke methode om het genoemde probleem op te lossen, is door Windows Verkenner opnieuw te starten met Taakbeheer.Hier is hoe het gaat.
- Druk eerst op Ctrl+Alt+Del op het toetsenbord om Taakbeheer op te roepen.
- Ga naar het tabblad "Processen" in Taakbeheer.
- Scroll om "Windows Verkenner" te vinden en tik erop om het te markeren.
- Druk vervolgens op de knop "Opnieuw opstarten" in het gedeelte rechtsonder.
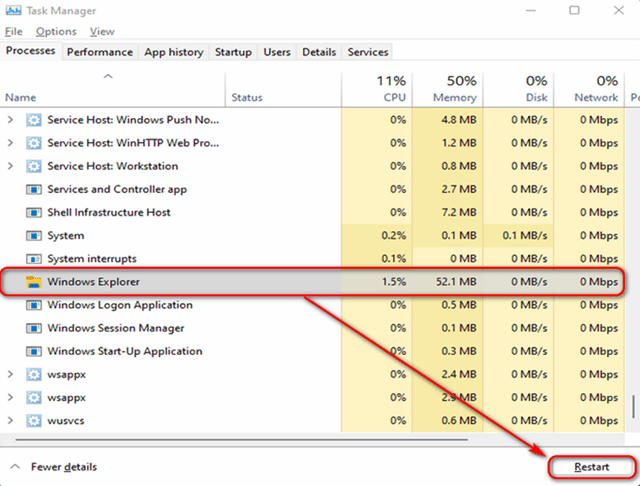
3.) Corrupte systeembestanden repareren
Zowel Android als Windows OS hebben problemen met corrupte bestanden die je kunt krijgen na het installeren van een kwaadaardige applicatie.Er was een probleem met de software waardoor sommige systeembestanden beschadigd raakten, waardoor widgets een tijdje niet meer werkten.Volg de onderstaande instructies om het op te lossen.
- Zoek naar het commando "cmd" in Windows Search zonder aanhalingstekens te gebruiken.
- Start "Opdrachtprompt".
- Gebruik vervolgens het commando"sfc/scannow" en druk op enter.

Het systeem zal automatisch bestanden zoeken naar enige mate van corruptie vanwege XYZ-redenen en het repareren.Deze methode is handig als het probleem met widgets op Windows 11 daadwerkelijk werd veroorzaakt door beschadigde systeembestanden.
4.) Windows-besturingssysteem bijwerken
U gebruikt Windows 11, de nieuwste beschikbare update.Microsoft brengt echter af en toe kleine en incrementele updates uit om bugs te elimineren en besturingssystemen bij te werken met nieuwe functies.
Mogelijk gebruikt u een verouderde versie van Windows 11 die in de eerste plaats problemen met widgets veroorzaakte.Hier zijn enkele instructies die u moet volgen om het systeem bij te werken.
- Druk op Windows+I op het toetsenbord en ga naar Instellingen.
- Blader vervolgens naar "Windows Update" in de rechterbenedenhoek van het scherm.
- U moet op de knop drukken met de tekst "Controleren op updates", wanneer het systeem naar updates zal scannen en dienovereenkomstig resultaten zal retourneren.
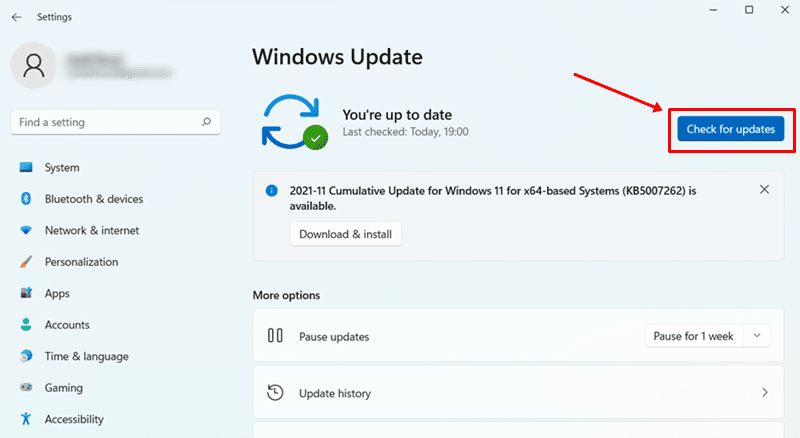
- Als er een update beschikbaar is, tik je op "Nu downloaden" en installeer je deze.
- Start Windows-pc opnieuw op en controleer of de "widgets werken niet op Windows 11" is opgelost of niet.
5.) Herstart Widgets
Aangezien het herstarten van functies die niet naar behoren werken, waarom zou u widgets niet opnieuw opstarten op uw Windows 11-pc.Hier leest u hoe u het kunt doen.
- Plaats de muisaanwijzer op de taakbalk en klik er met de rechtermuisknop op.
- Selecteer "Taakbalkinstellingen".
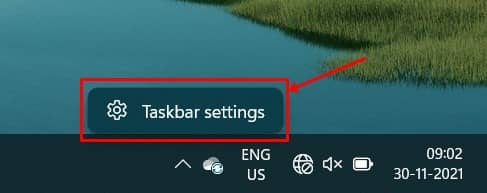
- Vouw vervolgens de lijst op het scherm uit en bekijk de schakelaar tegen "Widgets".Veeg erop om Widgets uit te schakelen.
- Wacht een paar minuten en veeg er nogmaals tegenaan om het AAN te zetten.
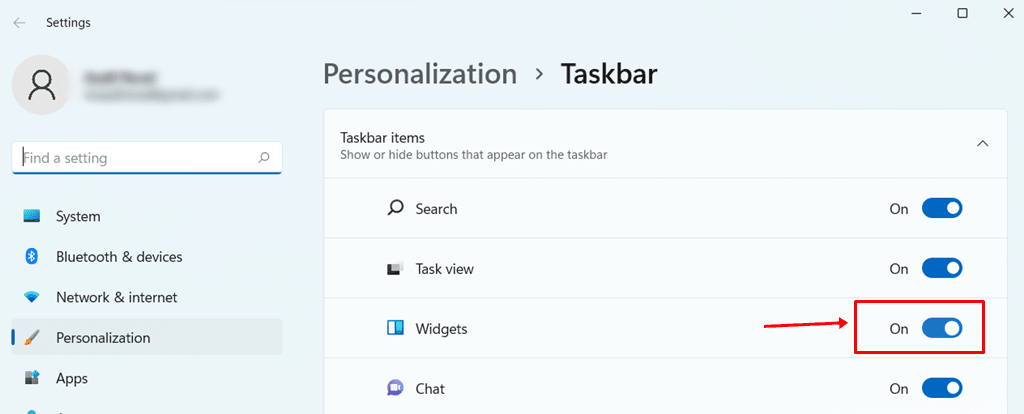
- Ga terug naar Widgets op pc en controleer of alles goed werkt of niet.
6.) Gebruik uw Microsoft-account
U kunt een Microsoft- en een lokaal account maken om uw pc met Windows 11 te gebruiken.Voor de meeste functies op Windows 11 is echter een Microsoft-account vereist en widgets zijn daar een van.
Als u zich niet met een Microsoft-account hebt aangemeld, krijgt u te maken met problemen met widgets.Als u zich al hebt aangemeld met een Microsoft-account en toch met hetzelfde probleem wordt geconfronteerd, kunt u zich afmelden en opnieuw aanmelden.Dat zou moeten lukken.
- Open eerst Taakbalkinstellingen met dezelfde methode die u aanvankelijk gebruikte voordat u widgets opnieuw startte.
- Tik op je profiel.Ga naar "E-mails & accounts".
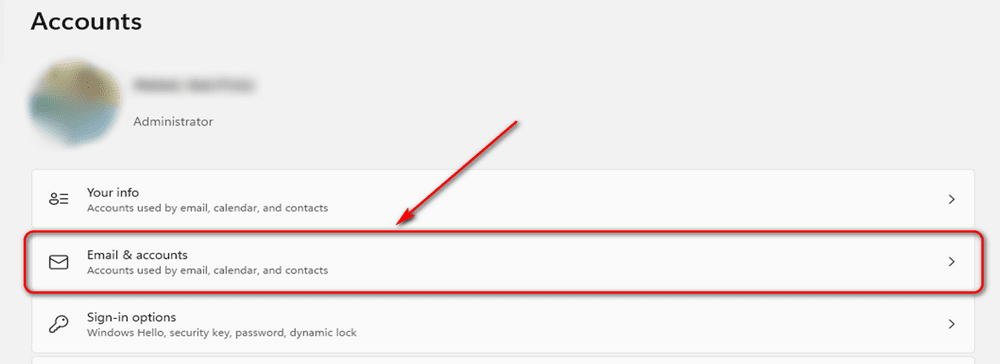
- Tik op uw Microsoft-account en log uit om u na een paar seconden weer aan te melden.
- Als je je nog niet hebt aangemeld met een Microsoft-account, ga dan eerst naar de knop "Account toevoegen" naast "Een nieuw account toevoegen" om je nieuwe account toe te voegen.
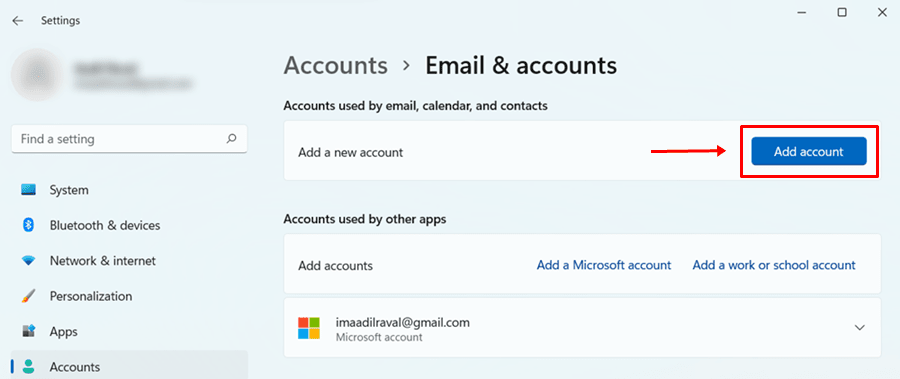
7.) Widgets beëindigen met Taakbeheer
Met deze methode kunt u een Widgets-app meteen beëindigen of beëindigen, zodat de problemen waarmee deze werd geconfronteerd ook worden uitgeschakeld.Er is een grotere kans dat zodra de Widgets-service weer online is, deze weer werkt zoals gewoonlijk.
- Gebruik de knop Ctrl+Alt+Del om Taakbeheer te openen.
- Zoek onder het tabblad "Processen" naar "Windows Widgets" en druk op de knop "Taak beëindigen".
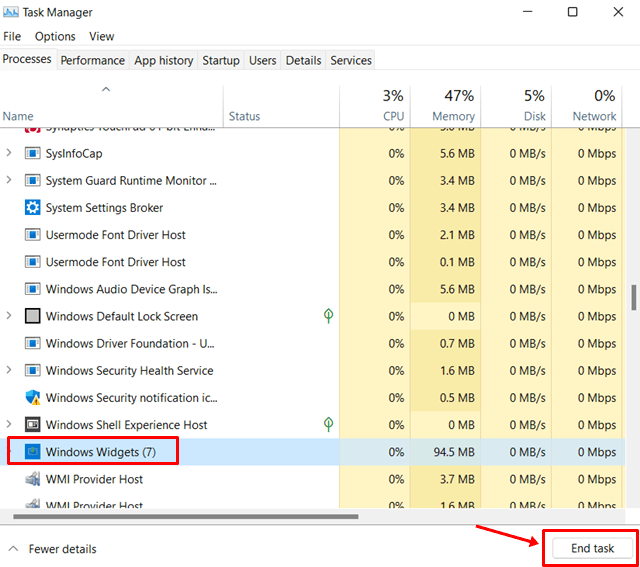
- Wanneer u de service opnieuw wilt starten, gaat u naar "Widgets Dashboard" op de taakbalk en start u deze opnieuw.
Slotwoorden
Dat is het einde van ons bericht over het oplossen van het probleem met de widgets die niet werken op Windows 11.Je moet ze een voor een proberen voordat je widgets op je pc gaat repareren.Als je een andere methode hebt voor het repareren van widgets. laat het ons weten in het commentaargedeelte.

