Widgets oplossen die niet werken Probleem op Windows 11
Bijgewerkt in januari 2024: Krijg geen foutmeldingen meer en vertraag je systeem met onze optimalisatietool. Haal het nu op - > deze link
- Download en installeer de reparatietool hier.
- Laat het uw computer scannen.
- De tool zal dan repareer je computer.
Widget is een functie die bij Windows 11 wordt geleverd en dynamische informatie op het bureaublad aan de gebruikers weergeeft.Gebruikers van Windows 11 kunnen de belangrijke informatie (zoals het weer, nieuws, sport, enzovoort) van apps of websites die hen interesseren, direct op hun desktop bekijken.
Er zijn echter gebruikers die een probleem hebben gemeld dat de widgets niet meer goed werken op hun Windows 11-pc.Het ervaren probleem is dat het widgets-paneel ofwel niet kan worden geopend en dat er niets zichtbaar is op het scherm, of dat ze crashen zodra de gebruikers ze openen.Dit probleem met het niet werken van Widgets kan optreden als gevolg van een aantal configuratieproblemen en alleen het vernieuwen of opnieuw opstarten van de pc heeft in veel gevallen niet geholpen.Als u ook last heeft van dit probleem, lees dan dit artikel.U kunt de onderstaande methoden voor probleemoplossing volgen om dit probleem op uw Windows 11-pc op te lossen.
Fix 1 - Widgets-paneel inschakelen
1.Houd de Windows- en R-toetscombinatie ingedrukt om Uitvoeren te openen.
Belangrijke opmerkingen:
U kunt nu pc-problemen voorkomen door dit hulpmiddel te gebruiken, zoals bescherming tegen bestandsverlies en malware. Bovendien is het een geweldige manier om uw computer te optimaliseren voor maximale prestaties. Het programma herstelt veelvoorkomende fouten die kunnen optreden op Windows-systemen met gemak - geen noodzaak voor uren van troubleshooting wanneer u de perfecte oplossing binnen handbereik hebt:
- Stap 1: Downloaden PC Reparatie & Optimalisatie Tool (Windows 11, 10, 8, 7, XP, Vista - Microsoft Gold Certified).
- Stap 2: Klik op "Start Scan" om problemen in het Windows register op te sporen die PC problemen zouden kunnen veroorzaken.
- Stap 3: Klik op "Repair All" om alle problemen op te lossen.
2.Typ ms-settings:personalisatie en druk op Enter om de pagina Personalisatie-instellingen te openen.
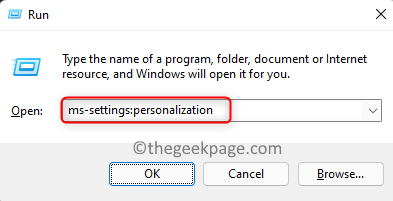
3.Scroll naar beneden en klik op het vak met het label Taakbalk om de bijbehorende personalisatie-instellingen te openen.
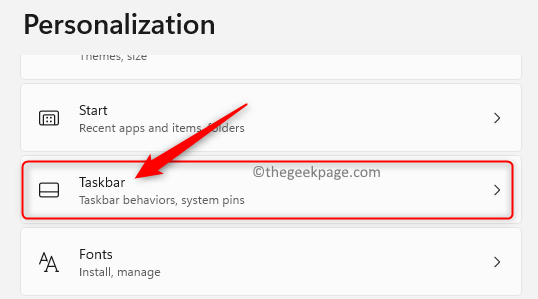
4.Hier ziet u het gedeelte Taakbalkitems met knoppen om te bepalen wat er op de taakbalk kan verschijnen.
Zorg er in dit gedeelte voor dat de schakelaar die is gekoppeld aan de optie Widgets is ingeschakeld.
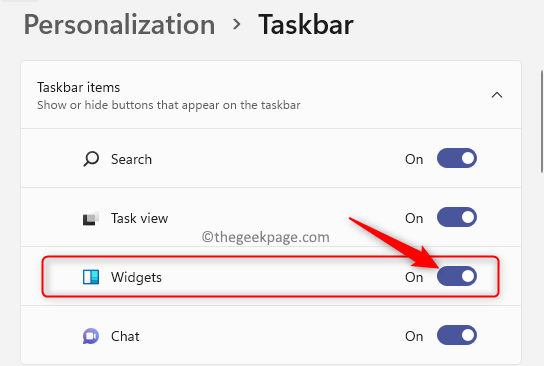
5.Zodra u deze optie inschakelt, wordt het Widgets-pictogram zichtbaar op uw taakbalk.Klik nu op dit pictogram of druk op de Windows + W-toetsen om te controleren of het Widgets-paneel werkt.
Fix 2 - Sluit en herstart de widgets met Taakbeheer
1.Druk op de Windows + X-toetsen op uw toetsenbord om het contextmenu voor de Start/Windows-knop te openen.
2.Selecteer hier Taakbeheer in de lijst met opties.
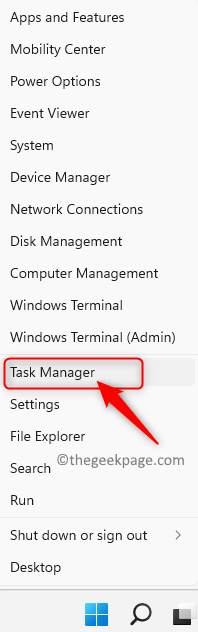
3.Zorg ervoor dat Taakbeheer zich in de gedetailleerde weergave bevindt.Klik anders op de pijl naast Meer details onderaan om de detailweergave te zien.
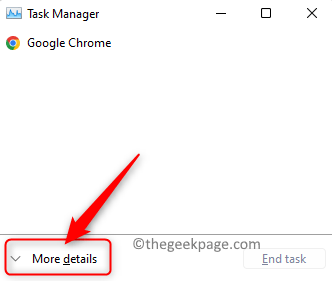
4.Zodra Taakbeheer is geopend, selecteert u het tabblad Processen.
5.Zoek op dit tabblad de sectie Achtergrondprocessen.
Zoek in de achtergrondprocessen die momenteel worden uitgevoerd het proces met de naam Windows Widgets.
6.Klik met de rechtermuisknop op het Windows Widgets-proces en selecteer Taak beëindigen om het proces te sluiten.
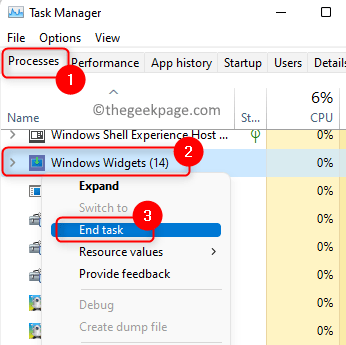
7.Zodra het Widgets-paneel is gesloten, probeert u het opnieuw te openen om te controleren of Widgets normaal werken zonder enig probleem.
Fix 3 - Gebruik een Microsoft-account in plaats van een lokaal account
Het Widgets-paneel vereist dat u zich bij Windows aanmeldt met het Microsoft-account om gebruik te kunnen maken van widgets.De reden hiervoor is dat de kalender, het weer, het nieuws en andere widgets een Microsoft-account nodig hebben om de informatie weer te geven.Als u een lokaal account op uw systeem gebruikt, werken de widgets niet.Om ze te laten werken, probeert u uw Microsoft-account te gebruiken om u aan te melden.
1.Open de Windows-instellingen met behulp van de Windows + I-toetsen.
2.Selecteer in het geopende venster Instellingen het tabblad Accounts in het linkerdeelvenster.
3.Blader nu aan de rechterkant naar beneden en selecteer het vak met de tekst Uw info om informatie te krijgen over de accounts die worden gebruikt.
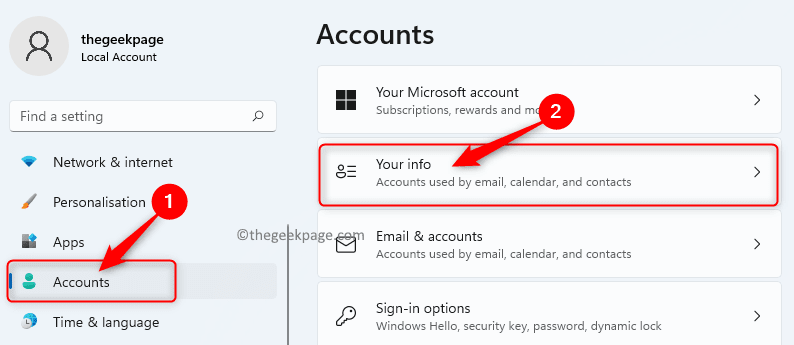
4.Hier, in het gedeelte Accountinstellingen, ziet u dat u een lokaal account gebruikt om in te loggen.
Klik hieronder op de link Aanmelden met een Microsoft-account.
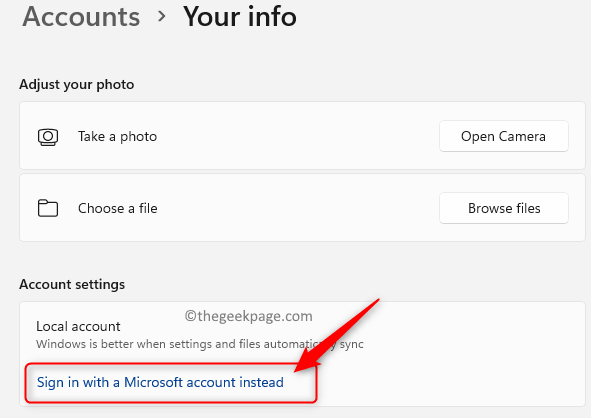
Voer vervolgens de inloggegevens voor uw Microsoft-account in.
5.Controleer of het Widgets-paneel zonder problemen werkt.
Fix 4 - Wijzig de standaardbrowser in Edge
Wanneer uw standaardbrowser is ingesteld op Chrome, Firefox of een andere browser, kunt u dit probleem met uw widgets tegenkomen, omdat deze nauw samenwerkt met Microsoft Edge op Windows 11.
1.Klik op de Windows-knop (Start-pictogram) en typ standaard-apps in het zoekvak.
Selecteer Standaard apps in het resultaat dat wordt weergegeven om het venster Instellingen voor standaard apps te openen.
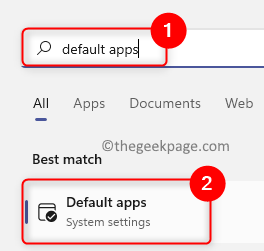
2.Blader in deze lijst met standaard-apps naar beneden en zoek de huidige standaardbrowser die u gebruikt.In dit geval is onze standaardwebbrowser bijvoorbeeld Google Chrome.
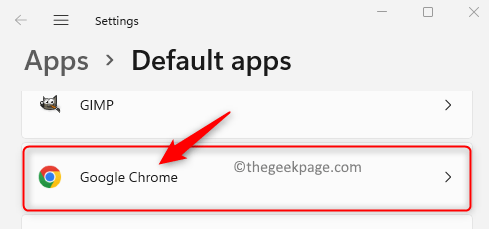
3.Zodra u de standaardbrowserpagina opent, zoekt u naar het bestandstype .htm in de lijst met bestandstypen of koppelingstypen.
Selecteer onder de sectie .htm uw huidige webbrowser.
4.U krijgt een pop-upmenu te zien met de vraag hoe u de .htm-bestanden voortaan wilt openen.
Selecteer in deze lijst de optie Microsoft Edge en klik vervolgens op OK.
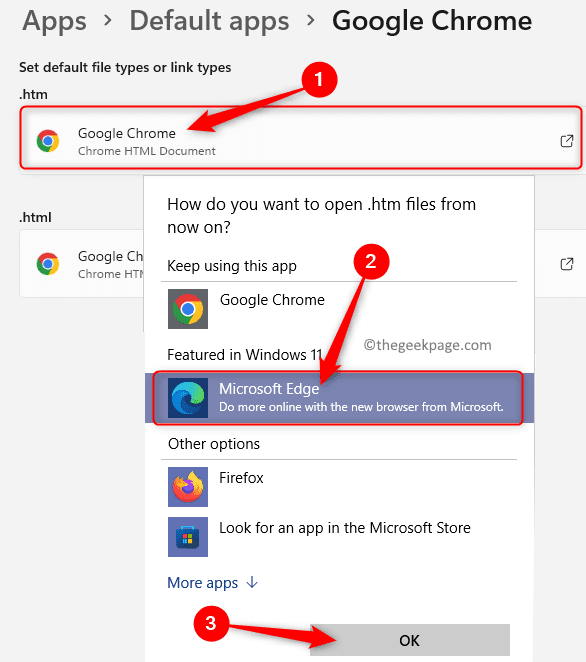
5.Voer de bovenstaande stappen 3 en 4 uit voor alle andere bestandsindelingen in de lijst voor uw standaardbrowser.
Nadat u de bovenstaande stap hebt voltooid, controleert u of u de widgets kunt openen en bekijken.
Fix 5 - Microsoft Edge WebView2 op uw pc installeren
Microsoft Edge WebView2 is nodig voor Windows 11 om webinhoud weer te geven in native apps zoals Widgets op uw systeem.Als Edge WebView2 niet aanwezig is op uw pc, worden sommige grafische elementen niet weergegeven op de widgets.Veel gebruikers hebben gemeld dat het installeren van Edge WebView2 hen heeft geholpen dit probleem met de widgets op te lossen en dat ze naar behoren zijn gaan werken.
1.Klik op deze link om het Edge WebView2 runtime-installatieprogramma te downloaden.
2.Voer het installatieprogramma uit zodra u het op uw pc hebt gedownload.Volg de instructies op het scherm om de installatie te voltooien.
3.Start uw computer opnieuw op nadat de installatie is voltooid.Controleer of het Widgets-probleem is opgelost.
Fix 6 - Schakel de grafische stuurprogramma's van uw systeem uit
1.Druk op Windows + R om Uitvoeren te openen.
2.Typ devmgmt.msc om Apparaatbeheer te openen.

3.Zoek de sectie Beeldschermadapters in de lijst.
Klik op het pijltje naast Beeldschermadapters om het uit te vouwen en de verschillende grafische stuurprogramma's te bekijken die op uw pc zijn geïnstalleerd.
4.Klik met de rechtermuisknop op de grafische kaart in de lijst en kies Apparaat uitschakelen.
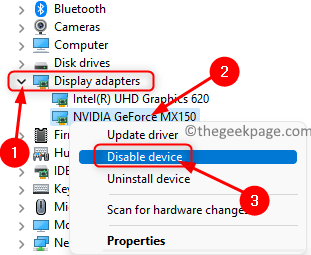
Klik in het venster met een waarschuwingsbericht op Ja om het uitschakelen van het apparaat te bevestigen.
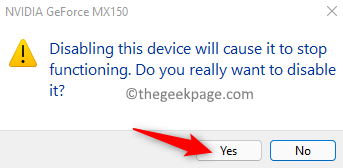
5.Controleer of u Widgets kunt gebruiken.
Als het goed werkt, schakelt u het stuurprogramma opnieuw in door dezelfde stappen hierboven te volgen.Kies in Stap 4 de optie Apparaat inschakelen voor de grafische kaart.
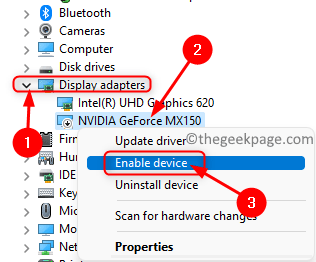
Bedankt voor het lezen.
U moet nu uw Widgets-paneel kunnen gebruiken om de informatie met betrekking tot nieuws, het weer, enzovoort, zonder problemen te bekijken.Vond u dit bericht informatief bij het oplossen van dit probleem met de widgets op uw Windows 11-pc?Reageer en laat ons de oplossing weten die voor u heeft gewerkt.
U kunt deze pc-reparatietool ook downloaden om elk pc-probleem te lokaliseren en op te lossen:
Stap 1 -
Download de Restoro PC Reparatie Tool van hier

