Weerwidget wordt niet weergegeven in Windows 11 [opgelost]
Bijgewerkt in januari 2024: Krijg geen foutmeldingen meer en vertraag je systeem met onze optimalisatietool. Haal het nu op - > deze link
- Download en installeer de reparatietool hier.
- Laat het uw computer scannen.
- De tool zal dan repareer je computer.
De weerwidget is de functie waarmee gebruikers de weersinformatie op hun huidige locatie kunnen bekijken, die Windows automatisch op hun systeem detecteert en op de taakbalk weergeeft.
Maar onlangs hebben veel Windows-gebruikers gemeld dat ze de weergave van de weerwidget op hun taakbalk niet kunnen zien.Het is mogelijk dat ze het niet op hun systeem hebben ingeschakeld, maar dat ze zich er niet van bewust zijn en sommige gebruikers denken dat het standaard wordt ingeschakeld in Windows.
De weerwidget die geen probleem vertoont, kan ook komen door het beschadigde gebruikersaccountprofiel.Als de Windows-gebruikers de benodigde Windows-update niet hebben gedownload en geïnstalleerd, kan dit mogelijk dergelijke problemen veroorzaken.
Belangrijke opmerkingen:
U kunt nu pc-problemen voorkomen door dit hulpmiddel te gebruiken, zoals bescherming tegen bestandsverlies en malware. Bovendien is het een geweldige manier om uw computer te optimaliseren voor maximale prestaties. Het programma herstelt veelvoorkomende fouten die kunnen optreden op Windows-systemen met gemak - geen noodzaak voor uren van troubleshooting wanneer u de perfecte oplossing binnen handbereik hebt:
- Stap 1: Downloaden PC Reparatie & Optimalisatie Tool (Windows 11, 10, 8, 7, XP, Vista - Microsoft Gold Certified).
- Stap 2: Klik op "Start Scan" om problemen in het Windows register op te sporen die PC problemen zouden kunnen veroorzaken.
- Stap 3: Klik op "Repair All" om alle problemen op te lossen.
Maakt u zich geen zorgen als u ook met dergelijke problemen met uw systeem wordt geconfronteerd, we hebben in dit artikel een aantal oplossingen verzameld die u zullen helpen bij het oplossen van dit probleem en het terugkrijgen van de weerwidget op uw taakbalk!
Tijdelijke oplossing - We hebben gezien dat het meestal dergelijke problemen zal veroorzaken als het Windows-systeem niet wordt bijgewerkt, dus we raden aan om het Windows-systeem een keer bij te werken en het systeem vervolgens opnieuw op te starten en te kijken of dit hen heeft geholpen dit probleem op te lossen.
Oplossing 1 - Schakel de Widgets-instelling in
Het is mogelijk dat de gebruiker de Widgets-instelling in de eerste plaats niet heeft ingeschakeld en zich afvraagt waarom deze niet op zijn taakbalk wordt weergegeven.Dus we zijn hier om u te laten zien hoe u kunt controleren of de Widgets-instelling is ingeschakeld of niet.
Stap 1: Klik eerst met de rechtermuisknop op de lege ruimte op de taakbalk en selecteer Taakbalkinstellingen in het contextmenu, zoals hieronder weergegeven.
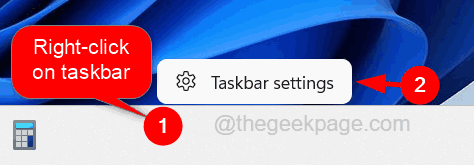
Stap 2: Hiermee gaat u naar de taakbalkpagina in de app Instellingen.
Stap 3: Hier onder het gedeelte Taakbalkitems vindt u de Widgets-instelling waar u kunt controleren of deze is ingeschakeld of niet.
Stap 4: Als de Widgets-instelling niet is ingeschakeld, kunt u deze inschakelen door op de schakelknop te klikken, zoals hieronder weergegeven.
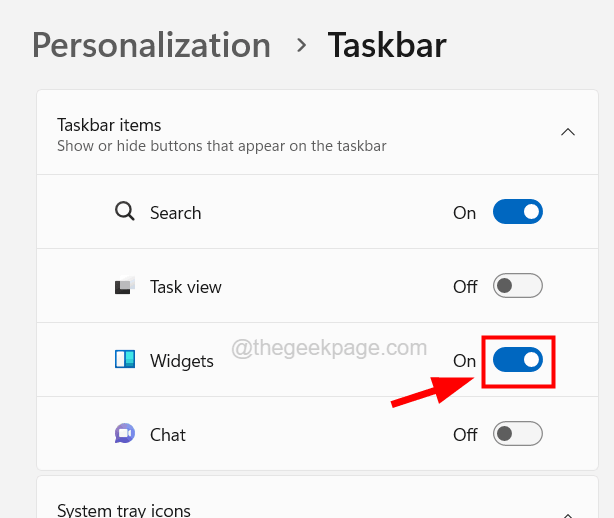
Stap 5: Zodra u zeker weet dat het is ingeschakeld, sluit u de taakbalkpagina en kijkt u of deze methode dit probleem heeft opgelost.
Oplossing 2 - Meld u af bij uw systeem en meld u opnieuw aan
Als uw gebruikersaccountprofiel problemen heeft of om onbekende redenen intern is vastgelopen, kan dit tot dergelijke problemen leiden.Daarom raden we onze gebruikers aan om één keer uit te loggen bij hun systeem en vervolgens weer in te loggen op het systeem.Dit heeft veel gebruikers geholpen dit probleem op te lossen.
Stap 1: Als u zich wilt afmelden bij uw systeem, sluit u eerst alle toepassingen, bestanden en mappen die momenteel op het systeem zijn geopend.
Stap 2: Nadat u alles hebt gesloten, klikt u met de rechtermuisknop op de knop Start op de taakbalk en plaatst u de muisaanwijzer op de optie Afsluiten of afmelden en selecteert u vervolgens Afmelden in de lijst, zoals weergegeven in de onderstaande schermafbeelding.
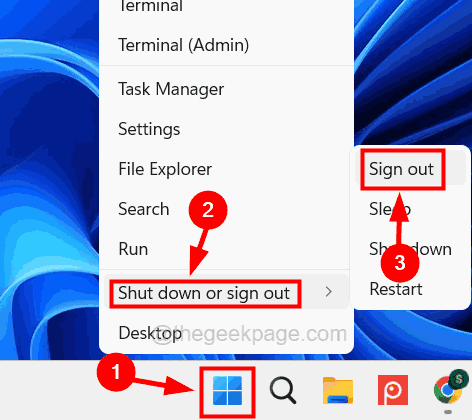
Stap 3: Hiermee logt u uit bij uw systeem en wacht u een paar minuten.
Stap 4: Meld u na enige tijd weer aan bij uw systeem met de inloggegevens van uw gebruikersaccount en kijk of u de weerwidget op uw taakbalk kunt zien.
Fix 3 - Update alle apps van Microsoft Store
Veel Windows-gebruikers vonden deze methode nuttig, omdat verouderde applicaties die vanuit de Microsoft Store zijn geïnstalleerd, de oorzaak van dergelijke problemen kunnen zijn.Hier zijn de stappen voor het bijwerken van alle apps die zijn geïnstalleerd vanuit de Microsoft Store, zoals hieronder wordt uitgelegd.
Stap 1: Druk op de Windows-toets en typ Microsoft Store op uw toetsenbord.
Stap 2: Selecteer de Microsoft Store-app in de zoekresultaten, zoals weergegeven in de onderstaande schermafbeelding.
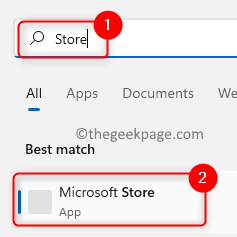
Stap 3: Zodra de Microsoft Store-app is geopend, klikt u op het pictogram Bibliotheek in het linkerzijpaneel, zoals weergegeven.
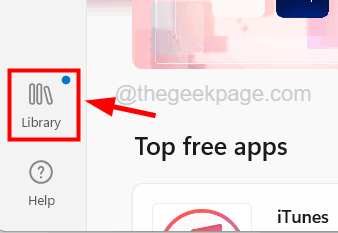
Stap 4: Klik vervolgens aan de rechterkant op de optie Updates ophalen in de rechterbovenhoek.
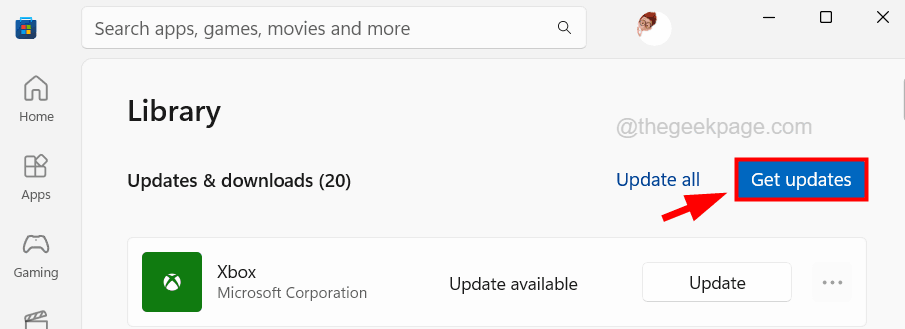
Stap 5: Het begint dan te zoeken naar alle beschikbare updates voor de applicaties die zijn geïnstalleerd vanuit de Microsoft Store en installeert de updates.
Stap 6: Als u klaar bent, sluit u de Microsoft Store en start u het systeem opnieuw op.

