We konden sommige updates niet installeren omdat de pc was uitgeschakeld in Windows 10 Fix
Bijgewerkt in januari 2024: Krijg geen foutmeldingen meer en vertraag je systeem met onze optimalisatietool. Haal het nu op - > deze link
- Download en installeer de reparatietool hier.
- Laat het uw computer scannen.
- De tool zal dan repareer je computer.
Windows Update wordt op het systeem geïnstalleerd wanneer het opnieuw wordt opgestart.Als u uw systeem geforceerd afsluit terwijl Windows wordt bijgewerkt, wordt de update niet correct op het systeem geïnstalleerd.Verder, wanneer u uw computer opnieuw opstart, ziet u het bericht "We konden sommige updates niet installeren omdat de pc was uitgeschakeld".Volg deze oplossingen op uw computer om dit probleem op te lossen, maar doorloop voordat u doorgaat deze tijdelijke oplossingen om enkele eenvoudigere oplossingen voor het probleem uit te proberen.
Tijdelijke oplossingen-1.Het vereist een herstart van uw systeem om een normaal Windows Update-proces te voltooien.Start uw computer opnieuw op en controleer of deze werkt.2.Als u een antivirusprogramma op uw computer gebruikt, schakelt u deze tijdelijk uit en controleert u of u uw systeem kunt bijwerken. Als een van deze eenvoudigere trucs niet werkt, volgt u deze oplossingen:
Fix-1 Verwijder de inhoud van de map SoftwareDistribution-
1.Druk op Windows-toets+R om Uitvoeren te starten.
Belangrijke opmerkingen:
U kunt nu pc-problemen voorkomen door dit hulpmiddel te gebruiken, zoals bescherming tegen bestandsverlies en malware. Bovendien is het een geweldige manier om uw computer te optimaliseren voor maximale prestaties. Het programma herstelt veelvoorkomende fouten die kunnen optreden op Windows-systemen met gemak - geen noodzaak voor uren van troubleshooting wanneer u de perfecte oplossing binnen handbereik hebt:
- Stap 1: Downloaden PC Reparatie & Optimalisatie Tool (Windows 11, 10, 8, 7, XP, Vista - Microsoft Gold Certified).
- Stap 2: Klik op "Start Scan" om problemen in het Windows register op te sporen die PC problemen zouden kunnen veroorzaken.
- Stap 3: Klik op "Repair All" om alle problemen op te lossen.
2.Typ "cmd" en druk samen op Ctrl+Shift+Enter.Klik op "Ja" als u wordt gevraagd door Gebruikersaccountbeheer.
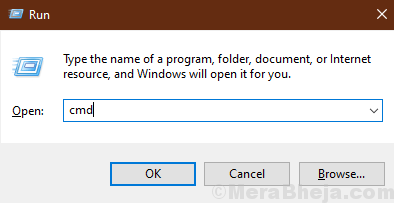
Het opdrachtpromptvenster wordt geopend met beheerdersrechten.
2.Kopieer en plak deze opdrachten nu één voor één in het opdrachtpromptvenster en druk na elke opdracht op Enter om ze uit te voeren.Hierdoor worden de benodigde onderdelen van de Windows Update-service tijdelijk geblokkeerd.
net stop wuauservnet stop cryptSvcnet stop bitsnet stop msiserver
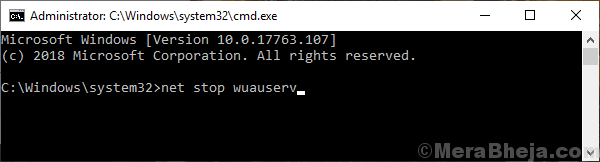
Minimaliseer het opdrachtpromptvenster.
3. Druk nogmaals op Windows-toets + R om Uitvoeren te starten, kopieer en plak deze regel en druk op Enter.
C:WindowsSoftwareDistributionDownload
Opmerking- Vervang "C:" door de stationsletter van uw Windows-installatiestation.
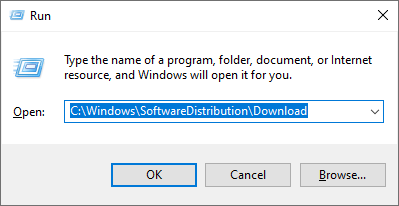
De downloadmap wordt geopend in het Verkenner-venster.
4.Druk nu op Ctrl+A om alle mappen te selecteren en druk op "Verwijderen" om de map SoftwareDistribution leeg te maken.Sluit het Verkenner-venster.
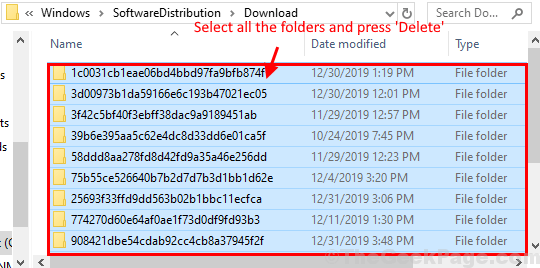
5.Maximaliseer het opdrachtpromptvenster.
Nu moet u de benodigde Windows Update-services opnieuw starten.
6.Om dit te doen, kopieert en plakt u deze volgende opdrachten één voor één in het opdrachtpromptvenster en drukt u na elke opdracht op Enter om ze uit te voeren-
net start wuauservnet start cryptSvcnet start bitsnet start msiserver
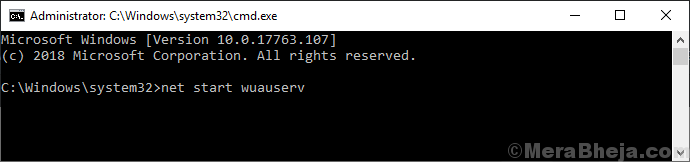
Start nu uw computer opnieuw op.Controleer na het opnieuw opstarten of u Windows kunt bijwerken of niet.
Als dit niet helpt, ga dan voor de volgende oplossing.
Fix-2 Automatiseer Windows Update-service-
Het automatiseren van de Windows Update-service op uw computer kan u misschien helpen.
1.Druk op Windows-toets+R om Uitvoeren op uw computer te starten.
2.Typ in het venster Uitvoeren "services.msc" en druk op Enter.
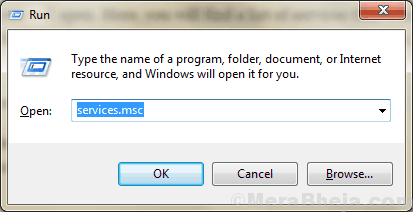
Het venster Services wordt geopend.
2.Blader in het venster Services naar beneden en zoek de service "Windows Update". dubbelklik erop om de eigenschappen ervan te openen.
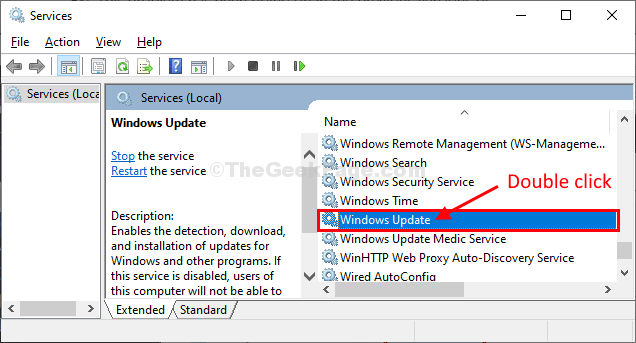
3.Klik in de eigenschappen van Windows Update op 'Opstarttype:' en kies 'Automatisch'.
4.Controleer of 'Service Status:' op 'Running' staat of niet.Klik anders op "Start" om het proces te starten.
5.Klik ten slotte op "Toepassen" en "OK" om de wijzigingen op uw computer op te slaan.
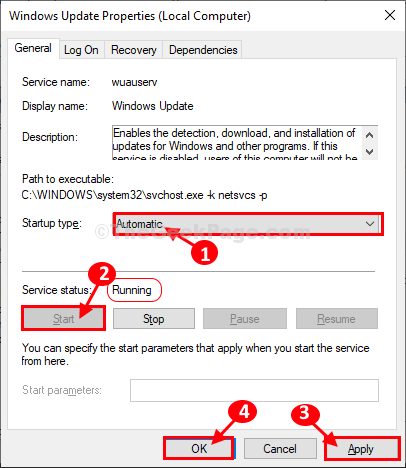
Sluit het venster Services op uw computer.
Fix-3 Lege Catroot2-map-
1.Druk op Windows-toets + R om het venster Uitvoeren op uw computer te openen.
2.Kopieer en plak deze locatie nu in het venster Uitvoeren en druk vervolgens op Enter om naar de locatie te gaan.
C:WindowsSystem32catroot2
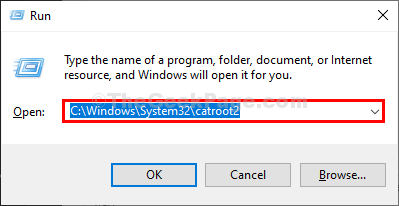
Opmerking- Vervang "C:" door de stationsletter van het station waarop Windows op uw computer is geïnstalleerd.3.Selecteer in de map catroot2 alle mappen en druk vervolgens op 'Verwijderen' om alle inhoud van de map te verwijderen.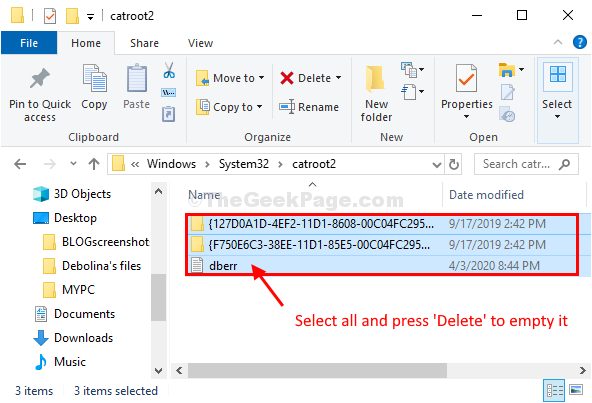 Sluit Verkenner. Probeer uw computer opnieuw bij te werken.Ga voor de volgende oplossing als deze niet werkt.
Sluit Verkenner. Probeer uw computer opnieuw bij te werken.Ga voor de volgende oplossing als deze niet werkt.
Fix-4 Voer de probleemoplosser voor Windows Update uit-
Als niets uw probleem oplost, voert u de probleemoplosser voor Windows Update uit om het probleem aan uw kant te detecteren en op te lossen.
1.Klik op het zoekvak naast het Windows-pictogram, typ "Probleemoplossingsinstellingen".
2.Klik in de verhoogde zoekresultaten op de "Probleemoplossingsinstellingen".
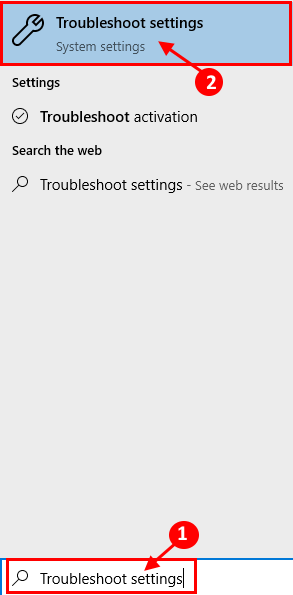
2.Blader nu aan de rechterkant van uw instellingenvenster naar beneden om het gedeelte Aan de slag te vinden, klik op "Windows Update" en klik vervolgens op "Voer de probleemoplosser uit".
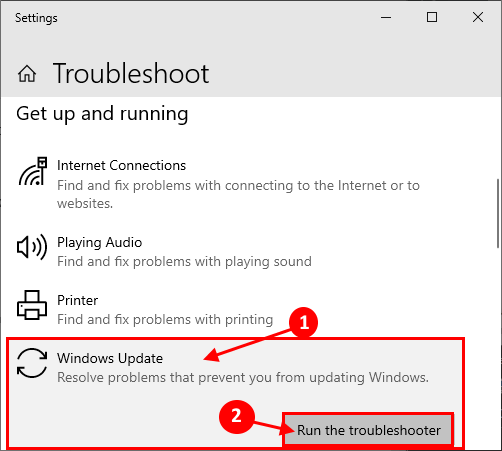
3.Volg de instructies op het scherm en laat de probleemoplosser voor Windows Update het proces voltooien.
Klik nu op "Volgende" in het probleemoplosservenster.
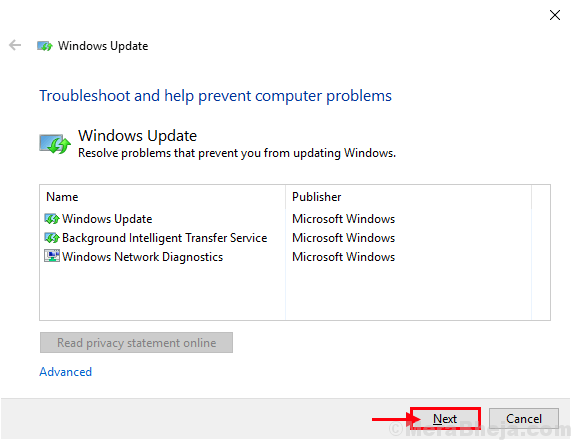
Dit proces zal enige tijd duren omdat Windows elk probleem met uw in behandeling zijnde Update zal detecteren.
3.Klik nu op "Volgende" om de fix toe te passen.
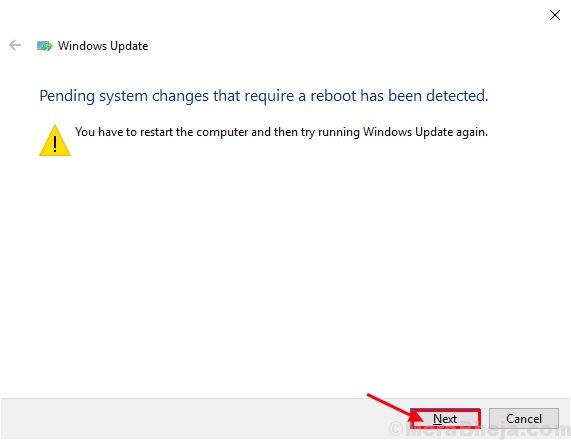
4.Herstart je computer.
Probeer na het opnieuw opstarten van uw computer uw Windows Update bij te werken.
Uw systeem zou zonder verder probleem moeten worden bijgewerkt.

