We konden geen verbinding maken met de updateservice in Windows 10 Fix
Bijgewerkt in januari 2024: Krijg geen foutmeldingen meer en vertraag je systeem met onze optimalisatietool. Haal het nu op - > deze link
- Download en installeer de reparatietool hier.
- Laat het uw computer scannen.
- De tool zal dan repareer je computer.
Windows Update biedt een verscheidenheid aan updates voor Windows 10-systemen, variërend van functie-updates tot kwaliteitsupdates, beveiligingspatches.Als er een probleem is met het Windows Update-proces, loopt uw machine belangrijke updates mis.U ziet 'We konden geen verbinding maken met de updateservice' als Windows Update geen verbinding kan maken met de server.Volg gewoon deze eenvoudige oplossingen om het probleem op uw computer op te lossen.
Tijdelijke oplossingen -
1.Zorg ervoor dat u een onbeperkte netwerkverbinding gebruikt (niet-gemeten verbinding).
2.U hebt minimaal 20-30 GB vrije ruimte nodig op de C-schijf (de schijf waarop Windows is geïnstalleerd).
Belangrijke opmerkingen:
U kunt nu pc-problemen voorkomen door dit hulpmiddel te gebruiken, zoals bescherming tegen bestandsverlies en malware. Bovendien is het een geweldige manier om uw computer te optimaliseren voor maximale prestaties. Het programma herstelt veelvoorkomende fouten die kunnen optreden op Windows-systemen met gemak - geen noodzaak voor uren van troubleshooting wanneer u de perfecte oplossing binnen handbereik hebt:
- Stap 1: Downloaden PC Reparatie & Optimalisatie Tool (Windows 11, 10, 8, 7, XP, Vista - Microsoft Gold Certified).
- Stap 2: Klik op "Start Scan" om problemen in het Windows register op te sporen die PC problemen zouden kunnen veroorzaken.
- Stap 3: Klik op "Repair All" om alle problemen op te lossen.
3.Schakel de antivirus op uw systeem uit en start uw pc eenmaal opnieuw op.Probeer het updateproces nog eens.
Fix 1 - IPv4-instellingen instellen
De IPv4-instellingen moet je zelf instellen.Volg deze eenvoudige stappen -
1.Druk gewoon op de Windows-toets+R-toetsen om het venster Uitvoeren te openen.
2.Typ dit nu en druk op Enter om het venster Netwerkverbindingen te openen.
ncpa.cpl
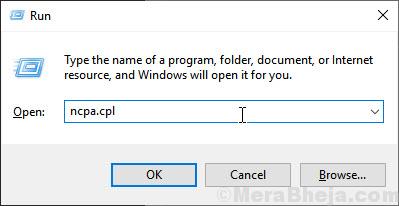
3.Om toegang te krijgen tot de eigenschappen van het netwerk, klikt u met de rechtermuisknop op uw netwerk en klikt u vervolgens op "Eigenschappen".
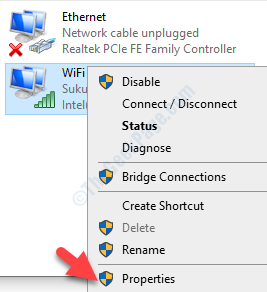
4.Dubbelklik vervolgens op 'Internet Protocol versie 4 (TCP/IPv4)' om toegang te krijgen tot IPv4-eigenschappen.
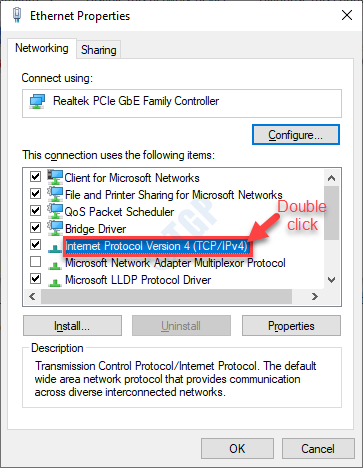
5.Klik vervolgens op "Gebruik de volgende DNS-serveradressen:".
6.Selecteer nu Automatisch DNS-serveradres verkrijgen en selecteer automatisch een IP-adres verkrijgen.
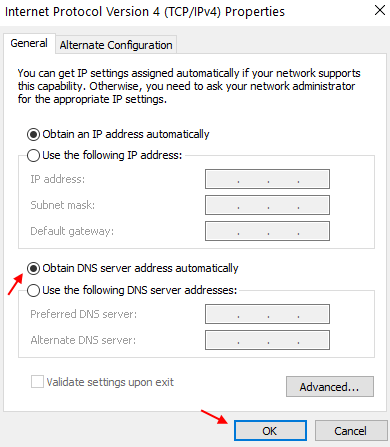
3.Om deze instellingen op te slaan, klikt u op "OK".
Sluit het Configuratiescherm.
Start uw systeem opnieuw op.Controleer na het opnieuw opstarten nogmaals op Windows-updates.
Als het niet werkt, probeer dan de DNS te wijzigen
1.Ga naar dezelfde plaats en klik op 'Gebruik de volgende DNS-serveradressen:'
2.Zet deze serveradressen nu correct-
Preferred DNS server:1.1.1.1Alternate DNS server:1.0.0.1
7.Om deze instellingen op te slaan, klikt u op "OK"
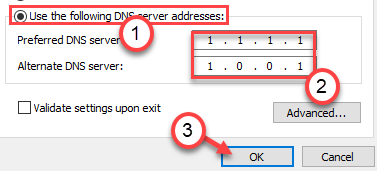
Fix 2 - Reset IP
Door het IP-adres op uw computer opnieuw in te stellen, wordt dit probleem opgelost.
1.Druk op Windows-toets+R.
2.Typ "cmd" en druk vervolgens samen op de toetsen Ctrl+Shift+Enter.
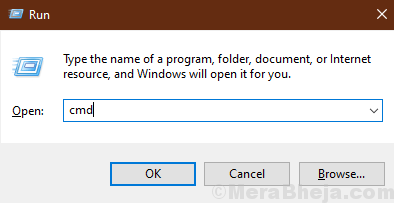
2.U moet de IP-configuratie-instellingen opnieuw instellen.Om dat te doen, typt of kopieert u deze codes één voor één en drukt u vervolgens op Enter.
NETSH INT IP RESET C:RESETLOG.TXT netsh winsock resetipconfig /flushdns
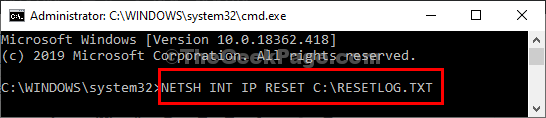
Nadat u deze codes hebt uitgevoerd, start u uw apparaat opnieuw op.
Fix 4 - Reset Windows Update-client
U kunt de Windows-update resetten met een eenvoudig commando.
1.Druk nu op de Windows-toets samen met de 'X'-toets.
2.Klik vervolgens op "Windows PowerShell (Admin)" om toegang te krijgen tot de PowerShell.

3.Wanneer u toegang hebt tot de PowerShell-terminal, voert u deze opdracht uit door deze te plakken en daarna op Enter te drukken.
wuauclt.exe /updatenow
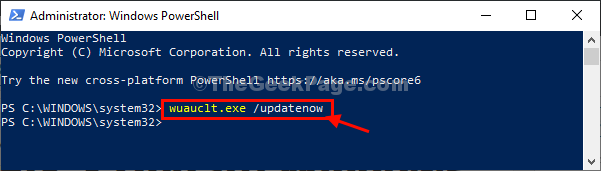
Nadat u de Windows Update-client hebt bijgewerkt, start u uw machine één keer opnieuw op.
Dit zou de verbinding met de Windows Update-server moeten herstellen.
Fix 5 - Voer de probleemoplosser voor Windows Update uit
Windows heeft een ingebouwde probleemoplosser voor updates die dit probleem kan oplossen.
1.Klik met de rechtermuisknop op het Windows-pictogram.
2.Klik vervolgens op het tandwielvormige pictogram om toegang te krijgen tot de instellingen.
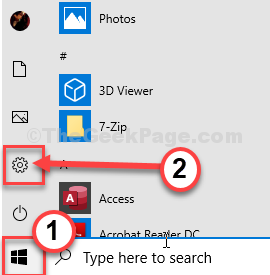
2.Klik hier op de instellingen voor "Update & Beveiliging".

3.Klik daarna op "Problemen oplossen".
4.Klik aan de rechterkant op de "Extra probleemoplossers".
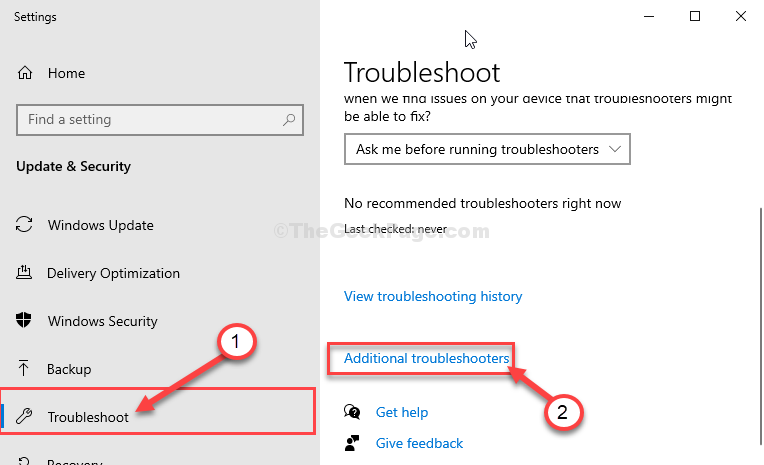
5.U moet op "Windows Update" klikken in het linkerdeelvenster.
6.Om het probleemoplossingsproces te starten, "Voer de probleemoplosser uit".
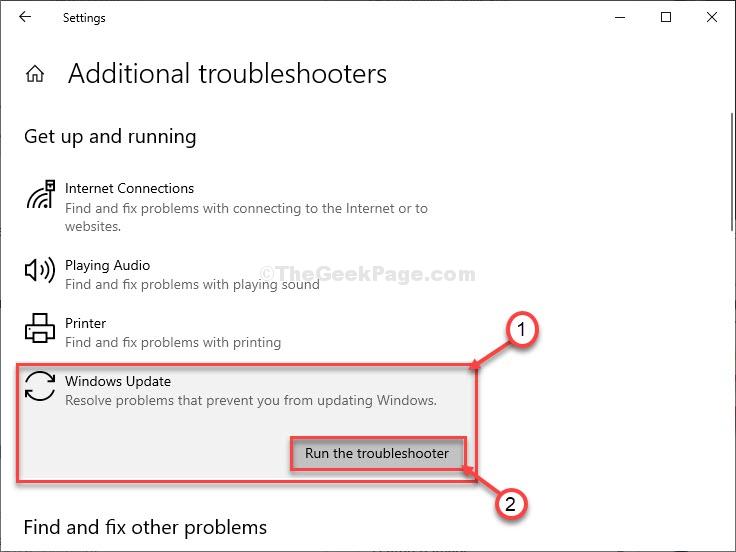
Zodra het probleemoplossingsproces is voltooid, sluit u het venster met de probleemoplosser.
Fix 6 - Update Windows-services
Soms worden de afhankelijke services niet op de achtergrond van het Windows Update-proces uitgevoerd.
1.Druk op de Windows-toets+R-toetsen.
2.Schrijf "cmd".Druk samen op Ctrl+Shift+Enter.
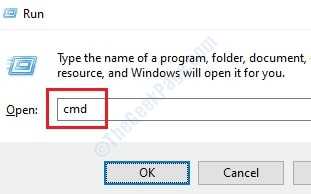
3.Zodra de terminal is geopend, kopieert en plakt u deze vier opdrachten één voor één en drukt u op Enter nadat u deze hebt geplakt.
sc config wuauserv start=autosc config bits start=autosc config cryptsvc start=autosc config trustedinstaller start=auto
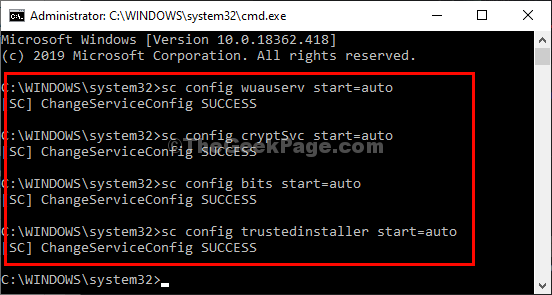
Start opnieuw op en probeer uw systeem nogmaals bij te werken.Controleer of dit helpt.
Fix 7 - Hernoem de softwaredistributie
Corruptie in de map SoftwareDistribution kan dit probleem op uw systeem veroorzaken.
1.Schrijf "cmd" in het zoekvak.
2.Klik daarna met de rechtermuisknop op "Opdrachtprompt" en kies "Als administrator uitvoeren".
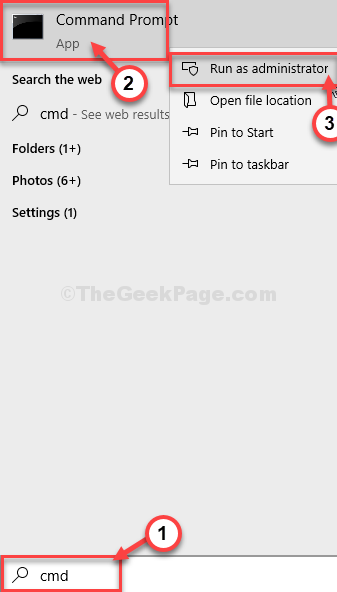
3.Als eerste stap moet u sommige services pauzeren.Om dat te doen, kopieert en plakt u en drukt u op Enter om deze opdrachten uit te voeren.
net stop wuauservnet stop cryptSvcnet stop bitsnet stop msiserver
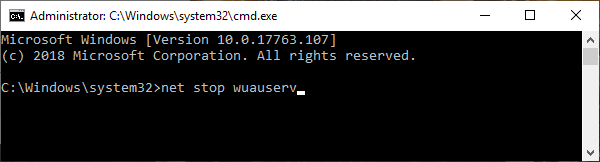
4.In de tweede stap moet u twee bestandsnamen wijzigen.Typ daarna deze codes en druk op Enter om ze uit te voeren.
ren C:WindowsSoftwareDistribution SoftwareDistribution.old
ren C:WindowsSystem32catroot2 catroot2.old

5.Na het hernoemen van de bestanden, moet u de vastgelopen services opnieuw hervatten.Om dat te doen, voert u deze 4 codes opeenvolgend uit.
net start wuauservnet start cryptSvcnet start bitsnet start msiserver
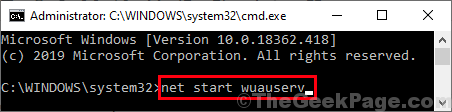
Sluit het opdrachtpromptvenster.
Start uw computer opnieuw op om dit proces te voltooien.
Fix - 8 Installeer de updates met Update Assistant
U kunt uw computer bijwerken met een Update-assistent.
1.Bezoek deze link.
2.Nadat u de site heeft geopend, klikt u op "Nu bijwerken".
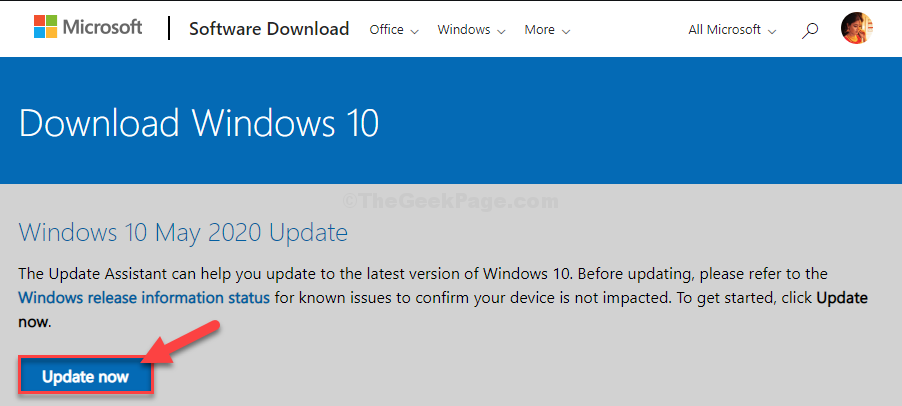
2.Ga naar de downloadlocatie op uw schijf.
3.Dubbelklik op het gedownloade pakket.
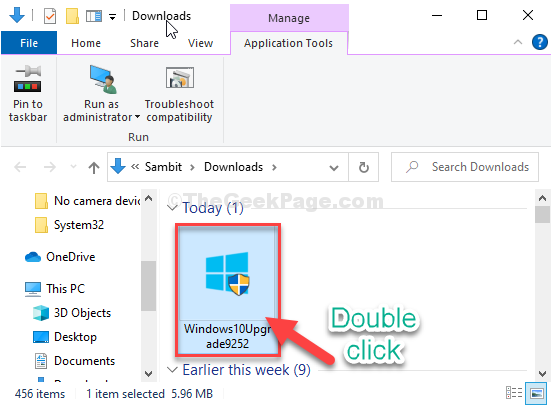
Deze tool zoekt naar het nieuwste updatepakket voor uw computer en downloadt het.
Afhankelijk van het updatepakket kan het 30 minuten tot 1 uur duren om het proces te voltooien.
Wees alstublieft geduldig.
4.Uw apparaat wordt automatisch opnieuw opgestart zodra u de installatie "afsluit".
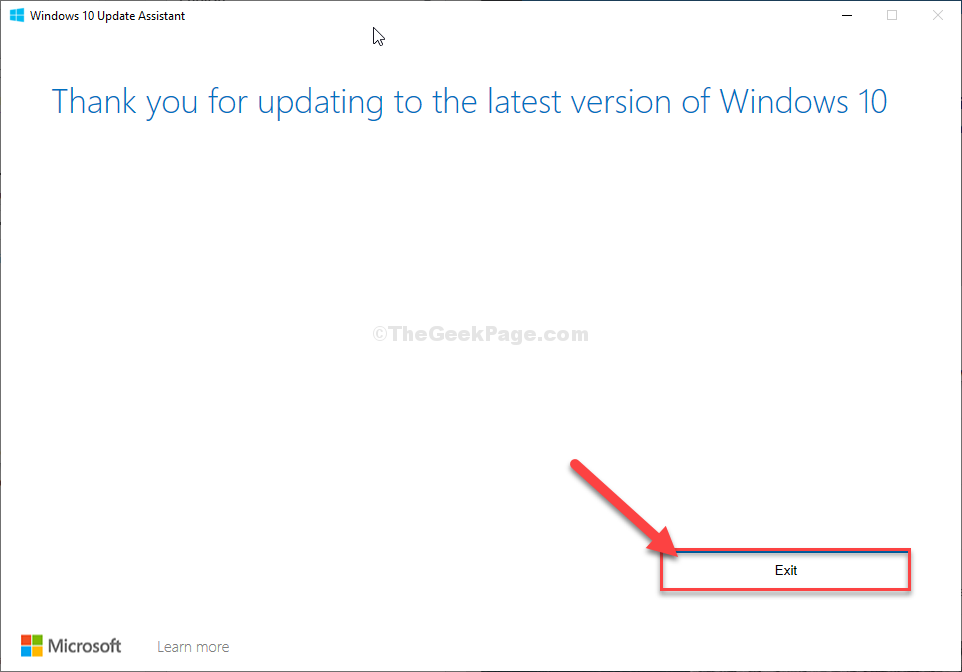
5.Nadat u uw computer opnieuw hebt opgestart, drukt u op de Windows-toets+I.
6.Klik vervolgens op 'Updates en beveiliging'.
7.Klik daarna op "Controleren op updates" in het venster Instellingen.

Dit zou het probleem waarmee u wordt geconfronteerd, hebben opgelost.
Fix 9 - Update uw systeem met MCT
Als niets voor u werkt, kunt u de Media Creation Tool gebruiken om uw computer bij te werken.Om dat te doen, volgt u eenvoudig deze eenvoudige stappen-
1.Eerst moet u naar deze Microsoft Software Download-pagina gaan.
2.Als je daar bent, klik je op de "Download tool nu".
3.Kies een locatie om het bestand op te slaan en klik vervolgens op 'Opslaan' om het pakket op te slaan.
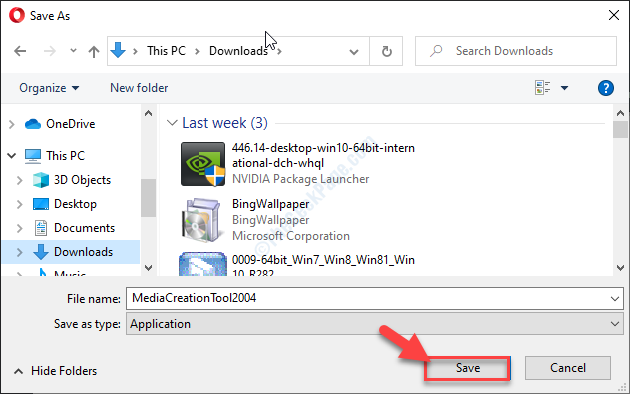
4.Zodra het downloadproces is voltooid, gaat u naar de bestandslocatie.
5.Dubbelklik vervolgens op "MediaCreationTool2004".
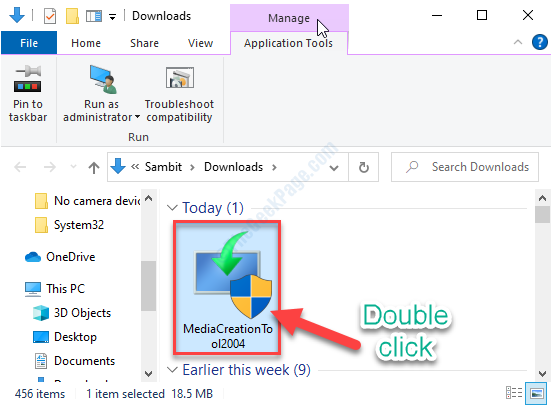
6. Klik op 'Accepteren' om de algemene voorwaarden te accepteren.
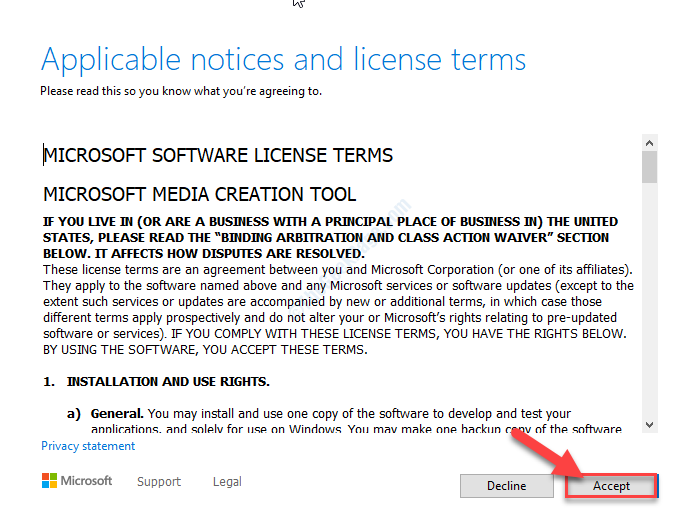
7.Klik op het keuzerondje naast "Upgrade deze pc nu".
8.Klik vervolgens op "Volgende" om het upgradeproces te starten.
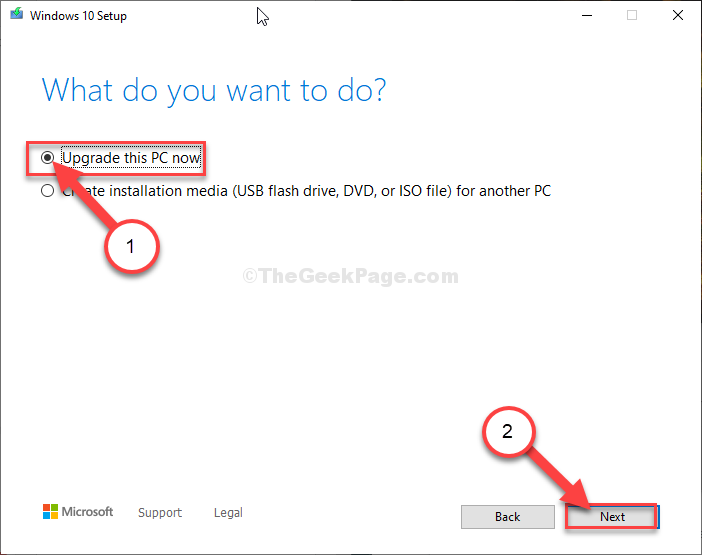
MCT zal het updatepakket voor uw computer detecteren.Laat het het pakket downloaden en installeren op uw computer.
Start uw computer opnieuw op om het installatieproces te voltooien.
Fix 10 - Voer SFC-scan uit
U kunt een SFC- en DISM-controle op uw systeem uitvoeren om te controleren op beschadiging van systeembestanden.
1.Druk op de Windows-toets+R.
2.Typ vervolgens deze code en druk op CTRL + Shift + Enter.
cmd
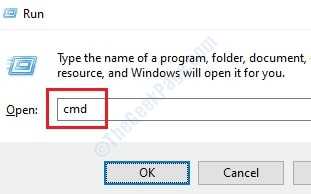
3.Kopieer deze opdracht en plak deze in het CMD-venster.Druk daarna op Enter om de scan uit te voeren.
sfc /scannow
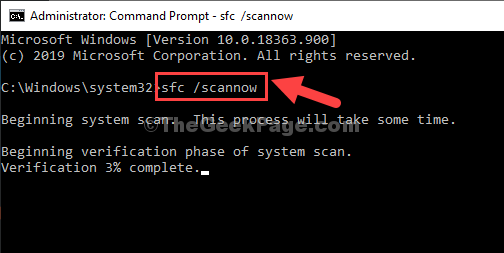
4.Om een DISM-scan te starten, plakt u deze opdracht in de terminal en drukt u op Enter.
DISM.exe /Online /Cleanup-image /Restorehealth

Zodra al deze controles zijn voltooid, sluit u de terminal en start u uw apparaat opnieuw op.
Probeer uw computer bij te werken wanneer deze opnieuw wordt opgestart.
Fix 11 - Voer een schijfcontrole uit
Soms kunnen beschadigde regio's in de C:-schijf het Windows Update-proces belemmeren.
1.Typ "cmd" in het zoekvak.
2.Klik vervolgens met de rechtermuisknop op "Opdrachtprompt" en kies "Als administrator uitvoeren".
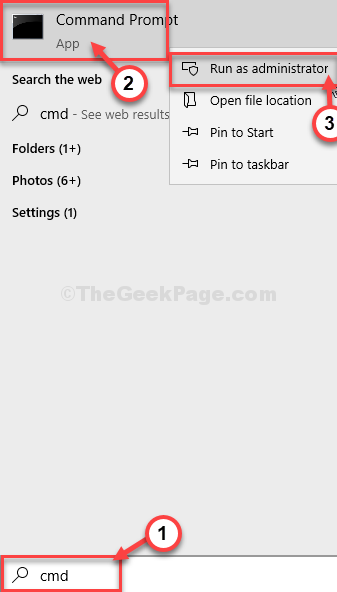
Opdrachtprompt met beheerdersrechten wordt geopend.
3.Wanneer de terminal wordt geopend, plakt u deze code, wijzigt u deze en drukt u op Enter.
chkdsk /r
[U moet de
Voorbeeld- Het is de C: schijf voor ons systeem.Voor ons ziet het commando er als volgt uit:
chkdsk C:/r
]
4.Druk op de "Y"-toets en druk op Enter als er een vraag is 'Wilt u plannen dat dit volume wordt gecontroleerd wanneer het systeem de volgende keer opnieuw wordt opgestart? (J/N)'.
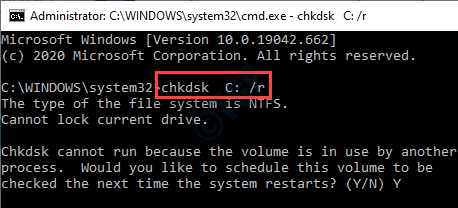
Sluit daarna het CMD-scherm op uw systeem en start uw computer opnieuw op.
Wanneer uw systeem opstart, voert Windows een schijfcontrole uit.Wanneer uw systeem normaal opnieuw opstart, controleert u opnieuw op Windows Updates.
Je probleem zou opgelost moeten zijn.
Fix 12 - Reset Windows-update
1.Download dit bat-bestand voor Windows 10-updatescript hier
2.Pak het uit en voer het uit op uw pc.

