We konden geen camera vinden die compatibel is met Windows Hello Face [repareren]
Bijgewerkt in januari 2024: Krijg geen foutmeldingen meer en vertraag je systeem met onze optimalisatietool. Haal het nu op - > deze link
- Download en installeer de reparatietool hier.
- Laat het uw computer scannen.
- De tool zal dan repareer je computer.
De technologieën verbeteren en dat geldt ook voor de veiligheidsmaatregelen op de apparaten om te voorkomen dat ze worden gehackt.Dat waren de dagen dat er maar één optie was, een op tekst gebaseerd wachtwoord dat in het systeem moet worden ingevoerd om te loggen.
Maar nu heb je veel manieren om in te loggen op het systeem en Windows Hello Face is een van die manieren om veilig in te loggen, waarbij gebruik wordt gemaakt van de webcamera die op het systeem is geïnstalleerd, die de gebruiker herkent en hen in staat stelt in te loggen.
Veel Windows-gebruikers begonnen te klagen dat ze zich niet konden aanmelden bij het systeem met de Windows Hello Face-methode omdat ze een foutmelding kregen terwijl ze probeerden in te loggen.
Belangrijke opmerkingen:
U kunt nu pc-problemen voorkomen door dit hulpmiddel te gebruiken, zoals bescherming tegen bestandsverlies en malware. Bovendien is het een geweldige manier om uw computer te optimaliseren voor maximale prestaties. Het programma herstelt veelvoorkomende fouten die kunnen optreden op Windows-systemen met gemak - geen noodzaak voor uren van troubleshooting wanneer u de perfecte oplossing binnen handbereik hebt:
- Stap 1: Downloaden PC Reparatie & Optimalisatie Tool (Windows 11, 10, 8, 7, XP, Vista - Microsoft Gold Certified).
- Stap 2: Klik op "Start Scan" om problemen in het Windows register op te sporen die PC problemen zouden kunnen veroorzaken.
- Stap 3: Klik op "Repair All" om alle problemen op te lossen.
De foutmelding die ze ontvingen op het inlogscherm wordt hieronder weergegeven.
Windows Hallo gezicht
Deze optie is momenteel niet beschikbaar
We konden geen camera vinden die compatibel is met Windows Hello face
Hierdoor konden de gebruikers niet inloggen op het systeem.Bij het analyseren van de fout hebben we kennis genomen van de factoren die verantwoordelijk kunnen zijn voor dit probleem in het systeem en deze worden hieronder vermeld.
- Verouderde webcamera driver.
- Er is geen optionele functie voor gezichtsherkenning geïnstalleerd.
- Beschadigde systeembestanden.
- Windows Biometrische-service is gestopt.
Maak je geen zorgen als je dit probleem met je systeem hebt, we hebben een aantal oplossingen samengesteld die hieronder in dit artikel worden uitgelegd.
Fix 1 - Werk het camerastuurprogramma bij
Wanneer het stuurprogramma van de webcamera niet wordt bijgewerkt, kan dit tot dit soort problemen leiden, aangezien de webcamera verantwoordelijk is voor het herkennen van het gezicht van de gebruiker.Dus laten we proberen het camerastuurprogramma bij te werken met behulp van apparaatbeheer.
Volg de onderstaande stappen om het camerastuurprogramma bij te werken.
Stap 1: Druk op de Windows-toets en typ apparaatbeheer op het toetsenbord.
Stap 2: Selecteer de Device Manager-app uit de zoekresultaten zoals weergegeven in de onderstaande schermafbeelding.
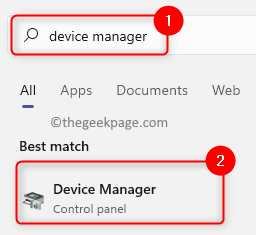
Stap 3: Nadat het venster Apparaatbeheer is geopend, dubbelklikt u op de optie Camera's in de lijst met apparaten om deze uit te breiden.
Stap 4: Klik vervolgens met de rechtermuisknop op de geïntegreerde camera onder de optie Camera's en klik op Stuurprogramma bijwerken in het contextmenu zoals hieronder weergegeven.
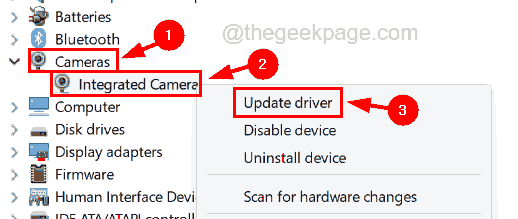
Stap 5: Klik nu op Automatisch zoeken naar stuurprogramma's in het pop-upvenster zoals hieronder weergegeven.

Stap 6: Hiermee wordt online gecontroleerd op het nieuwste camerastuurprogramma en wordt het bijgewerkt.
Stap 7: Zodra het bijwerken is voltooid, sluit u Apparaatbeheer.
Fix 2 - Controleer of de gezichtsherkenning (Windows Hello) is geïnstalleerd
Om Windows Hello soepel te laten werken, moet een optionele functie genaamd Gezichtsherkenning (Windows Hello) op het systeem worden geïnstalleerd.Als het niet is geïnstalleerd, selecteert u het en installeert u het.
Hier zijn de stappen om te controleren of gezichtsherkenning is geïnstalleerd.
Stap 1: Druk op de Windows-toets op het toetsenbord en typ optionele functies.
Stap 2: Selecteer de systeeminstellingen voor optionele functies uit de resultaten zoals weergegeven in de onderstaande schermafbeelding.
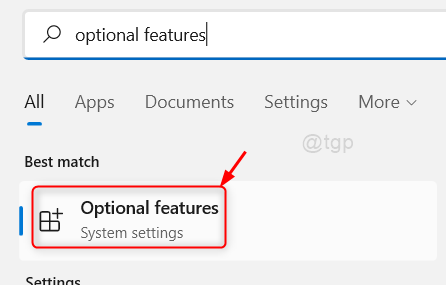
Stap 3: Zodra de pagina Optionele functies wordt geopend, typt u hallo in de zoekbalk.
Stap 4: Als de gezichtsherkenning (Windows Hello) niet in de zoekresultaten verschijnt, moet u klikken op Functies weergeven van het gedeelte Een optionele functie toevoegen bovenaan de pagina, zoals hieronder wordt weergegeven.
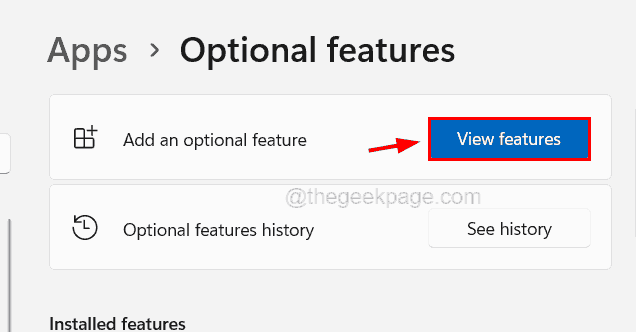
Stap 5: Typ in het venster Een optionele functie toevoegen hallo in de zoekbalk en klik op het selectievakje Gezichtsherkenning (WindowsHello) en klik op Volgende om door te gaan.
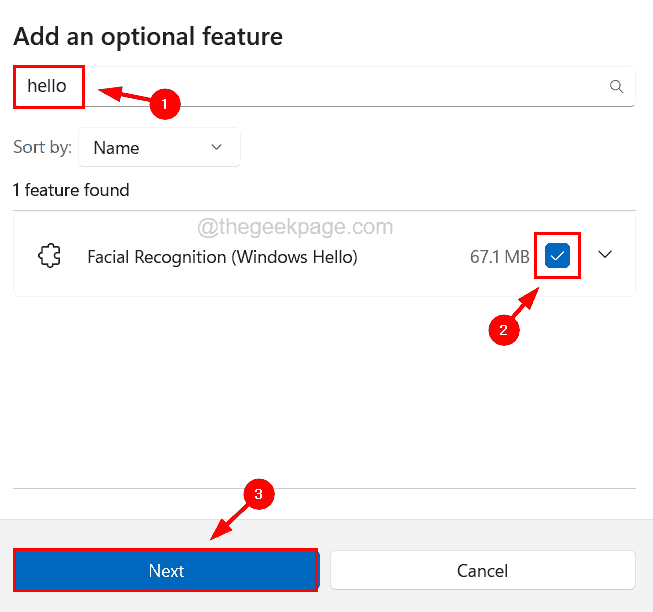
Stap 6: Hier moet u ervoor zorgen dat u de functie Gezichtsherkenning hebt geselecteerd en op Installeren klikt.
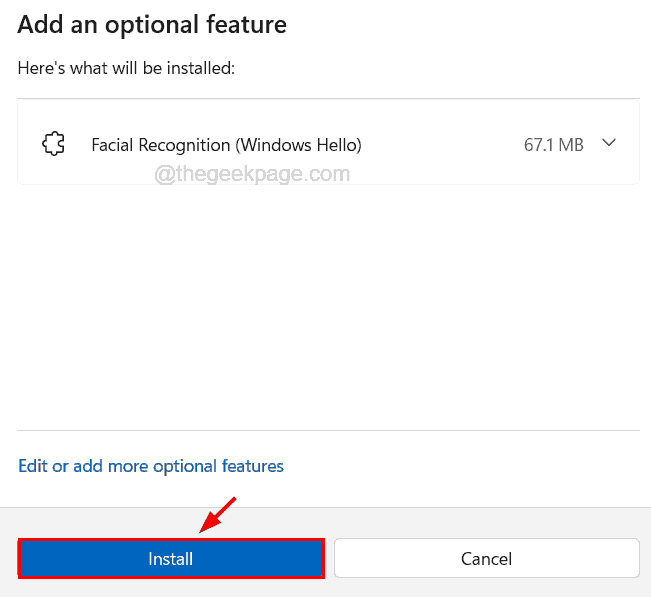
Stap 7: Hiermee begint u de functie te installeren en als u klaar bent, verschijnt deze onder het gedeelte Geïnstalleerde functies op de pagina.
Stap 8: Start het systeem opnieuw op om de wijzigingen door te voeren.
Fix 3 - Start de Windows Biometrische Service opnieuw op uw systeem
Windows Biometrische service is voornamelijk verantwoordelijk voor alle soorten biometrische taken op het systeem.Als deze service wordt gestopt, leidt dit tot het probleem dat hierboven in dit artikel wordt genoemd.Dus laten we de Windows Biometrische-service opnieuw opstarten en de Biometrische-database vernieuwen door deze te wissen.
Stap 1: Druk tegelijkertijd op de Windows- en R-toetsen om het opdrachtvenster Uitvoeren te openen.
Stap 2: Typ services.msc in het vak Uitvoeren en druk op Enter.

Stap 3: Wanneer het services-app-venster op het systeem verschijnt, zoekt u de Windows Biometrische service in de lijst met services.
Stap 4: Klik met de rechtermuisknop op de Windows Biometrische Service en selecteer de optie Opnieuw opstarten in het contextmenu.
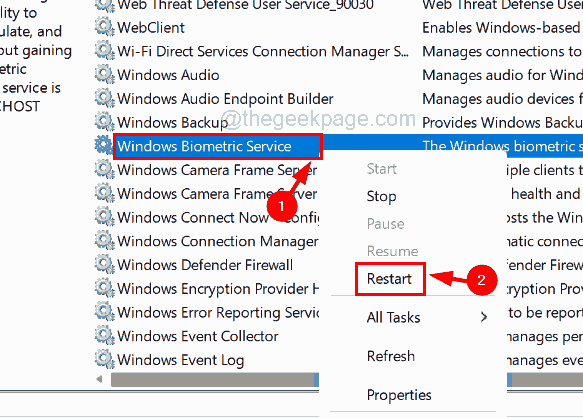
Stap 5: Nadat het opnieuw is opgestart, moet u Verkenner openen door de Windows- en E-toetsen samen in te drukken.
Stap 6: Typ C:WindowsSystem32WinBioDatabase in de adresbalk van de Verkenner en druk op Enter.
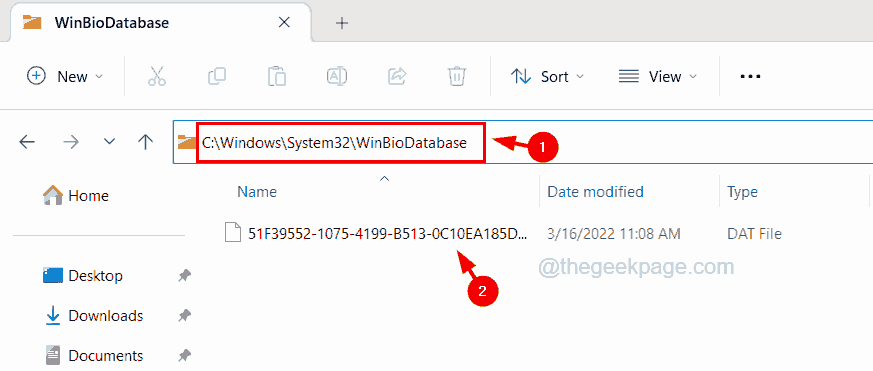
Stap 7: Wis in de map WinBioDatabse alle bestanden door ze te verwijderen.
Stap 8: Nadat het is gewist, sluit u deze map.
Stap 9: Druk nu op de Windows-toets en typ aanmeldingsopties op het toetsenbord.
Stap 10: Selecteer vervolgens de systeeminstellingen voor aanmeldingsopties op de resultatenpagina zoals weergegeven in de onderstaande schermafbeelding.
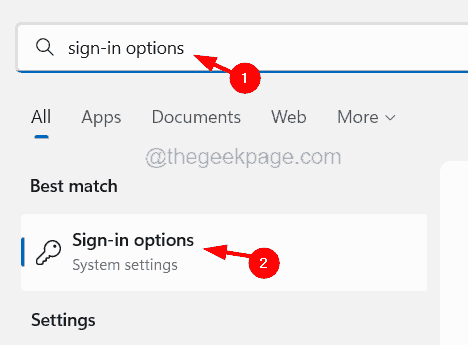
Stap 11: Klik op de aanmeldingspagina op de optie Gezichtsherkenning (WindowsHallo) om deze uit te vouwen en klik op Instellingen.
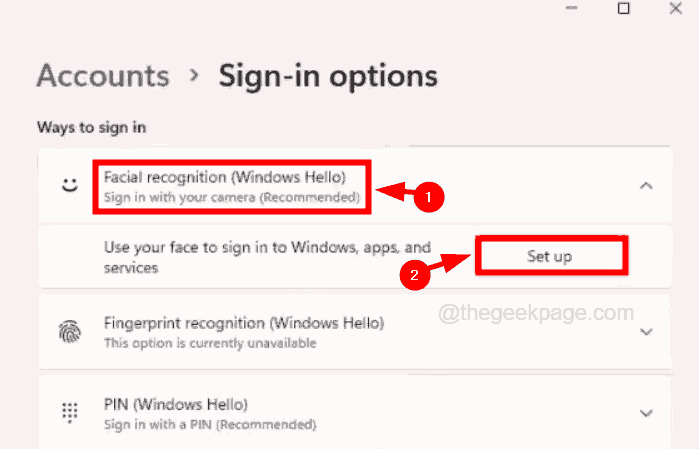
Stap 12: Volg vervolgens de instructies op het scherm om de nieuwe gezichtsherkenningsgegevens op uw systeem in te stellen.
Stap 13: Als u klaar bent, start u het systeem opnieuw op en kijkt u of dit werkte.
Fix 4 - Voer een systeembestandscontrole uit voor beschadigde bestanden
Als er beschadigde systeembestanden in het systeem aanwezig zijn, ontstaan er talloze soorten problemen, waaronder het probleem dat hierboven in het artikel is besproken.Daarom raden we onze gebruikers aan de systeembestandscontrole op het systeem uit te voeren en alle beschadigde systeembestanden te repareren met behulp van de onderstaande stappen.
Stap 1: Druk tegelijkertijd op de Windows- en R-toetsen om het vak Uitvoeren te openen.
Stap 2: Typ cmd en druk tegelijkertijd op de toetsen Ctrl + Shift + Enter op het toetsenbord.
OPMERKING: Het kan zijn dat u de UAC die op het scherm wordt gevraagd, moet accepteren om door te gaan.

Stap 3: Zodra het opdrachtpromptvenster is geopend als beheerder, typt u sfc / scannow in de opdrachtprompt en drukt u op Enter.

Stap 4: Het begint dan de beschadigde bestanden te controleren en probeert ze te repareren.
Stap 5: Als u klaar bent, moet u de onderstaande opdracht uitvoeren om de gezondheid van het systeem te herstellen met behulp van de DISM-tool.
DISM /Online /Cleanup-Image /RestoreHealth
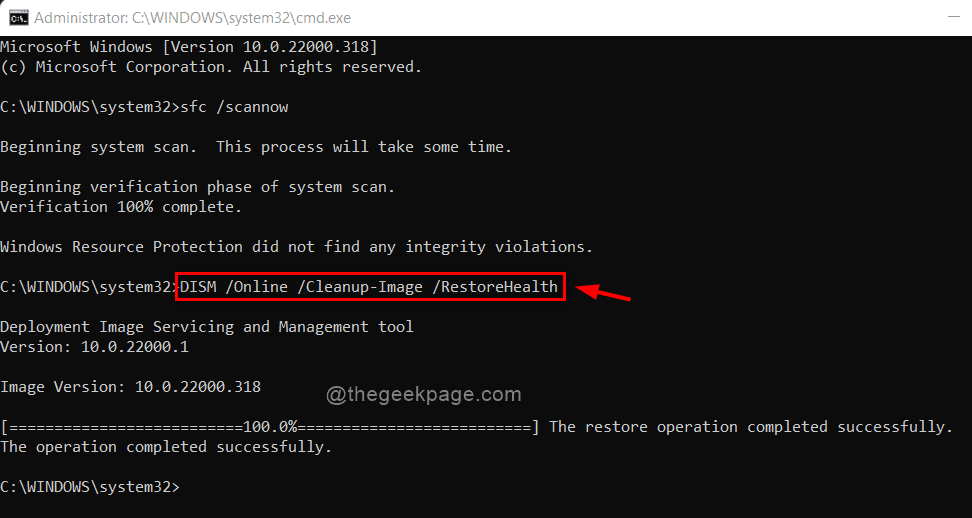
Stap 6: Als het klaar is, sluit u de opdrachtprompt en start u het systeem opnieuw op.
Fix 5 - Probeer de app Get Help te gebruiken om hulp te krijgen
Er is een uitstekende app speciaal voor het krijgen van hulp uit een bundel bronnen om de juiste mogelijke oplossing te krijgen, genaamd Get Help.U kunt alle informatie krijgen met betrekking tot de systeemproblemen.
Stap 1: Druk op de Windows-toets en typ hulp krijgen.
Stap 2: Selecteer de Get Help-app uit de zoekresultaten zoals weergegeven in de onderstaande schermafbeelding.
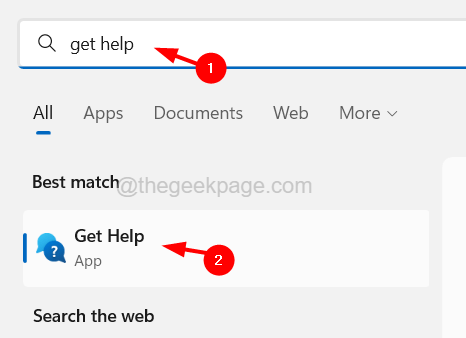
Stap 3: Zodra deze app is geopend, kunt u het probleem invoeren in het daar gegeven tekstvak.
Stap 4: Als u dit probleem met gezichtsherkenning wilt oplossen, typt u Ik heb hulp nodig met Windows Hello-gezichtsherkenning in het tekstvak en drukt u op de Enter-toets.
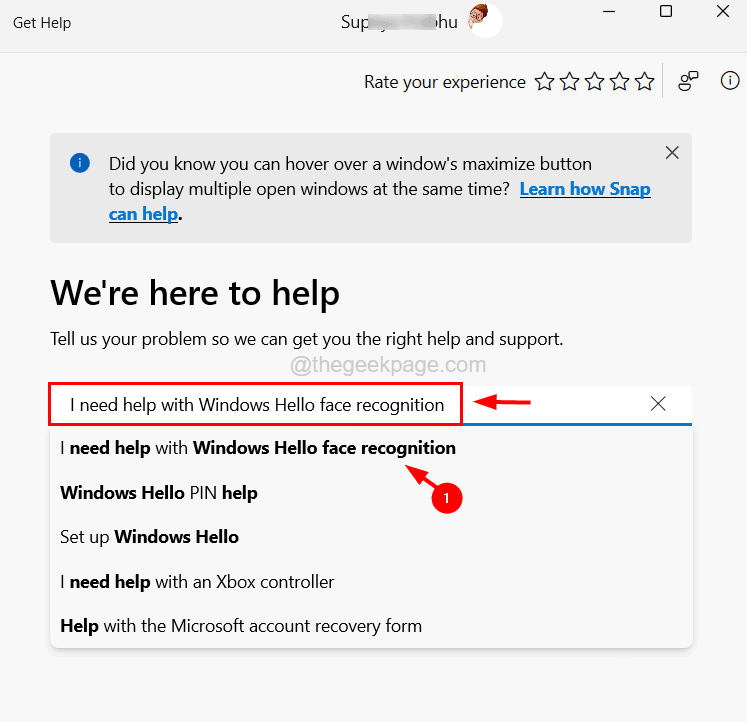
Stap 5: Volg vervolgens de instructies op het scherm en krijg de best mogelijke oplossing.
Fix 6 - Installeer de bestanden in de FaceDriver
Er zijn een paar bestanden in de FaceDriver-map in het systeem die op het systeem moeten worden geïnstalleerd.Maar wanneer ze niet zijn geïnstalleerd, veroorzaakt het problemen zoals gezichtsherkenningsproblemen.
Hier zijn de stappen voor het installeren van de bestanden in de FaceDriver-map.
Stap 1: Druk tegelijkertijd op de Windows- en E-toetsen om Verkenner te openen.
Stap 2: Typ het volgende pad in de adresbalk en druk op de Enter-toets.
C:WindowsSystem32WinBioPlugInsFaceDriver
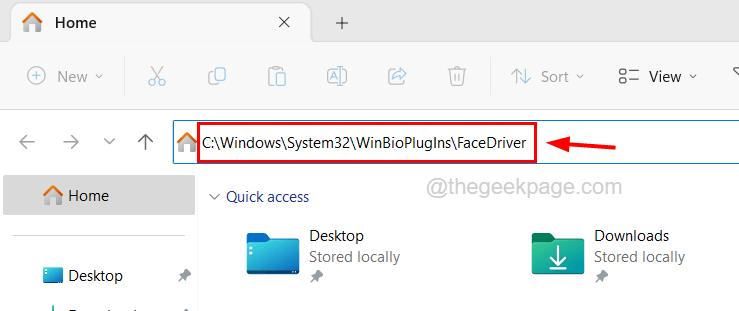
Stap 3: Zodra u de FaceDriver-map hebt bereikt, klikt u met de rechtermuisknop op het HelloFace-installatiebestand en klikt u op Installeren in het contextmenu zoals hieronder weergegeven.
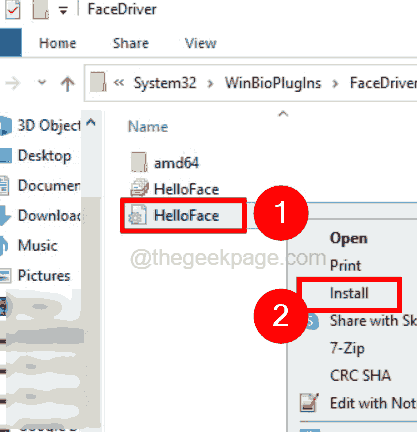
Stap 4: Wanneer dit is gebeurd, kunt u het systeem opnieuw opstarten en kijken of dit heeft gewerkt.

