Wazig scherm oplossen in Windows 11
Bijgewerkt in januari 2024: Krijg geen foutmeldingen meer en vertraag je systeem met onze optimalisatietool. Haal het nu op - > deze link
- Download en installeer de reparatietool hier.
- Laat het uw computer scannen.
- De tool zal dan repareer je computer.
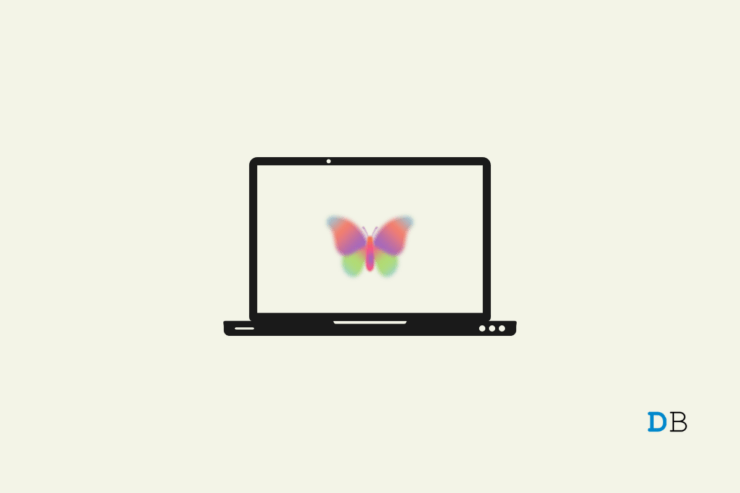
Heeft u last van een wazig scherm op uw Windows 11 PC?De tekst of grafische elementen in een app kunnen er onduidelijk of wazig uitzien wanneer u ze gebruikt.In deze gids heb ik een aantal tips voor het oplossen van problemen uitgelegd die je kunt gebruiken om het wazige scherm op Windows OS te repareren.
Vaak kan een verkeerde beeldschermresolutie of een slecht beeldschermstuurprogramma dergelijke storingen veroorzaken.Als u tijdens het gebruik van bepaalde apps last hebt van een wazig scherm, kan dit te wijten zijn aan de geoptimaliseerde prestaties van de GPU.Het betekent dat de grafische eenheid niet al zijn middelen inzet om die specifieke app te draaien.De tekortkoming resulteert in onscherpe tekst of afbeeldingen.
Belangrijke opmerkingen:
U kunt nu pc-problemen voorkomen door dit hulpmiddel te gebruiken, zoals bescherming tegen bestandsverlies en malware. Bovendien is het een geweldige manier om uw computer te optimaliseren voor maximale prestaties. Het programma herstelt veelvoorkomende fouten die kunnen optreden op Windows-systemen met gemak - geen noodzaak voor uren van troubleshooting wanneer u de perfecte oplossing binnen handbereik hebt:
- Stap 1: Downloaden PC Reparatie & Optimalisatie Tool (Windows 11, 10, 8, 7, XP, Vista - Microsoft Gold Certified).
- Stap 2: Klik op "Start Scan" om problemen in het Windows register op te sporen die PC problemen zouden kunnen veroorzaken.
- Stap 3: Klik op "Repair All" om alle problemen op te lossen.
Als de DPI voor uw hoofdscherm verandert na het inloggen op Windows of wanneer u een app begint te gebruiken, dan zal het probleem van een wazig scherm zich voordoen.Dan moet je de DPI schaal aanpassen.Je hoeft het echter niet handmatig bij te stellen.Je moet ervoor zorgen dat Windows automatisch de DPI aanpast als en wanneer je dat betreffende programma uitvoert.
Pagina-inhoud
Methoden om wazig scherm te repareren op Windows 11
Nu we op de hoogte zijn van de verschillende mogelijke oorzaken van het wazig scherm probleem, zijn hier enkele werkende oplossingen die u kunt implementeren.
Het beste uiterlijk voor Windows
Hier is een optie die u moet inschakelen in de Geavanceerde systeeminstellingen.Dit zal het beste uiterlijk op Windows opleveren wanneer u een app start.
- Druk opWindows + Ssleutels
- Typ in de zoekconsoleGeavanceerde systeeminstellingen.
- Klik opOpenwanneer het juiste resultaat verschijnt.
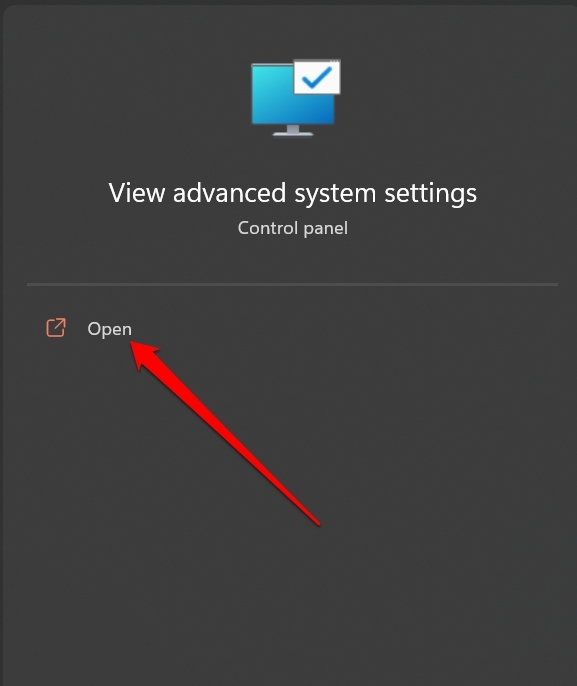
- Nu, wanneer deSysteemeigenschappendialoogvenster verschijnt, klikt u op deGeavanceerdtab.
- Navigeer naar het tabblad Performace en klik opInstellingen.
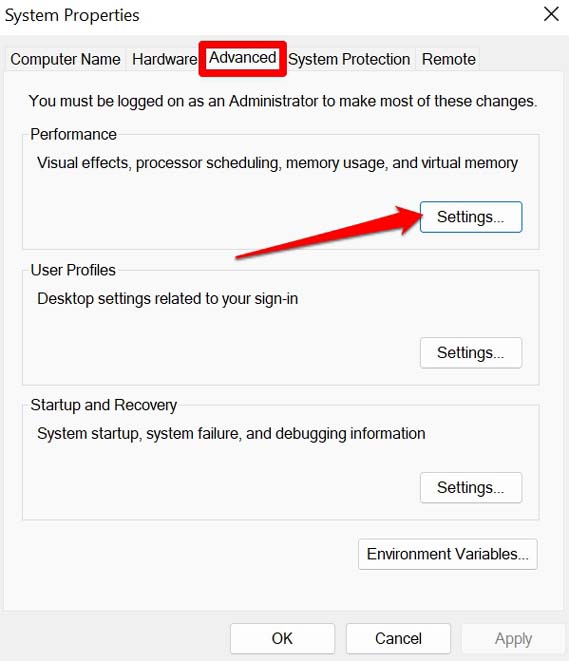
- Onder deVisuele effectentabblad, selecteer de optieAanpassen voor de beste verschijning.
- Klik opSolliciteerom de veranderingen door te voeren.
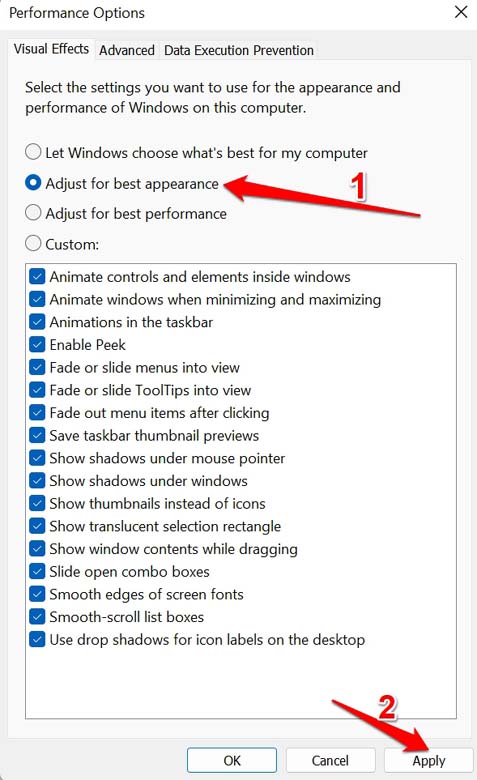
Hoge DPI-schaling opheffen
Het probleem van een wazig scherm dat optreedt met een bepaalde toepassing op Windows kan worden veranderd door de DPI-instellingen uitsluitend voor die toepassing aan te passen.
- Zoek het dot exe applicatiebestand van een app.
- Klik met de rechtermuisknop op de app en selecteerEigenschappen.
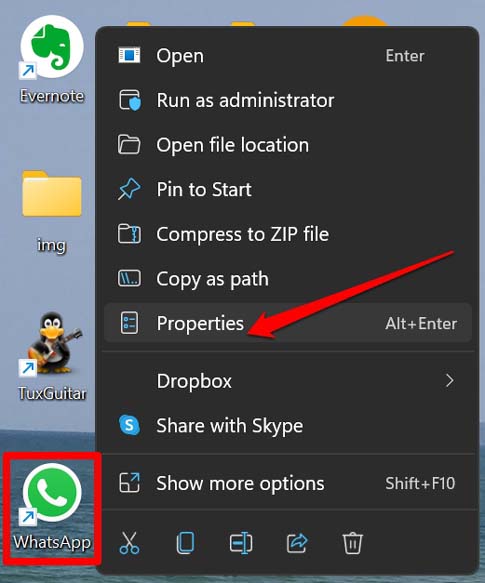
- Onder deVerenigbaarheidtabblad, klik opHoge DPI-instellingen wijzigen.
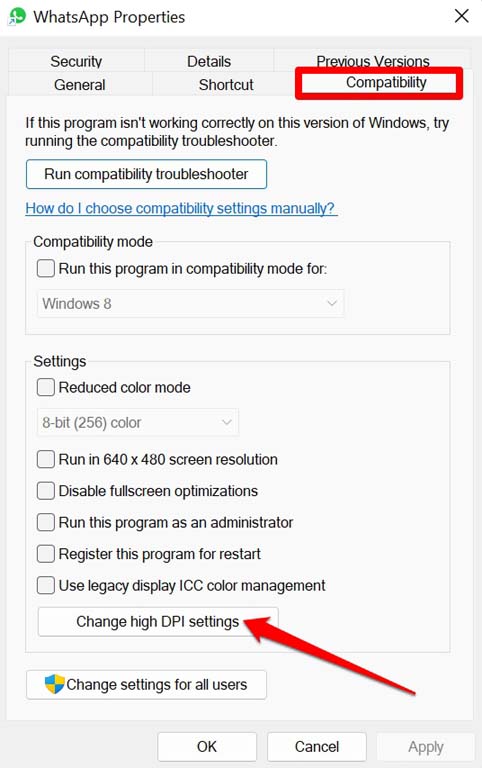
- Er wordt een nieuw dialoogvenster geopend met de naamHoge DPI instellingen voor XYZ app[xyz kan elke app naam zijn waarvoor u de DPI wijzigt]
- In dat dialoogvenster, klik op het selectievakjeGebruik deze instelling om problemen met schalen te verhelpen
- Klik ook op het selectievakjeHoge DPI-schaling opheffen.
- Klik dan op de dropdown en selecteerToepassing. [we brengen wijzigingen aan in een bepaalde app]
- Klik opOKen klik opSolliciteerin deHoge DPI instellingen voor het XYZ app dialoogvenster.
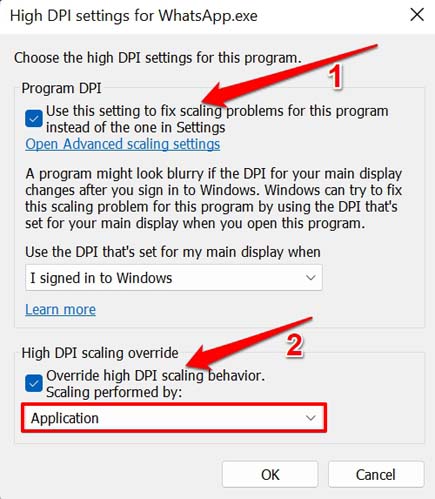
Beeldschermstuurprogramma van Windows bijwerken
Zorg ervoor dat u de versie van het beeldschermstuurprogramma op uw PC bijwerkt.
- Druk opWindows + Xsleutels.
- Selecteer in het menu dat verschijntApparaatbeheer.
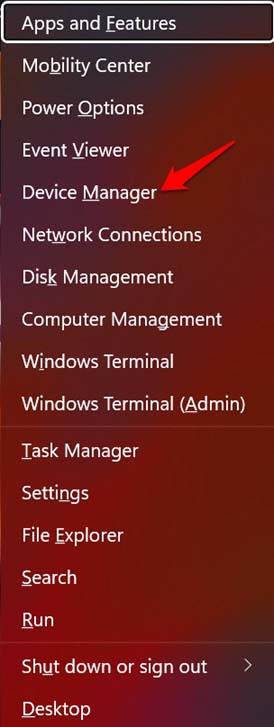
- Ga dan naarBeeldscherm Adaptersen klik erop om het uit te vouwen.
- U ziet de GPU geïnstalleerd op uw PC.
- Klik met de rechtermuisknop op de GPU-naam en selecteerStuurprogramma bijwerken.
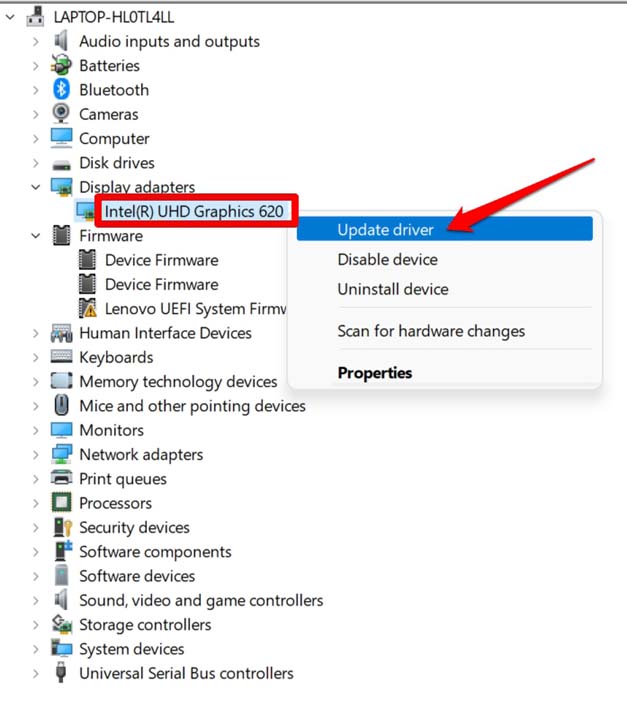
- Klik vervolgens opAutomatisch zoeken naar chauffeurs. [zorg ervoor dat de PC verbonden is met het internet]
- Windows OS zal zoeken naar beschikbare stuurprogramma's en deze installeren.
Start na het installeren van de driver update uw PC opnieuw op en controleer nu of het probleem van het wazige scherm verholpen is of niet.
Gebruik de aanbevolen beeldschermresolutie voor Windows
Als u vaak geconfronteerd wordt met het probleem van een wazig scherm op uw Windows PC, zorg er dan voor dat u de aanbevolen beeldschermresolutie voor uw computer gebruikt.
- Ga naar Windows Instellingen door opWindows + I.
- Klik opSysteemop het linkerpaneel.
- Klik dan opWeergaveom naar de instellingen te gaan.
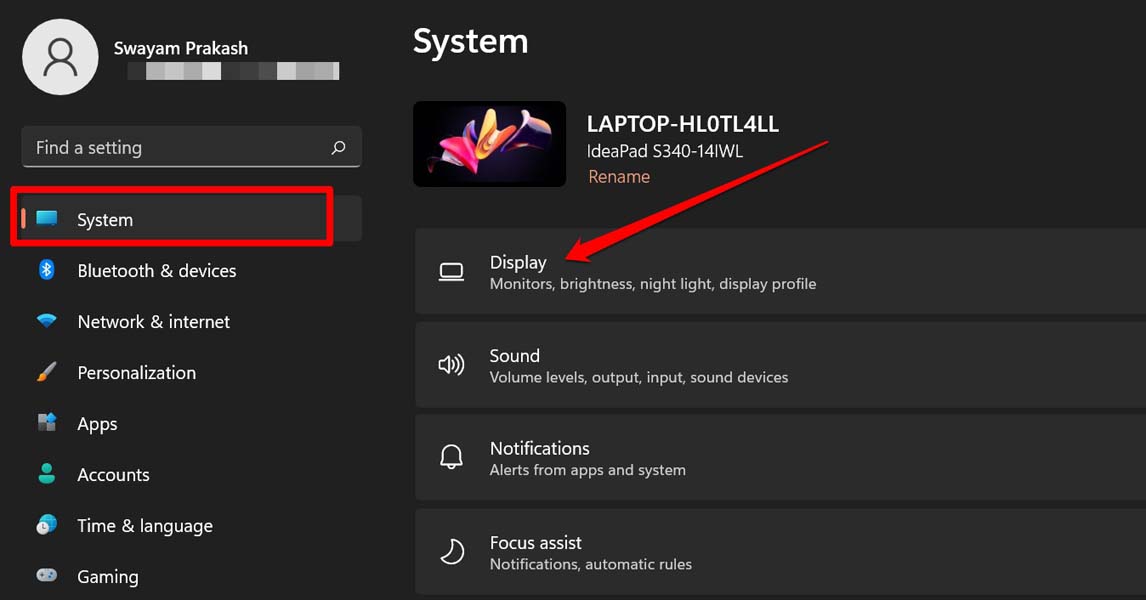
- OnderSchaalindelingnavigeer naarBeeldschermresolutieen klik op het drop-down menu.
- Selecteer de aanbevolen optie.Ik heb bijvoorbeeld 1920 X 1080 resolutie geselecteerd als de aanbevolen optie voor mijn PC.
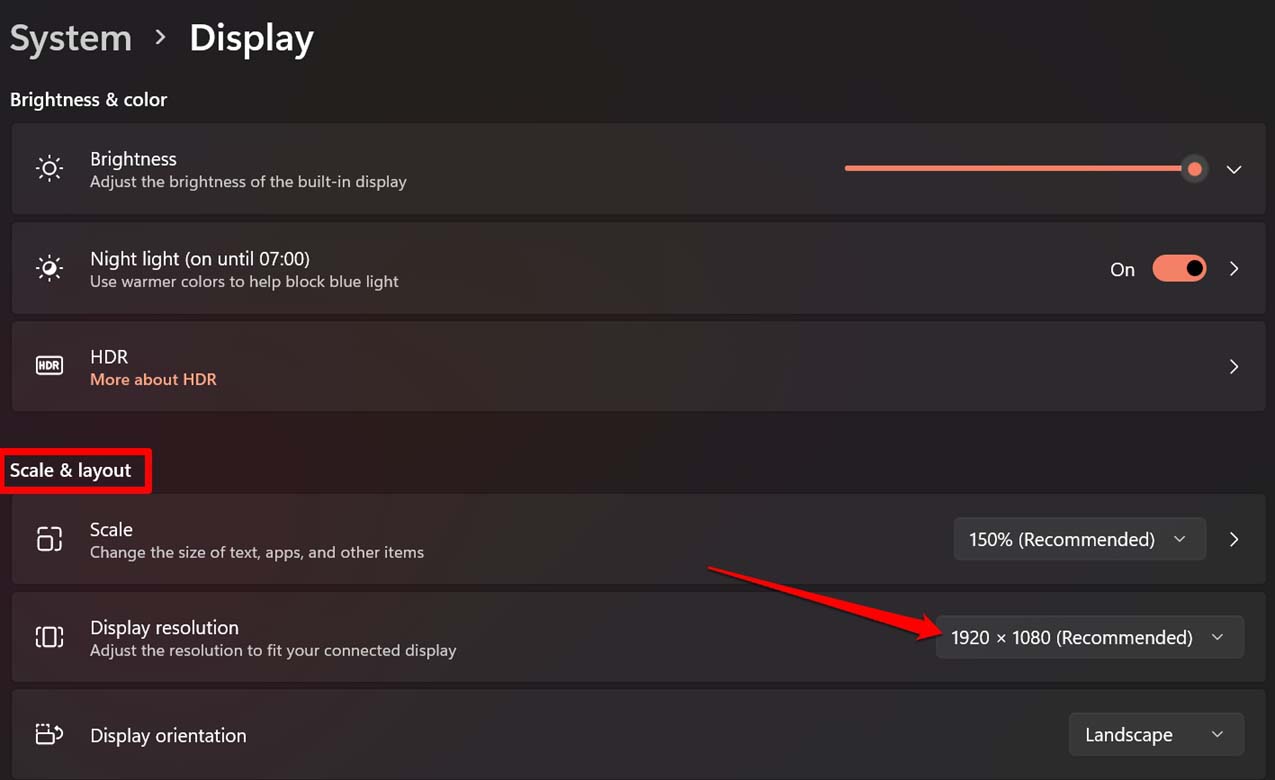
- Wanneer de promptHou deze weergave-instellingenverschijnt, klikt u opVeranderingen behouden.
- Stel ook de aanbevolen schaal in door te klikken op het dropdown menu naastSchaal.
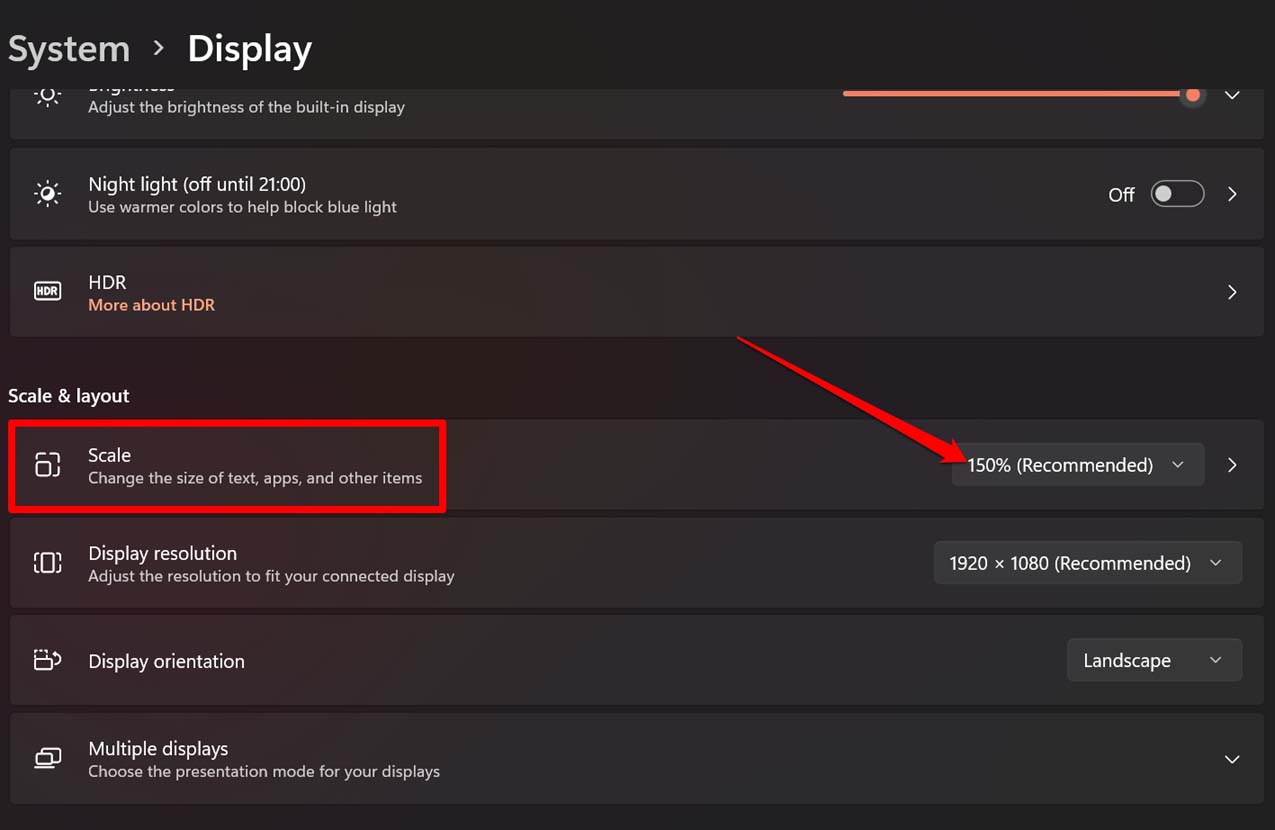
- Als u klaar bent met de wijzigingen, start u de computer opnieuw op en hopelijk is het probleem met het wazige scherm in Windows 11 opgelost.Zo niet, kijk dan naar de andere oplossingen.
ClearType-tekst inschakelen voor Windows
Om de tekst te herstellen die wazig op het scherm van de Windows 11 PC verschijnt, moet u deze instellingen inschakelen.
- Druk op de Windows-toets.
- Typ in het zoekvakClearType tekst.
- Wanneer het juiste zoekresultaat verschijnt, klikt u opOpen.
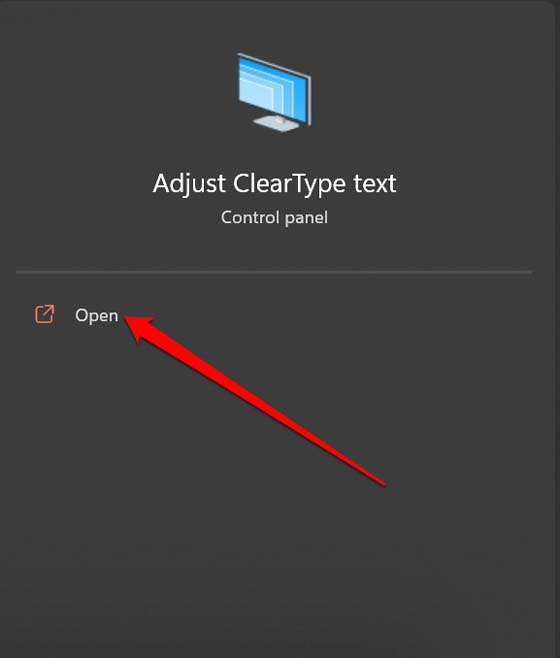
- Klik op het selectievakje naastSchakel ClearType in.
- Klik daarna opVolgendeom een paar voorbeelden van tekst te bekijken.
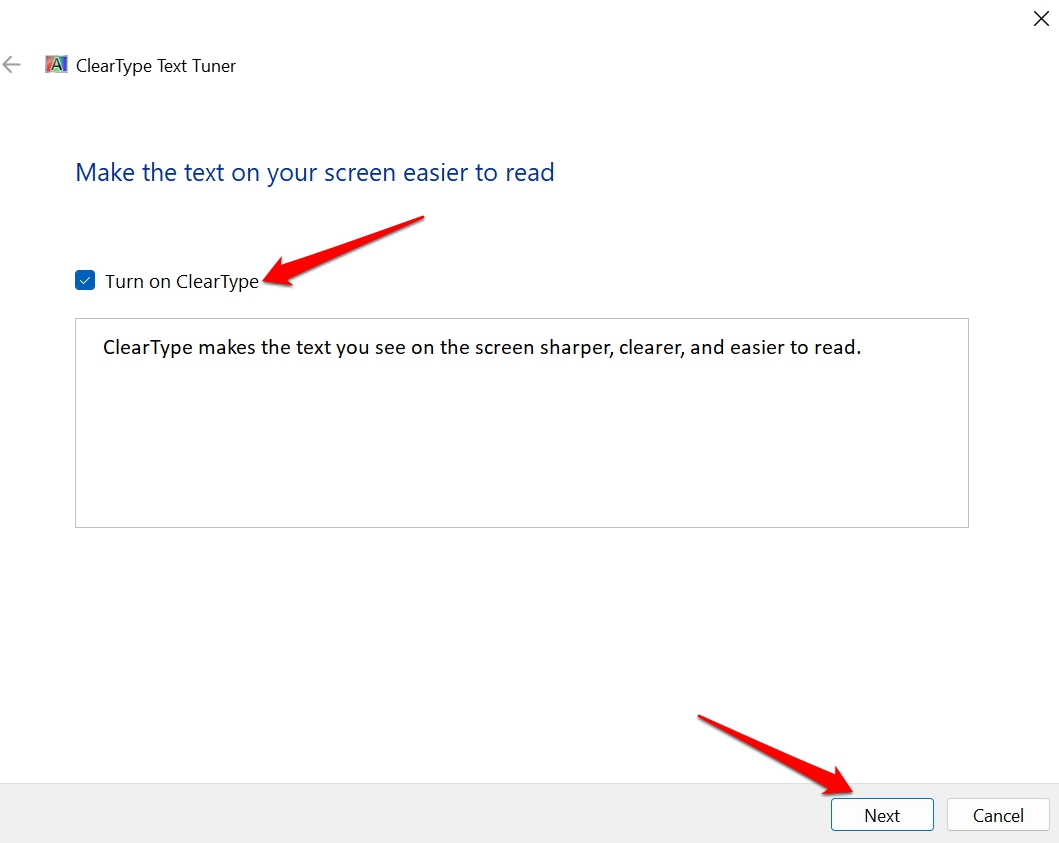
-
Kies uw tekstin vijf gevallen.
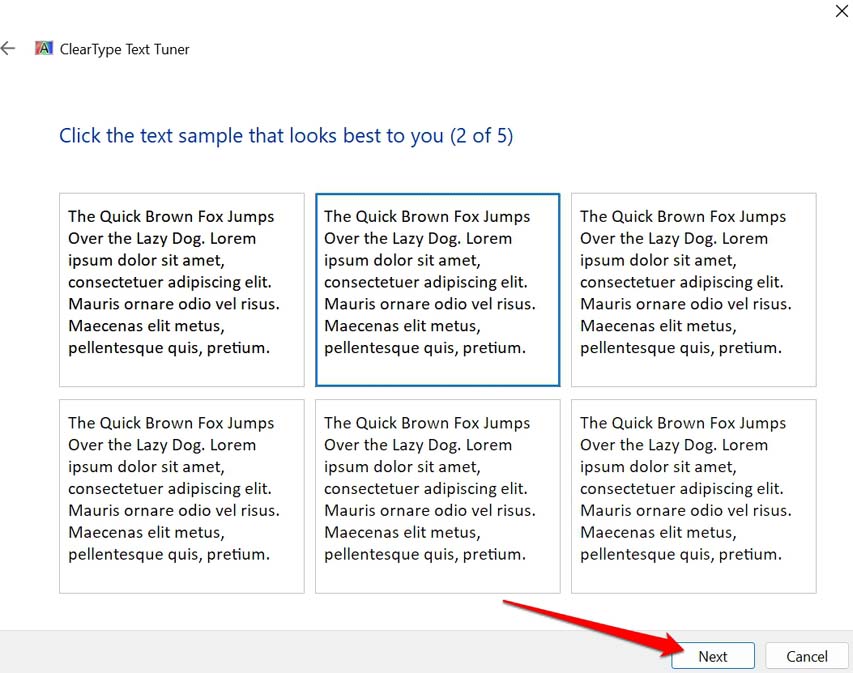
- Klik tenslotte opAfwerkingom de wijzigingen toe te passen.
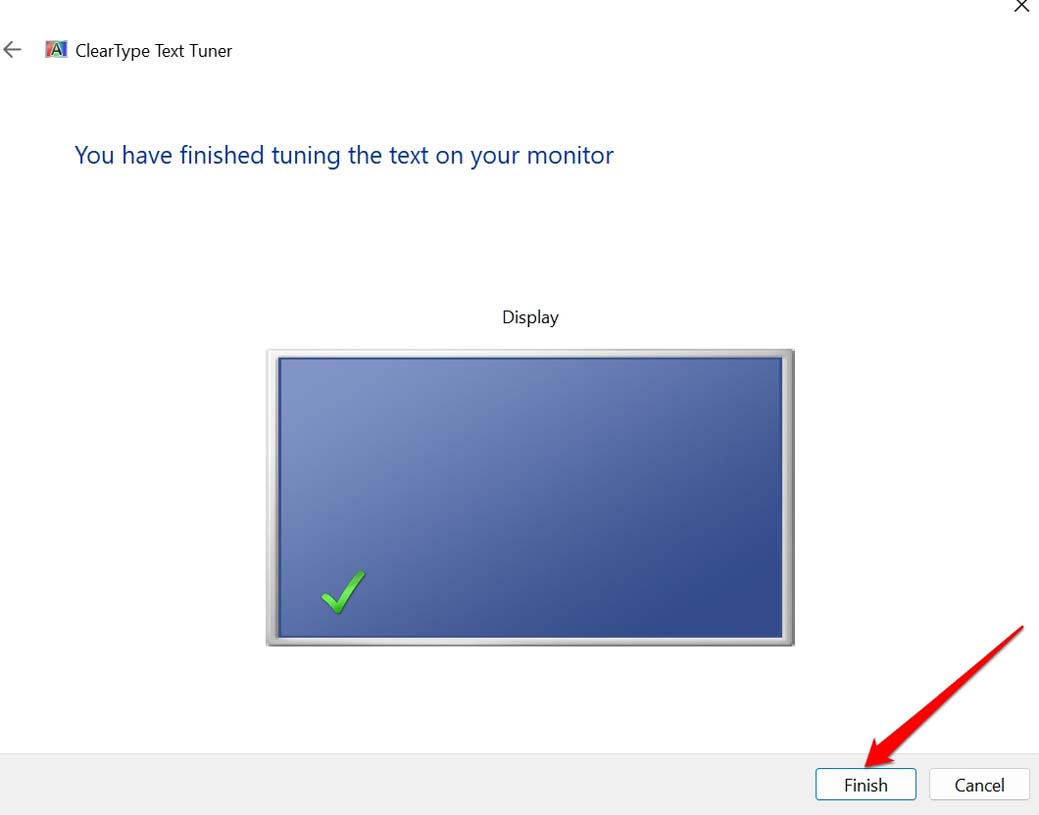
Maak hoge GPU-prestaties mogelijk voor elke app
Als je een app gebruikt en je ziet een wazig scherm, dan moet je de GPU instellen om maximale prestaties te leveren.
- Druk opWindows + Iom naar de Windows Instellingen te gaan.
- Klik vervolgens opSysteemen selecteerWeergave.
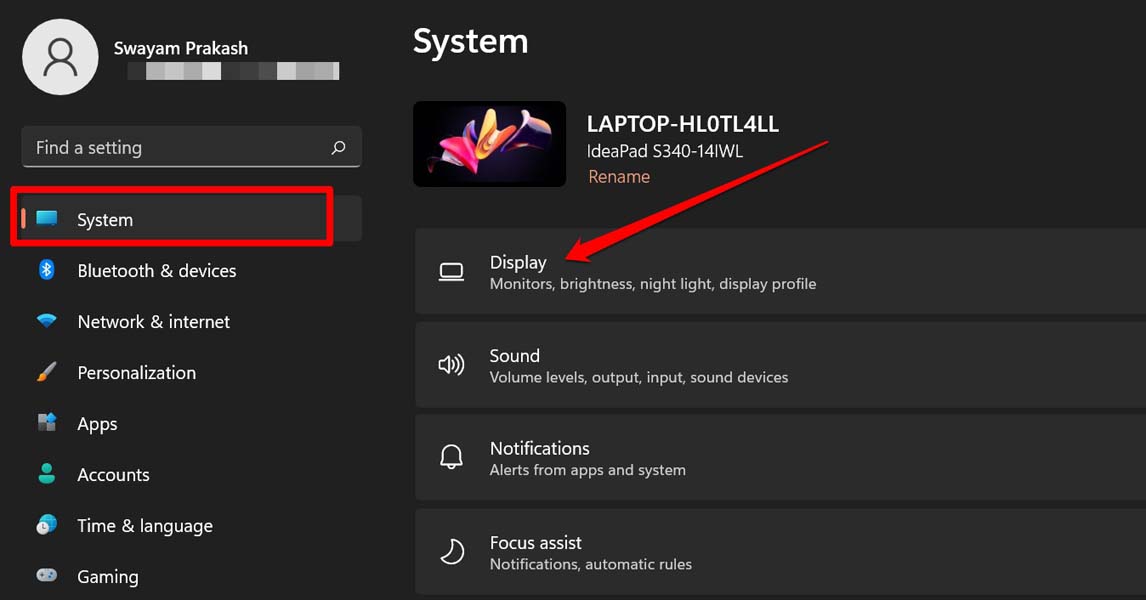
- Ga naarGraphicsen klik erop.
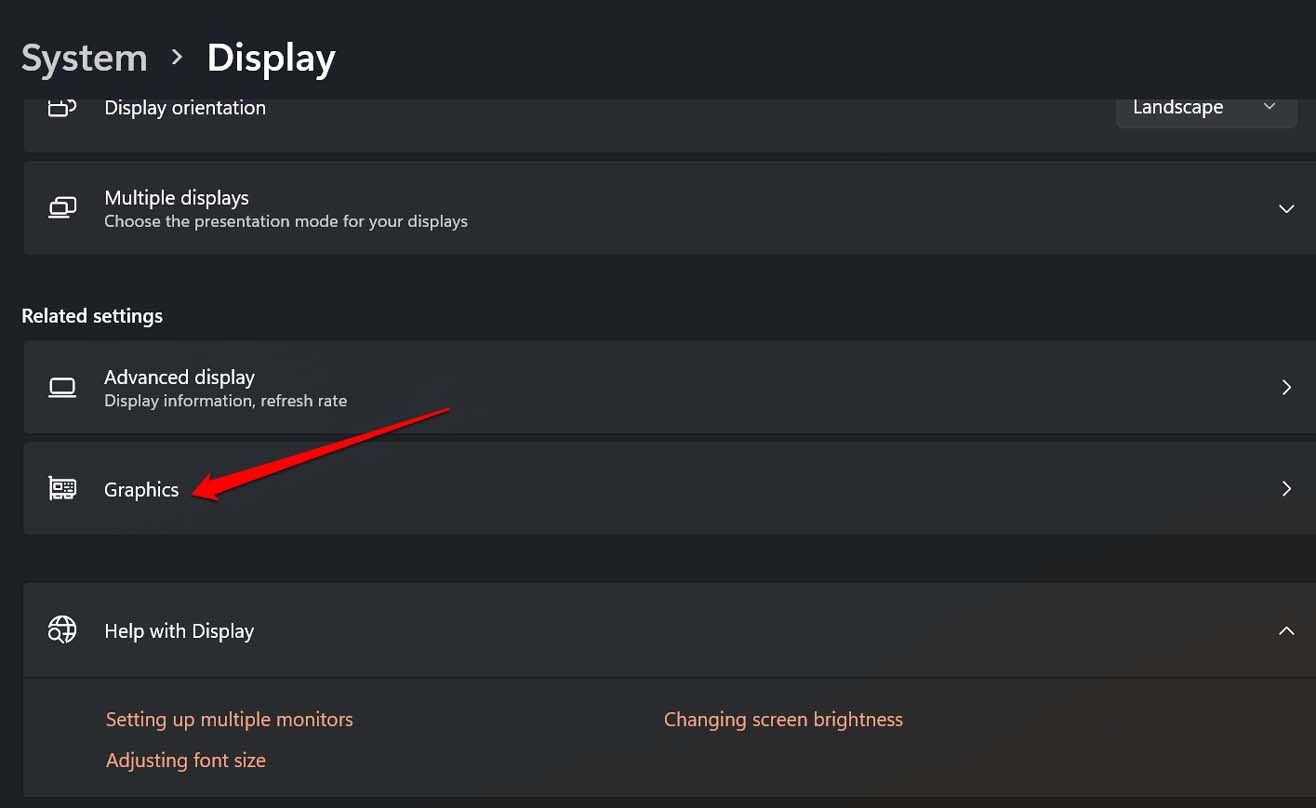
- Vervolgens ziet u de lijst met apps die op uw PC zijn geïnstalleerd.
- Scroll naar een app, klik erop en klik dan opOpties.
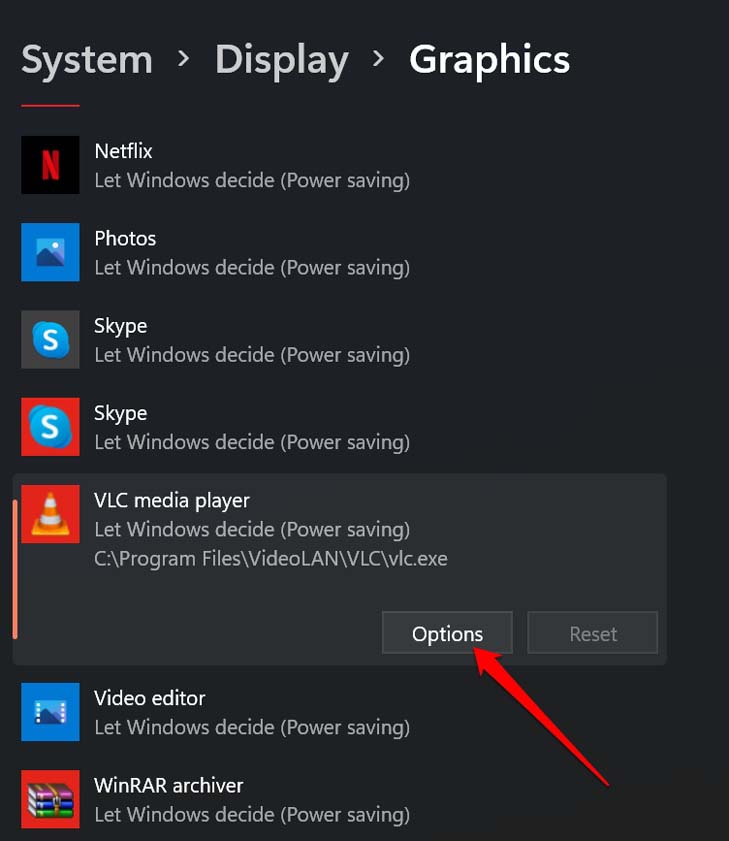
- Stel de grafische voorkeur voor die app in opHoge prestaties.
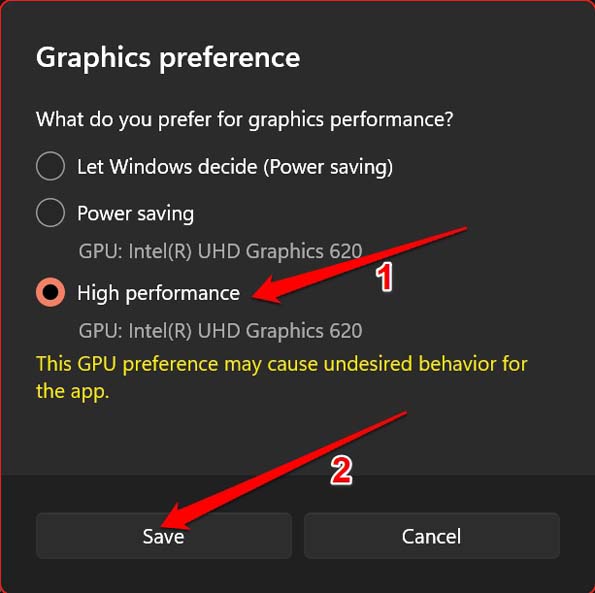
- Klik opSaveom de wijzigingen op te slaan en de app opnieuw te starten.Het zou het wazig scherm probleem nu moeten oplossen.
Conclusie
Als gebruiker moet u er altijd naar streven de beste visuele ervaring uit uw Windows PC te halen.Nu, met deze tips voor het oplossen van problemen, weet ik zeker dat u het probleem van het wazige scherm op Windows 11 kunt oplossen en kunt genieten van een soepele visualisatie van alle apps.
Als je gedachten hebt overHoe probleem met wazig scherm in Windows 11 oplossen?dan voel je vrij om te laten vallen in onderstaande commentaar box.Abonneer u ook op ons DigitBin YouTube-kanaal voor video tutorials.Proost!

