Wat zijn enkele veelvoorkomende toetsenbordproblemen die kunnen optreden in Windows 10 - Hoe kan de probleemoplosser voor het toetsenbord helpen bij het oplossen van toetsenbordproblemen
Bijgewerkt in januari 2024: Krijg geen foutmeldingen meer en vertraag je systeem met onze optimalisatietool. Haal het nu op - > deze link
- Download en installeer de reparatietool hier.
- Laat het uw computer scannen.
- De tool zal dan repareer je computer.
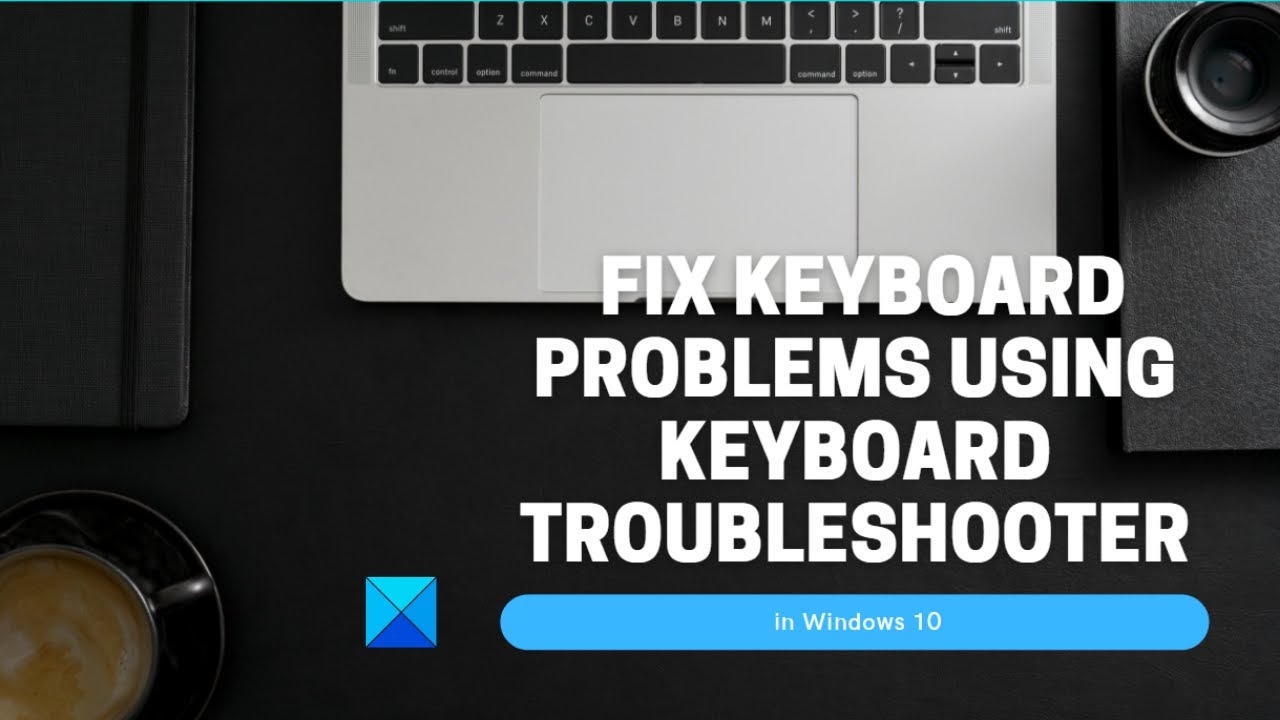
Een van de meest voorkomende toetsenbordproblemen die zich in Windows 10 kunnen voordoen, is een ontbrekende toets.Als u merkt dat een van uw toetsen niet meer werkt, kunt u het probleem mogelijk oplossen door de probleemoplosser voor het toetsenbord van Windows 10 uit te voeren.Druk hiervoor op de Windows-toets + I om de Instellingen-app te openen en klik vervolgens op Update & Beveiliging.Klik vervolgens op het tabblad Problemen oplossen, scroll naar beneden en klik op Hardware en apparaten.Klik tenslotte op de probleemoplosser uitvoeren en volg de instructies op het scherm.
Een ander veel voorkomend toetsenbordprobleem zijn klevende toetsen.Dit is het geval wanneer een of meer toetsen vast komen te zitten in de neerwaartse positie, wat het moeilijk kan maken om goed te typen.Om dit probleem op te lossen, moet u het toetsenbord schoonmaken met een milde zeep en wateroplossing.Nadat u uw toetsenbord hebt schoongemaakt, moet u het volledig laten drogen voordat u het weer gebruikt.
Belangrijke opmerkingen:
U kunt nu pc-problemen voorkomen door dit hulpmiddel te gebruiken, zoals bescherming tegen bestandsverlies en malware. Bovendien is het een geweldige manier om uw computer te optimaliseren voor maximale prestaties. Het programma herstelt veelvoorkomende fouten die kunnen optreden op Windows-systemen met gemak - geen noodzaak voor uren van troubleshooting wanneer u de perfecte oplossing binnen handbereik hebt:
- Stap 1: Downloaden PC Reparatie & Optimalisatie Tool (Windows 11, 10, 8, 7, XP, Vista - Microsoft Gold Certified).
- Stap 2: Klik op "Start Scan" om problemen in het Windows register op te sporen die PC problemen zouden kunnen veroorzaken.
- Stap 3: Klik op "Repair All" om alle problemen op te lossen.
Als uw toetsenbord na deze stappen nog steeds niet goed werkt, moet u het wellicht vervangen door een nieuw exemplaar.
Hoe kan de Probleemoplosser voor het toetsenbord helpen bij het oplossen van toetsenbordproblemen?
De Probleemoplosser voor het toetsenbord kan helpen bij het oplossen van toetsenbordproblemen door problemen met het toetsenbord van Windows 10 op te sporen en te verhelpen.Nadat u de probleemoplosser voor het toetsenbord hebt gebruikt, zijn de toetsenbordprestaties mogelijk verbeterd.Bovendien kan het probleemoplossingsproces ook andere problemen met uw computer aan het licht brengen die met behulp van de probleemoplosser voor het toetsenbord kunnen worden verholpen. Als u problemen met uw toetsenbord ondervindt, probeer dan de probleemoplosser voor het toetsenbord te gebruiken om een diagnose te stellen en eventuele problemen te verhelpen.
Wat zijn de stappen om de probleemoplosser voor het toetsenbord uit te voeren in Windows 10?
Hoe toetsenbordproblemen met Windows te verhelpen
Als u problemen ondervindt met uw toetsenbord, zijn er een paar verschillende manieren om ze op te lossen en te verhelpen.In deze gids lopen we met u door elke stap van het repareren van toetsenbordproblemen met behulp van verschillende hulpmiddelen en methoden.
Laten we eerst eens kijken hoe we de Windows
Zodra de scan is voltooid, kunt u alle problemen zien die zijn gedetecteerd.Als er een is die nadere aandacht vereist, kunt u op het pictogram klikken om er meer informatie over te krijgen of om actie te ondernemen (zoals het oplossen van een probleem).
Als u geen problemen ondervindt die door de probleemoplosser zijn gedetecteerd, maar toch problemen ondervindt met uw toetsenbord, zijn er ook andere opties beschikbaar.U kunt bijvoorbeeld proberen de Windows
- ettings app?Wat zijn de stappen om de Instellingen-app in Windows 10 uit te voeren?Hoe toetsenbordproblemen oplossen met de opdrachtprompt?
- eyboard probleemoplosser.Dit hulpmiddel kan helpen bij het identificeren en oplossen van veelvoorkomende toetsenbordproblemen op uw computer.Om het te starten, open het Start menu en zoek naar "keyboard".Wanneer het venster van de probleemoplosser voor het toetsenbord verschijnt, klikt u op het pictogram ervan (het ziet eruit als een vergrootglas) om te beginnen met het scannen van uw computer op problemen.
- ettings app en controleer of er specifieke instellingen zijn die problemen veroorzaken.U kunt ook proberen een toetsenbordhulpprogramma van een derde partij te gebruiken als er een beschikbaar is op uw computer.
Welke andere hulpmiddelen voor probleemoplossing zijn beschikbaar om toetsenbordproblemen in Windows 10 op te lossen?
Als u problemen ondervindt met uw toetsenbord in Windows 10, zijn er een paar stappen voor probleemoplossing die u kunt nemen.Een optie is om de Windows 10 Probleemoplosser voor het toetsenbord te gebruiken.Met dit hulpmiddel kunt u veelvoorkomende problemen met uw toetsenbord opsporen en verhelpen, zoals onjuiste toewijzing van toetsen of ontbrekende toetsen.Andere hulpmiddelen die nuttig kunnen zijn voor het oplossen van toetsenbordproblemen zijn het hulpprogramma Systeeminformatie en de Gebeurtenisviewer.
Hoe kan ik voorkomen dat er in de toekomst problemen met het toetsenbord ontstaan?
Als u problemen ondervindt met uw toetsenbord, zijn er een paar dingen die u kunt doen om te proberen het probleem op te lossen.Eerst kunt u proberen met de Windows
4.
- eyboard probleemoplosser.Dit hulpmiddel kan helpen bij het diagnosticeren en oplossen van veelvoorkomende problemen met het toetsenbord.Daarnaast kunt u enkele van de volgende tips proberen om toekomstige toetsenbordproblemen te voorkomen:
- Zorg ervoor dat uw toetsenbord goed op uw computer is aangesloten.Als het niet goed is aangesloten, kunnen er fouten optreden wanneer u het toetsenbord probeert te gebruiken.
- Controleer of er software-updates voor uw computer zijn en zorg ervoor dat alle nieuwste updates zijn geïnstalleerd.Dit zal ervoor zorgen dat uw computer de laatste beschikbare drivers heeft voor toetsenborden en andere hardwarecomponenten.
- Probeer verschillende toetscombinaties om te zien of de ene beter werkt dan de andere om op uw computer te typen.Soms werkt een bepaalde toetsencombinatie niet goed door een fout in de software of hardware van uw toetsenbord, maar andere combinaties kunnen juist wel goed werken.
Wat moet ik doen als mijn toetsenbord helemaal niet meer werkt?
Als uw toetsenbord helemaal niet meer werkt, is het eerste wat u moet doen het probleem proberen op te lossen.De Windows 10-probleemoplosser voor het toetsenbord kan u helpen veelvoorkomende problemen met uw toetsenbord op te sporen en op te lossen.Als dat niet werkt, moet u misschien uw toetsenbord vervangen.
Waarom werkt mijn toetsenbord opeens niet meer goed?
Als u problemen ondervindt met uw toetsenbord, zijn er een paar dingen die u kunt doen om te proberen het probleem op te lossen.Controleer eerst of uw toetsenbord compatibel is met Windows 10.Als dat niet het geval is, moet u misschien een nieuw stuurprogramma installeren.Probeer vervolgens de probleemoplosser voor het toetsenbord van Windows 10 te gebruiken om een diagnose te stellen en eventuele problemen op te lossen.Tenslotte, als al het andere faalt, kunt u uw toetsenbord vervangen.
Kan ik een extern toetsenbord gebruiken met mijn Windows 10-computer?
Als u problemen hebt met uw toetsenbord, zijn er een paar dingen die u kunt doen om te proberen het probleem op te lossen.Een optie is om de Windows 10 Probleemoplosser voor het toetsenbord te gebruiken.Dit hulpmiddel kan helpen bij het diagnosticeren en oplossen van een aantal veel voorkomende toetsenbordproblemen.U kunt ook een extern toetsenbord gebruiken als u mogelijke problemen wilt voorkomen.
Het ingebouwde toetsenbord van mijn laptop werkt niet, maar de toetsen op een extern USB-toetsenbord werken prima; hoe kan ik dit probleem oplossen, zodat mijn ingebouwde toetsenbord weer werkt?
- Als uw laptop een ingebouwd toetsenbord heeft, probeer het dan uit te schakelen door op de "Fn"-toets te drukken en vervolgens "Toetsenbord & muis" te selecteren.
- Als het uitschakelen van het ingebouwde toetsenbord niet heeft gewerkt, kunt u proberen de toetsenbordproblemen op te lossen met behulp van de Windows eyboard probleemoplosser.
- Nadat u de problemen met het toetsenbord hebt verholpen, kunt u het ingebouwde toetsenbord weer inschakelen door de stappen nd gain te volgen.

