Wat zijn enkele van de meest voorkomende problemen die gebruikers ondervinden bij het maken of draaien van Windows 11 VM's op HyperV
Bijgewerkt in januari 2024: Krijg geen foutmeldingen meer en vertraag je systeem met onze optimalisatietool. Haal het nu op - > deze link
- Download en installeer de reparatietool hier.
- Laat het uw computer scannen.
- De tool zal dan repareer je computer.
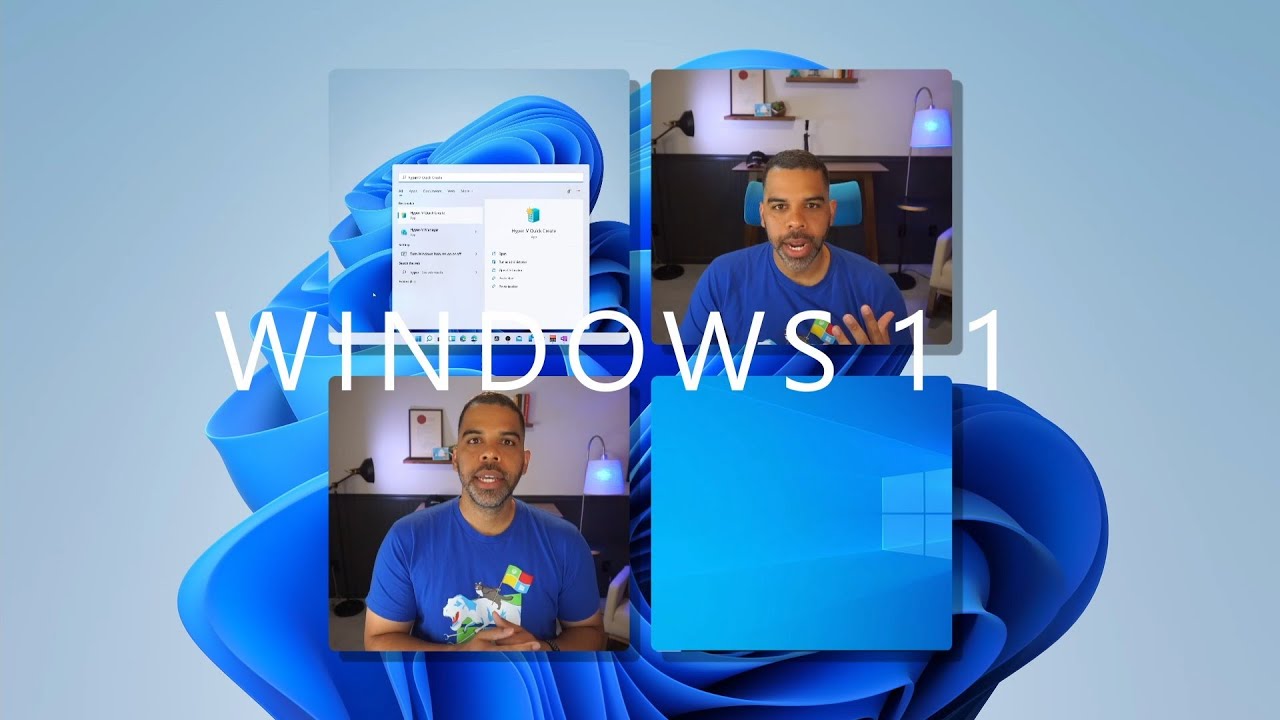
Om een Windows te maken - Een computer met Windows - Een kopie van Windows - Voldoende schijfruimte om de virtuele machine te maken
Het aanmaken van een nieuwe virtuele machine in Hyper-V Manager is eenvoudig.Volg deze stappen:
Belangrijke opmerkingen:
U kunt nu pc-problemen voorkomen door dit hulpmiddel te gebruiken, zoals bescherming tegen bestandsverlies en malware. Bovendien is het een geweldige manier om uw computer te optimaliseren voor maximale prestaties. Het programma herstelt veelvoorkomende fouten die kunnen optreden op Windows-systemen met gemak - geen noodzaak voor uren van troubleshooting wanneer u de perfecte oplossing binnen handbereik hebt:
- Stap 1: Downloaden PC Reparatie & Optimalisatie Tool (Windows 11, 10, 8, 7, XP, Vista - Microsoft Gold Certified).
- Stap 2: Klik op "Start Scan" om problemen in het Windows register op te sporen die PC problemen zouden kunnen veroorzaken.
- Stap 3: Klik op "Repair All" om alle problemen op te lossen.
- irtuele machine met behulp van HyperV, is het volgende vereist:
- ro of Enterprise met Hyper-V ingeschakeld
- SO afbeelding
- Open Hyper-V Manager en klik op de knop "New" in het lint.
- In de Nieuwe virtuele machine wizard, selecteer "Een virtuele machine maken" en klik op Volgende.
- Op de pagina Naam en locatie opgeven voert u een naam in voor uw VM en selecteert u waar u deze wilt opslaan.Klik op Volgende als u klaar bent.
- Op de pagina Generatie specificeren kiest u of u een Generatie r M wilt aanmaken.Voor deze gids kiezen we Generation, omdat die compatibel is met meer besturingssystemen.Klik op Volgende als u klaar bent.
Hoe maak ik een nieuwe virtuele machine in HyperV?
Zodra uw nieuwe virtuele machine is aangemaakt, kunt u deze starten door de volgende stappen te volgen:
- Op de pagina Hardware selecteren kiest u het type virtuele hardware dat u voor uw VM wilt gebruiken.We zullen "Standaard PC" selecteren.Klik op Volgende als u klaar bent.
- Op de pagina Selecteer besturingssysteem kiest u welke versie van Windows u wilt installeren op uw VM.We zullen "Windows ro" selecteren.Klik op Volgende als u klaar bent.
- Op de pagina Samenvatting controleert u de instellingen en klikt u op Voltooien om uw nieuwe virtuele machine te maken.
- Open Hyper-V Manager en klik op de naam van uw nieuw aangemaakte virtuele machine in de lijst aan de linkerkant van het Hyper-V Manager venster (als deze nog niet is geselecteerd).
- Klik op Start in het deelvenster Acties en klik dan op Uitvoeren als beheerder . Dit opent een opdrachtpromptvenster in uw nieuw aangemaakte virtuele machineomgeving (ervan uitgaande dat u beheerdersrechten hebt). Typ hypervstart /namewaarbijis de naam die u eerder aan uw VM hebt toegekend bij het maken ervan in Hyper-V Manager.Als de naam van mijn VM bijvoorbeeld MyNewVM was, zou ik hypervstart /name MyNewVM typen.
Hoe configureer ik de instellingen voor een Windows 11 VM in HyperV?
1.Op de pagina Instellingen configureren selecteert u de volgende opties:
a.Besturingssysteem: Kies welk besturingssysteem u in uw VM wilt installeren.
b.Geheugen: Selecteer hoeveel geheugen uw VM zal gebruiken.
c.Netwerkadapter 1: Selecteer de netwerkadapter die zal worden gebruikt voor het netwerken binnen uw VM.
d.Netwerkadapter 2: Selecteer de netwerkadapter die zal worden gebruikt voor netwerken buiten uw VM (indien van toepassing).
e.Opstartvolgorde: Deze optie bepaalt waar Windows start wanneer het wordt opgestart in uw virtuele machine.U kunt kiezen uit First Boot Device of CD/DVD-ROM Drive (indien van toepassing).
Hoe installeer ik Windows 11 in een VM gemaakt met HyperV?
- Klik in Hyper-V Manager met de rechtermuisknop op de VM waarop u Windows n wilt installeren en selecteer "Windows installeren".
- Op de pagina Select Installation Type kiest u "Windows ro ISO" uit het dropdown menu en klikt u op Next.
- Op de pagina Media selecteren, bladert u naar en selecteert u uw Windows ro ISO-bestand.Klik op Volgende als u klaar bent.
- Op de pagina Installatieopties bevestigen, controleert u uw selecties en klikt u op Installeren als u klaar bent.
- Als de installatie is voltooid, start u uw virtuele machine opnieuw op zodat de wijzigingen van kracht worden.
Wat zijn enkele van de kenmerken van Windows 11 die het ideaal maken voor gebruik in een virtuele machine?
Windows 11 bevat een aantal kenmerken die het tot een ideaal platform voor virtuele machines maken.Deze omvatten:
- Een nieuwe, gestroomlijnde gebruikersinterface waarmee gebruikers hun virtuele machines en toepassingen gemakkelijker kunnen beheren.
- Verbeterde prestaties en stabiliteit bij het draaien van virtuele machines.
- Ondersteuning voor meer dan 64 GB geheugen in virtuele machines.
Hoe optimaliseer ik de prestaties van een Windows 11 VM die op HyperV draait?
Er zijn een paar dingen die u kunt doen om de prestaties van uw Windows te optimaliseren
- M draait op HyperV.
- Dynamisch geheugen inschakelen: Hierdoor kan de VM meer geheugen gebruiken wanneer dat nodig is, wat de prestaties kan verbeteren.
- Configureer uw netwerk: Zorg ervoor dat uw netwerk correct is geconfigureerd, zodat het verkeer van de hostcomputer geen knelpunten oplevert voor de prestaties van de VM.
- Aero uitschakelen: Als u de Aero-functies (zoals transparante vensters) niet nodig hebt, schakelt u ze uit om de algemene systeemprestaties te verbeteren.
Hoe kan ik fouten oplossen bij het installeren of configureren van een Windows 11 VM op HyperV?
Als u fouten ondervindt bij het installeren of configureren van een Windows
- M op HyperV, er zijn een paar dingen die je kunt proberen.
- Controleer of de Windows SO image op de juiste manier op een DVD of USB-stick is gebrand en in de computer is geplaatst waar de virtuele machine zal worden gemaakt.
- Controleer of alle vereiste stuurprogramma's zijn geïnstalleerd voor de hardware die in uw virtuele machine wordt gebruikt.
- Controleer of alle updates voor Windows zijn toegepast.
Zijn er speciale overwegingen waarmee ik rekening moet houden wanneer ik HyperV gebruik om mijn Windows 11 VM te maken of uit te voeren?
Ja, er zijn een paar dingen die je in gedachten moet houden als je HyperV gebruikt om je Windows 11 VM te maken of te draaien.Zorg er eerst voor dat uw computer voldoende geheugen en processorkracht heeft om de virtualisatie-workload aan te kunnen.Ten tweede moet u zich bewust zijn van de veiligheidsrisico's die verbonden zijn aan het gebruik van een virtuele machine op uw computer.Ten derde moet u een back-up maken van alle belangrijke gegevens voordat u een Windows 11 VM maakt of uitvoert in Hyper-V.

