Wat is het proces voor het herstellen van de Windows 11 taakbalk naar de Windows 10 stijl
Bijgewerkt in januari 2024: Krijg geen foutmeldingen meer en vertraag je systeem met onze optimalisatietool. Haal het nu op - > deze link
- Download en installeer de reparatietool hier.
- Laat het uw computer scannen.
- De tool zal dan repareer je computer.
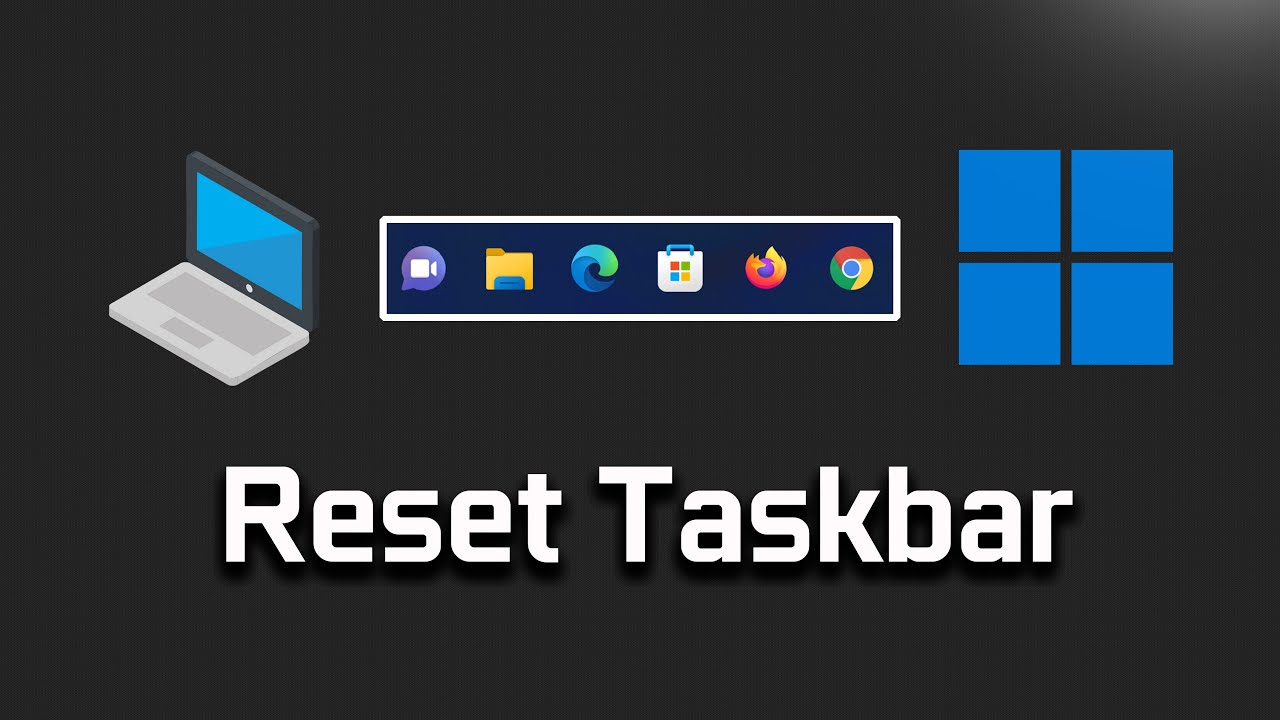
Ervan uitgaande dat je een stap-voor-stap handleiding wilt over hoe je de Windows
6.
Belangrijke opmerkingen:
U kunt nu pc-problemen voorkomen door dit hulpmiddel te gebruiken, zoals bescherming tegen bestandsverlies en malware. Bovendien is het een geweldige manier om uw computer te optimaliseren voor maximale prestaties. Het programma herstelt veelvoorkomende fouten die kunnen optreden op Windows-systemen met gemak - geen noodzaak voor uren van troubleshooting wanneer u de perfecte oplossing binnen handbereik hebt:
- Stap 1: Downloaden PC Reparatie & Optimalisatie Tool (Windows 11, 10, 8, 7, XP, Vista - Microsoft Gold Certified).
- Stap 2: Klik op "Start Scan" om problemen in het Windows register op te sporen die PC problemen zouden kunnen veroorzaken.
- Stap 3: Klik op "Repair All" om alle problemen op te lossen.
- vraagbalk lijkt op de Windows vraagbalk:
- Klik met de rechtermuisknop op een lege plaats op de taakbalk.
- Klik op "Taakbalk instellingen."
- Scroll naar beneden naar de sectie "Taakbalk uiterlijk".
- Verander het vervolgkeuzemenu "Taakbalkknoppen weergeven" van "Altijd, labels verbergen" in "Nooit combineren".Hierdoor worden de knoppen op de taakbalk niet langer op elkaar gestapeld; ze verschijnen nu naast elkaar zoals in Windows Als u uw labels terug wilt, kunt u in plaats daarvan "Altijd labels tonen" selecteren.
- Verander de waarde naast "Gebruik kleine taakbalkknoppen" van o Hierdoor worden uw taakbalkpictogrammen groter, zoals ze waren in Windows
Waarom zou je de taakbalk in zijn oorspronkelijke stijl willen herstellen?
Sommige mensen willen misschien de taakbalk herstellen naar zijn oorspronkelijke stijl om een meer consistent uiterlijk te hebben op al hun apparaten.Anderen geven misschien de voorkeur aan de kleinere knoppen op de taakbalk in Windows 10 en willen die instelling graag behouden.
Wat zijn de voordelen van het gebruik van de taakbalk in Windows 10-stijl boven de nieuwe?
Het belangrijkste voordeel van het gebruik van de taakbalk in Windows 10-stijl is dat deze er moderner en gestroomlijnder uitziet.Het voelt ook overzichtelijker en gebruiksvriendelijker aan, omdat de knoppen naast elkaar staan in plaats van op elkaar.
Hoe kan ik terugkeren naar de oude taakbalk nadat ik een upgrade naar Windows 11 heb uitgevoerd?
- Klik met de rechtermuisknop op een lege plaats op de taakbalk.
- Klik op "Taakbalk instellingen."
- Scroll naar beneden naar de sectie "Taakbalk uiterlijk" en verander de waarde naast "Kleine taakbalkknoppen gebruiken" van o
Is het mogelijk om van de zoekbalk af te komen en toch toegang te hebben tot al je instellingen en bestanden?
Ja, u kunt de zoekbalk uitschakelen door naar "Taakbalkinstellingen" te gaan en het vinkje te verwijderen uit het vakje naast "Zoeken in alle apps".
Hoe snelkoppelingen toevoegen of verwijderen aan de taakbalk in Windows 11?
Om een snelkoppeling aan de taakbalk toe te voegen, klikt u met de rechtermuisknop op een lege plaats op de taakbalk en selecteert u "Nieuw toevoegen".Om een snelkoppeling van de taakbalk te verwijderen, klikt u met de rechtermuisknop op een lege plaats op de taakbalk en selecteert u "Verwijderen".
Kun je in Windows 11 programma's direct aan de taakbalk vastmaken, zoals in eerdere versies?
Ja, u kunt programma's rechtstreeks op de taakbalk vastmaken in Windows 11.

