Wake-on-LAN verhelpen in Windows 11 of Windows 10 - Waarom werkt mijn Wake-on-LAN niet in Windows 11 of Windows 10
Bijgewerkt in januari 2024: Krijg geen foutmeldingen meer en vertraag je systeem met onze optimalisatietool. Haal het nu op - > deze link
- Download en installeer de reparatietool hier.
- Laat het uw computer scannen.
- De tool zal dan repareer je computer.
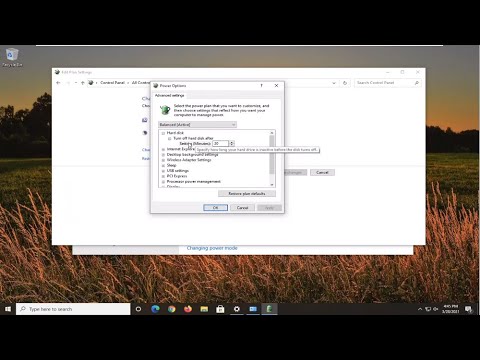
Wake-on-LAN (WOL) is een geweldige functie van PC's waarmee je ze via je lokale netwerk of Internet uit de slaapstand of shutdown kunt wekken.Soms werkt WOL echter niet zoals verwacht in Windows 10/11, en hier zijn enkele stappen voor probleemoplossing om u te helpen het probleem op te lossen.
Als WOL niet werkt na het upgraden naar Windows 10 vanuit een eerdere versie van Windows, is het waarschijnlijk dat de functie tijdens het upgradeproces is uitgeschakeld.Om WOL in te schakelen:1.Ga naar Start > Instellingen > Netwerk & Internet.2.Selecteer Adapteropties wijzigen in het linkerdeelvenster.3.Klik met de rechtermuisknop op uw netwerkadapter en selecteer Eigenschappen in het contextmenu.4.Vink in het venster Eigenschappen het vakje naast Dit apparaat toestaan de computer te wekken aan en klik op OK om de wijzigingen op te slaan.
Belangrijke opmerkingen:
U kunt nu pc-problemen voorkomen door dit hulpmiddel te gebruiken, zoals bescherming tegen bestandsverlies en malware. Bovendien is het een geweldige manier om uw computer te optimaliseren voor maximale prestaties. Het programma herstelt veelvoorkomende fouten die kunnen optreden op Windows-systemen met gemak - geen noodzaak voor uren van troubleshooting wanneer u de perfecte oplossing binnen handbereik hebt:
- Stap 1: Downloaden PC Reparatie & Optimalisatie Tool (Windows 11, 10, 8, 7, XP, Vista - Microsoft Gold Certified).
- Stap 2: Klik op "Start Scan" om problemen in het Windows register op te sporen die PC problemen zouden kunnen veroorzaken.
- Stap 3: Klik op "Repair All" om alle problemen op te lossen.
Waarom werkt mijn Wake-on-LAN niet in Windows 11 of Windows 10?
Er zijn een paar mogelijke redenen waarom uw Wake-on-LAN mogelijk niet werkt in Windows 10 of 11.Zorg er eerst voor dat de netwerkadapter correct is geconfigureerd en ingeschakeld.Ten tweede, zorg ervoor dat de WOL-functie is ingeschakeld op de computer.Ten derde, zorg ervoor dat de computer is aangesloten op het netwerk en dat hij is geconfigureerd om te reageren op Wake-on-LAN verzoeken.Zorg er tenslotte voor dat u de juiste drivers voor uw netwerkadapter hebt geïnstalleerd.
Waardoor kan het gebeuren dat mijn Wake-on-LAN niet werkt in Windows 11 of Windows 10?
Er zijn een paar mogelijke oorzaken waarom uw Wake-on-LAN mogelijk niet werkt in Windows 10 of 11.Zorg er eerst voor dat de netwerkadapter correct is geconfigureerd en ingeschakeld.Ten tweede moet u ervoor zorgen dat de instellingen voor energiebeheer op uw computer zodanig zijn ingesteld dat u vanuit slaapstand of shutdown kunt ontwaken.Ten derde, zorg ervoor dat de WOL-functie is ingeschakeld op uw netwerkadapter.Controleer tenslotte of andere apparaten in uw netwerk WOL-functionaliteit gebruiken en schakel deze zo nodig uit.
Wat kan ik doen om te voorkomen dat Wake-on-LAN werkt in Windows 11 of Windows 10?
Er zijn een paar dingen die u kunt proberen om Wake-on-LAN op te lossen dat niet werkt in Windows 10 of 11.Zorg er eerst voor dat de functie is ingeschakeld op uw netwerkadapter door stappen 2 en 3 van hierboven te volgen.Als de functie is ingeschakeld maar nog steeds niet werkt, moet u wellicht uw netwerkverbinding oplossen.U kunt ook proberen uw computer en/of uw netwerkadapter opnieuw op te starten.Tenslotte, als al het andere faalt, kunt u contact opnemen met Microsoft support voor assistentie.
Is er een manier om Wake-on-LAN op te lossen dat niet werkt in Windows 11 of Windows 10?
Er zijn een paar dingen die u kunt proberen als Wake-on-LAN niet werkt in Windows 10 of 11.Zorg er eerst voor dat de functie is ingeschakeld door stappen 2 en 3 van hierboven te volgen.Als dat niet werkt, kunt u proberen het probleem op te lossen door de volgende stappen te volgen:1.Controleer of uw netwerkadapter correct is geconfigureerd.Dit houdt onder meer in dat moet worden gecontroleerd of het op het juiste netwerk is aangesloten en of de juiste stuurprogramma's zijn geïnstalleerd.2.Zorg ervoor dat uw computer is ingeschakeld en is aangesloten op een stopcontact waar stroom op staat.3.Probeer uw computer opnieuw op te starten en probeer hem dan weer wakker te maken met WOL.4.Controleer of uw netwerkinstellingen correct zijn, en zorg er onder meer voor dat uw router correct is ingesteld en dat alle apparaten in uw netwerk bij de router zijn geregistreerd.5.
Hoe komt het dat mijn Wake-on-LAN niet werkt in Windows 11 of Windows 10?
Er zijn een paar redenen waarom uw Wake-on-LAN mogelijk niet werkt in Windows 10 of 11.Zorg er eerst voor dat de netwerkadapter correct is geconfigureerd en ingeschakeld.Ten tweede, zorg ervoor dat de instellingen voor energiebeheer van uw computer zodanig zijn ingesteld dat u vanuit de slaapstand of het afsluiten kunt ontwaken.Zorg er ten slotte voor dat de netwerkkabel goed is aangesloten en dat de kabel goed is aangelegd.
Wat moet ik doen om mijn Wake-on_LAN werkend te krijgen in windows 11 of windows 10?
Er is geen pasklaar antwoord op deze vraag, want de stappen die u moet nemen, zijn afhankelijk van de specifieke configuratie van uw computer en netwerk.Enkele basistips voor het oplossen van problemen kunnen echter helpen:1.Controleren of uw computer is geconfigureerd om automatisch WOL-apparaten te detecteren en te gebruiken.Dit kan worden gedaan door het venster Netwerkverbindingen te openen (door op Windows-toets + I te drukken of door te klikken op Start > Instellingen > Netwerk & Internet), met de rechtermuisknop te klikken op uw actieve netwerkverbinding en Eigenschappen te selecteren in het contextmenu.Als u automatische detectie van WOL-apparaten hebt ingeschakeld in uw netwerkinstellingen, zou Windows 10 automatisch alle compatibele apparaten moeten detecteren die op uw netwerk zijn aangesloten en u in staat moeten stellen ze te gebruiken voor Wake-on-LAN-doeleinden.2.Wake On LAN (WOL) handmatig inschakelen als dit nog niet is ingeschakeld.Om WOL handmatig in te schakelen, opent u het Configuratiescherm (door op Windows-toets + X te drukken of door te klikken op Start > Configuratiescherm), klikt u op Systeem en beveiliging > Beheerprogramma's > Diensten, dubbelklikt u op Wake On LAN Service, en vinkt u het vakje naast Deze service inschakelen aan.3.Problemen oplossen met specifieke hardwarecomponenten of stuurprogramma's in verband met WOL-functionaliteit.Als u problemen ondervindt bij het gebruik van een bepaald apparaat of stuurprogramma voor Wake On LAN-doeleinden, kan het nuttig zijn om te proberen een andere versie van dat apparaat of stuurprogramma te installeren om niet alleen te vertrouwen op Microsofts ingebouwde ondersteuning voor WOL-functionaliteit.4.Controleren of andere gebruikers in uw netwerk ook problemen ondervinden met de Wake On LAN-functionaliteit.
Waarom wordt mijn computer niet wakker als ik de functie wake on lan gebruik met windows11of10?
Er zijn een paar mogelijke oorzaken voor het niet wakker worden van uw computer wanneer u de functie Wake on Lan gebruikt in Windows 10 of 11.Zorg er eerst voor dat uw netwerk correct is geconfigureerd en dat de adapter is ingeschakeld in Windows 10/11.Ten tweede, zorg ervoor dat uw computer is aangesloten op het netwerk en dat hij stroom heeft.Ten derde, zorg ervoor dat het apparaat dat u probeert te wekken correct is geconfigureerd en verbonden met het netwerk.Controleer tenslotte of er andere apparaten in uw netwerk zijn die WOL-functionaliteit gebruiken.
Is er iets dat ik kan doen aan het feit dat mijn wake on lan niet werkt als ik widows11of10 gebruik?
Er is niet veel dat aan deze kwestie kan worden gedaan.Als u echter gebruik maakt van een bekabelde netwerkverbinding en de computer is aangesloten op een stopcontact in de buurt van de router, kunt u de computer mogelijk wakker maken door op de aan/uit-knop van de router te drukken en vervolgens te wachten tot hij opstart.

