Wacom Tablet Geen apparaat aangesloten fout in Windows 10 Fix
Bijgewerkt in januari 2024: Krijg geen foutmeldingen meer en vertraag je systeem met onze optimalisatietool. Haal het nu op - > deze link
- Download en installeer de reparatietool hier.
- Laat het uw computer scannen.
- De tool zal dan repareer je computer.
Gebruikers van Wacom-tablets komen dit probleem vaak tegen, waarbij ze een foutmelding "Geen apparaat aangesloten" zien op hun Wacom Desktop Center.Deze fout kan optreden wanneer uw pc de Wacom-tablet niet kan identificeren en ontdekken.Dit is een veelvoorkomend probleem bij gebruikers van Wacom-tablets en soms kan het worden opgelost door uw apparaat eenvoudig op de juiste poort aan te sluiten.U kunt dus de poorten wijzigen en kijken of het werkt.Zorg ervoor dat de kabel op de juiste manier is aangesloten en goed werkt.Het kan worden opgelost door stuurprogramma's opnieuw te installeren of terug te draaien, of door enkele hardwareproblemen op te lossen.We hebben enkele mogelijke oplossingen verzameld voor het probleem "Geen apparaat aangesloten" van de Wacom-tablet.Laten we eens kijken hoe het te repareren.
Methode 1: Door de Wacom-service opnieuw te starten
Stap 1: Druk tegelijkertijd op de Win + R-toetsen op uw toetsenbord om het opdrachtvenster Uitvoeren te openen.
Stap 2: Typ services.msc in het zoekveld Opdracht uitvoeren en druk op Enter.
Belangrijke opmerkingen:
U kunt nu pc-problemen voorkomen door dit hulpmiddel te gebruiken, zoals bescherming tegen bestandsverlies en malware. Bovendien is het een geweldige manier om uw computer te optimaliseren voor maximale prestaties. Het programma herstelt veelvoorkomende fouten die kunnen optreden op Windows-systemen met gemak - geen noodzaak voor uren van troubleshooting wanneer u de perfecte oplossing binnen handbereik hebt:
- Stap 1: Downloaden PC Reparatie & Optimalisatie Tool (Windows 11, 10, 8, 7, XP, Vista - Microsoft Gold Certified).
- Stap 2: Klik op "Start Scan" om problemen in het Windows register op te sporen die PC problemen zouden kunnen veroorzaken.
- Stap 3: Klik op "Repair All" om alle problemen op te lossen.

Stap 3: Hiermee wordt de Servicemanager geopend.Ga in het venster Services naar de rechterkant en zoek naar Wacom Professional Service of TabletServiceWacom.
Klik er met de rechtermuisknop op en selecteer Opnieuw opstarten.
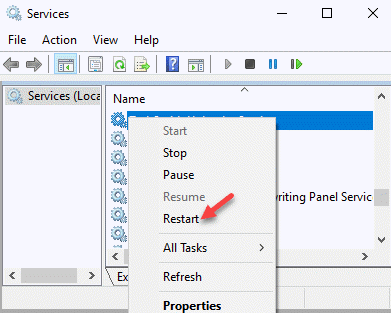
Probeer nu uw Wacom-tablet aan te sluiten en u zou de fout niet meer moeten zien.
Methode 4: Door de functie voor het afdwingen van handtekeningen uit te schakelen
Stap 1: Klik met de rechtermuisknop op het menu Start en selecteer Instellingen.
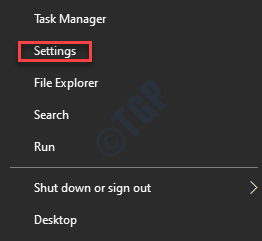
Stap 2: Selecteer in de app Instellingen Update en beveiliging.

Stap 3: Ga in het volgende venster naar de linkerkant van het paneel en klik op Herstel.
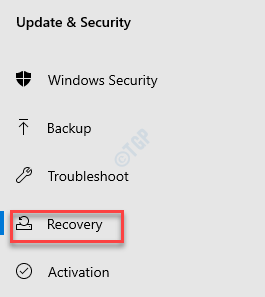
Stap 4: Ga nu naar de rechterkant van het venster en klik onder het gedeelte Geavanceerd opstarten op Nu opnieuw opstarten.
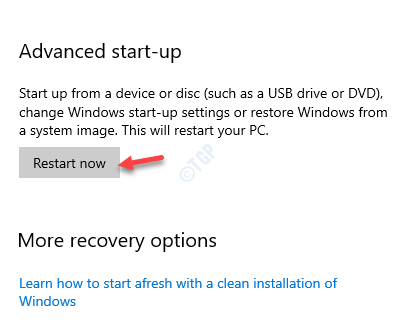
Stap 5: Uw pc wordt opnieuw opgestart en u gaat naar het scherm Kies een optie.
Selecteer hier Problemen oplossen.
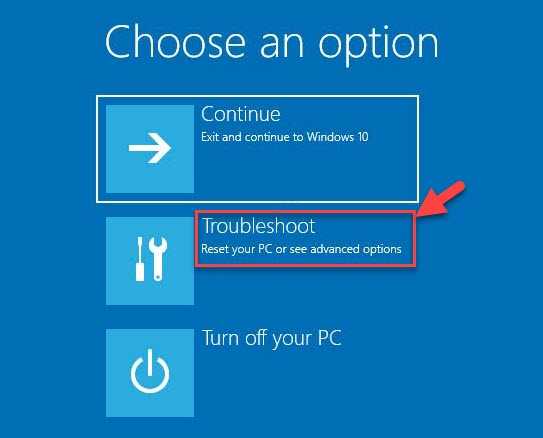
Stap 6: Klik nu in het scherm Problemen oplossen op Geavanceerde opties.
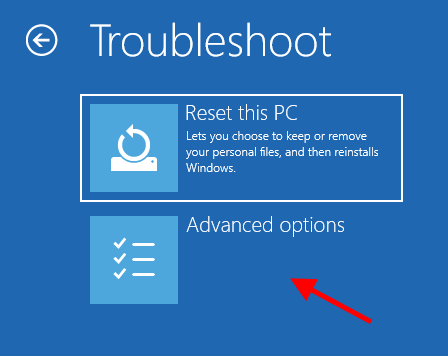
Stap 7: Zodra u het scherm Geavanceerde opstartopties hebt bereikt, klikt u op Opstartinstellingen.
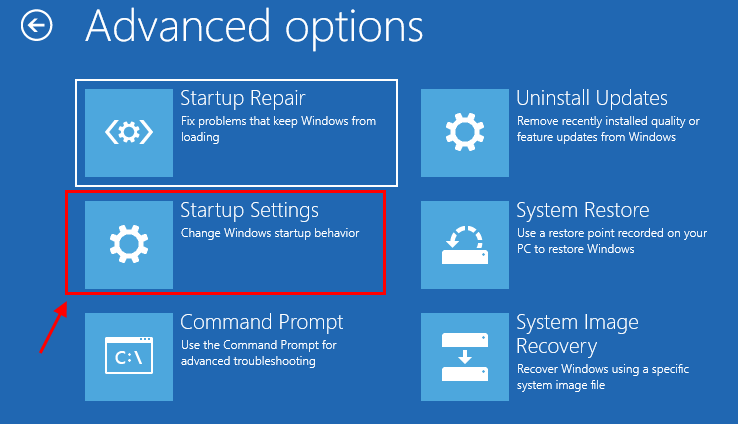
Stap 8: Klik vervolgens op Opnieuw opstarten.
Terwijl het systeem opnieuw opstart, selecteert u de 7e optie - Handhaving van stuurprogrammahandtekeningen uitschakelen.
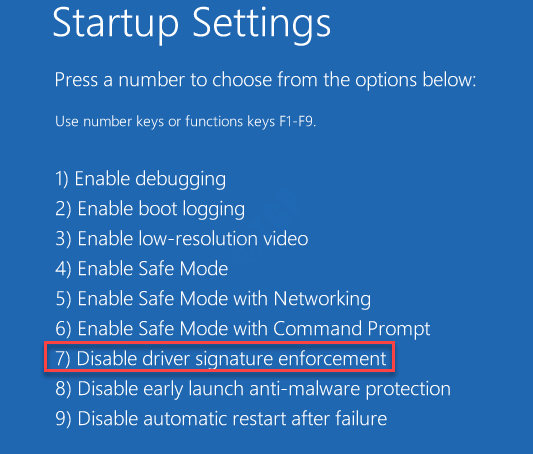
Stap 3: Terwijl Windows opnieuw opstart, klikt u met de rechtermuisknop op het menu Start en selecteert u Apparaatbeheer.
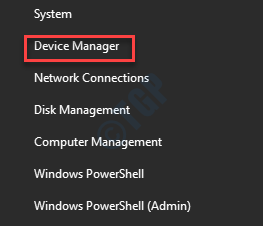
Stap 4: Vouw in het venster Apparaatbeheer Human Interface Devices uit, klik met de rechtermuisknop op het apparaat met een gele driehoek of uitroepteken ernaast en selecteer Stuurprogramma bijwerken.
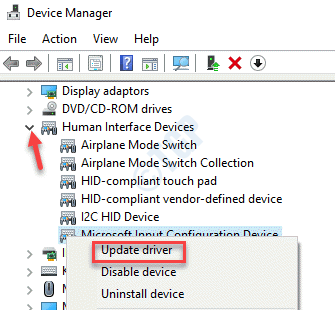
Stap 5: Volg nu de instructies op het scherm om de installatie van het stuurprogramma te voltooien.Start uw pc opnieuw op en herhaal het proces voor elk ander gerelateerd apparaat met een uitroepteken ernaast.
De fout 52 en het probleem "Geen apparaat aangesloten" zouden nu verdwenen moeten zijn.
Methode 2: Wacom-stuurprogramma's bijwerken/opnieuw installeren
Stap 1: Klik met de rechtermuisknop op het menu Start en selecteer Uitvoeren om het opdrachtvenster Uitvoeren te openen.

Stap 2: Typ nu devmgmt.msc in het zoekvak van de opdracht Uitvoeren en druk op Enter om het venster Apparaatbeheer te openen.
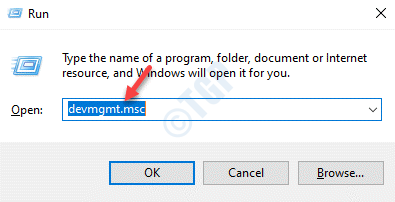
Stap 3: Vouw in het venster Apparaatbeheer het gedeelte Human Interface Devices uit.
Klik met de rechtermuisknop op uw Wacom-tablet en selecteer Apparaat verwijderen.
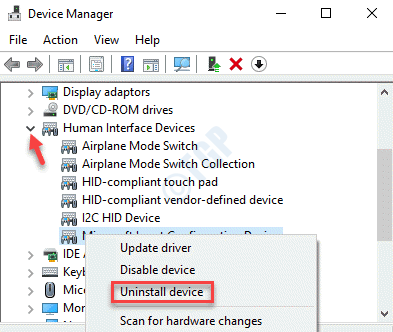
Stap 4: Druk in de prompt Apparaat verwijderen op de knop Verwijderen om de actie te bevestigen.
Stap 5: Druk nu op de sneltoets Win + R op uw toetsenbord om het opdrachtvenster Uitvoeren te openen.
Stap 6: Typ nu appwiz.cpl in het zoekveld Opdracht uitvoeren en druk op Enter om het venster Programma's en onderdelen in het Configuratiescherm te openen.

Stap 7: Ga in het venster Programma's en onderdelen naar de rechterkant van het paneel en zoek onder Een programma verwijderen of wijzigen een toepassing gerelateerd aan Wacom.
Zorg ervoor dat u WebTablet FB Plugin 32 Bit en WebTablet FB Plugin 64 Bit verwijdert.
Klik met de rechtermuisknop op de toepassing en selecteer Installatie ongedaan maken.
*Opmerking - Als deze toepassingen correct worden verwijderd, zou het pad C:Program FilestabletpluginsWacomIE.dll niet meer moeten bestaan.Ga echter nog steeds naar de Verkenner (druk op de sneltoets Win + E) om te controleren of het bestand WacomIE.dll volledig is verwijderd uit het pad C:Program Filestabletplugins.
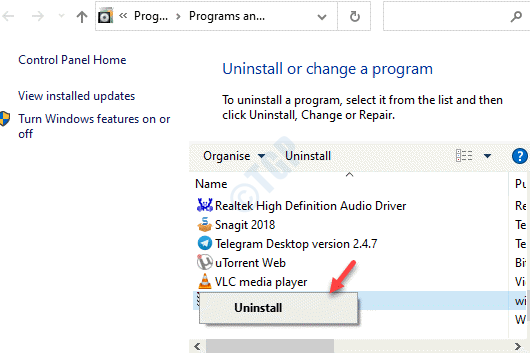
Herhaal dit voor alle of alle toepassingen die verband houden met Wacom.Zodra alle gerelateerde applicaties zijn verwijderd, gaat u naar de volgende stap.
Stap 8: Klik met de rechtermuisknop op Start en selecteer Uitvoeren.

Stap 9: Schrijf cmd in het zoekveld Opdracht uitvoeren en druk tegelijkertijd op de toetsen Ctrl + Shift + Enter op uw toetsenbord om de opdrachtprompt in verhoogde modus te openen.

Stap 10: Kopieer en plak de onderstaande opdracht in het venster Opdrachtprompt (admin) en druk op Enter:
mklink /j "C:Program FilesTablet" "C:Program FilesTablet”
*Opmerking - in ons geval is de standaardlocatie voor programmabestanden de C-schijf, maar de locatie kan voor u verschillen, dus vervang eenvoudig het gemarkeerde gedeelte door de schijf in uw geval.
Stap 11: Ga nu naar de officiële website van Walcom, download de nieuwste stuurprogramma's en sla ze op de gewenste locatie op.
Stap 12: Druk nu nogmaals op de Win + R-toetsen op uw toetsenbord om het zoekvak van de opdracht Uitvoeren te openen.
Typ devmgmt.msc in het venster Opdracht uitvoeren en druk op OK.

Stap 13: Hierdoor wordt het venster Apparaatbeheer geopend.Ga hier naar het gedeelte Human Interface Devices en vouw het uit.
Zoek nu naar het Wacom-tablet in de lijst, klik er met de rechtermuisknop op en selecteer Stuurprogramma bijwerken.
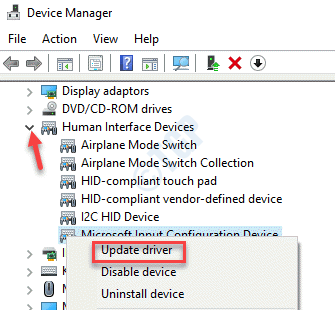
Stap 14: Selecteer vervolgens in het venster Update Drivers dat verschijnt de optie Browse my computers for drivers.
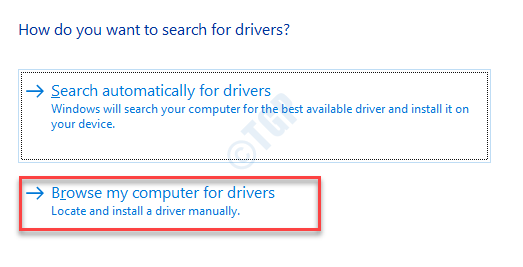
Stap 15: Blader nu naar de locatie waar u de gedownloade nieuwste stuurprogramma's hebt opgeslagen, zoals weergegeven in stap 11.Installeer ze.
Start nu uw Wacom-apparaat opnieuw op en verbind het opnieuw met uw systeem.Het zou nu moeten gaan werken.
*Opmerking: u kunt ook de bestanden tablet.dat en pen_tablet.dat overal op de harde schijf verwijderen.Ga als volgt te werk om de bestanden te verwijderen:
1. Druk tegelijkertijd op de Win + E-toetsen op uw toetsenbord om de bestandsverkenner te openen.
Ga nu naar het tabblad Weergave, klik op de optie Weergeven/verbergen en vink het vakje naast Verborgen items aan om verborgen bestanden of mappen te onthullen.
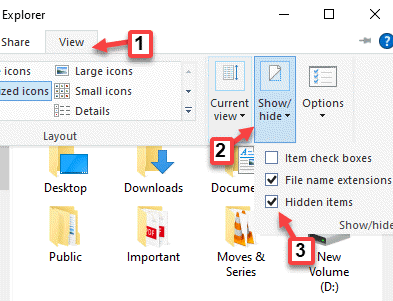
2. Controleer nu of er Wacom-bestanden zijn die eindigen op tablet.dat en pen_tablet.dat en verwijder ze
3.Controleer ook op het wintab-bestand in de mappen WINDOWSSYSTEM32 en WINDOWSSysWOW64 en verwijder ze.
U kunt nu doorgaan met het bijwerken van het stuurprogramma via Apparaatbeheer, zoals weergegeven in stap 13 hierboven.
Methode 3: Door de Visual C++ Redistributable Packages opnieuw te installeren
Stap 1: Klik op de officiële downloadlink van Microsoft hieronder om de Visual C++ Redistributable voor Visual Studio 2015 te downloaden en te installeren:
https://www.microsoft.com/en-in/download/details.aspx?id=48145
Klik op de knop Downloaden om de pakketten te downloaden.
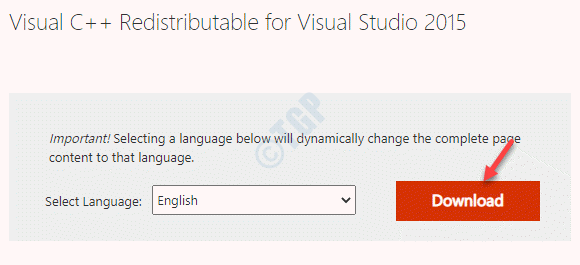
Stap 2: Selecteer vervolgens onder Kies de gewenste download het .exe-bestand op basis van uw systeemarchitectuur (32 bit of 64 bit).
*Opmerking - raadpleeg dit artikel om erachter te komen of uw pc met Windows 10 32-bits of 64-bits is.
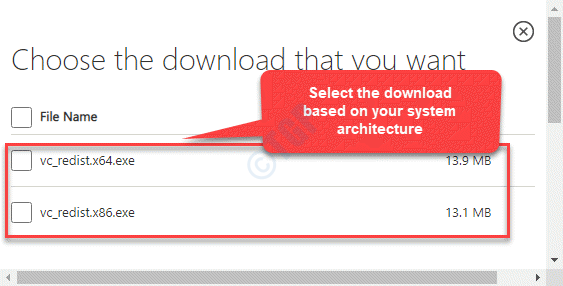
Stap 3: Nadat het bestand is gedownload, slaat u het op de gewenste locatie op.
Nadat de installatie is voltooid, start u uw pc opnieuw op en het probleem zou nu moeten zijn opgelost.

