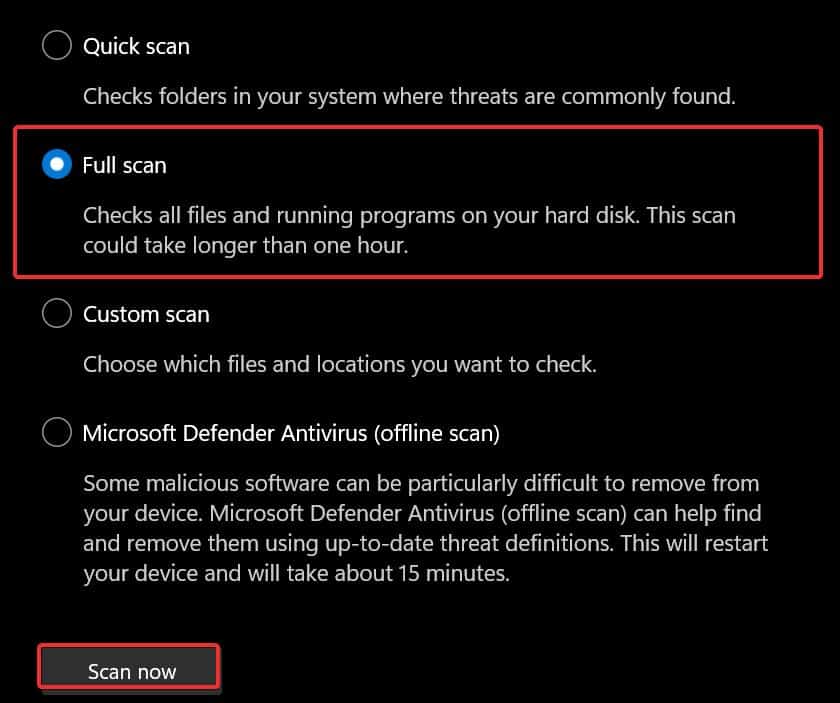Waarom kan ik het bestand niet verwijderen op Windows Hoe het te repareren
Bijgewerkt in januari 2024: Krijg geen foutmeldingen meer en vertraag je systeem met onze optimalisatietool. Haal het nu op - > deze link
- Download en installeer de reparatietool hier.
- Laat het uw computer scannen.
- De tool zal dan repareer je computer.
Het verwijderen van een bestand is een van de meest elementaire taken die we uitvoeren op onze computers.Wanneer een bestand echter weigert te verwijderen, kan deze eenvoudige taak een hele klus worden.Dit is een veel voorkomend probleem dat optreedt wanneer het bestand actief is in de systeemprocessen of wordt gebruikt door een ander programma.
Over het algemeen lost het sluiten van het bestand of de achtergrondprocessen het probleem op.Als dit het probleem niet oplost, hebt u andere opties om de bestanden te verwijderen.
Waarom kan ik geen bestand op Windows verwijderen?
Afgezien van het feit dat het bestand actief is in systeemprocessen of wordt gebruikt door een andere toepassing, zijn er een paar andere belangrijke redenen waarom u het niet kunt verwijderen.
- Het bestand is aangetast door virussen of malware
- Schijfcorruptie of storing
- Onvoldoende rechten om het bestand te verwijderen
- Bestand heeft een alleen-lezen kenmerk
Hoe repareer ik bestanden die niet worden verwijderd op Windows?
Gewoonlijk kunnen kleine bugs in het besturingssysteem voorkomen dat u een bestand verwijdert.Dergelijke bugs kunnen worden opgelost door het systeem opnieuw op te starten.Probeer ook, voordat u begint met de andere oplossingen voor dit probleem, het bestand permanent te verwijderen door de prullenbak te omzeilen.Om dit te doen, selecteert u eenvoudig het bestand en drukt u op de Shift + Del-toets.
Belangrijke opmerkingen:
U kunt nu pc-problemen voorkomen door dit hulpmiddel te gebruiken, zoals bescherming tegen bestandsverlies en malware. Bovendien is het een geweldige manier om uw computer te optimaliseren voor maximale prestaties. Het programma herstelt veelvoorkomende fouten die kunnen optreden op Windows-systemen met gemak - geen noodzaak voor uren van troubleshooting wanneer u de perfecte oplossing binnen handbereik hebt:
- Stap 1: Downloaden PC Reparatie & Optimalisatie Tool (Windows 11, 10, 8, 7, XP, Vista - Microsoft Gold Certified).
- Stap 2: Klik op "Start Scan" om problemen in het Windows register op te sporen die PC problemen zouden kunnen veroorzaken.
- Stap 3: Klik op "Repair All" om alle problemen op te lossen.
Als het probleem aanhoudt, probeer dan deze oplossingen om de bestanden te verwijderen.
Beëindig het achtergrondproces
Als de bestanden op de achtergrond worden geopend, kunnen ze niet worden verwijderd.Deze bestanden blijven vergrendeld terwijl ze in gebruik zijn. Om dit probleem op te lossen, beëindigt u de achtergrondprocessen met betrekking tot het bestand en probeert u het vervolgens te verwijderen.
Een andere mogelijkheid is dat het bestand dat weigert te worden verwijderd, door een ander programma wordt gebruikt.Tijdens een poging om het bestand te verwijderen, kunnen gebruikers een foutmelding krijgen waarin staat: "De actie kan niet worden voltooid omdat het bestand in een ander programma is geopend".Het verwijderen van het bestand is alleen mogelijk na het sluiten van het programma dat het gebruikt.
- Druk op Windows-toets + R, typ
resmonen druk op enter om Resource Monitor te openen. - Zoek in het gedeelte Gekoppelde handgrepen naar de extensie van het bestand dat u wilt verwijderen.Dit geeft u de details van het programma dat het bestand gebruikt.
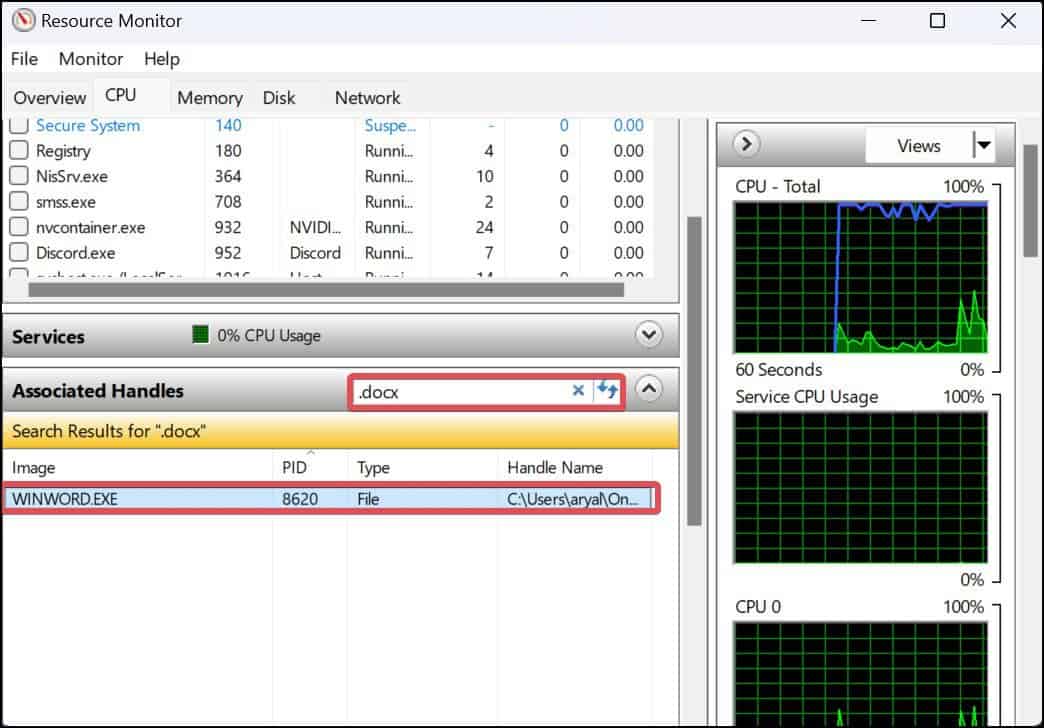
- U kunt het proces van het bestand beëindigen door er met de rechtermuisknop op te klikken en vervolgens Proces beëindigen te selecteren.
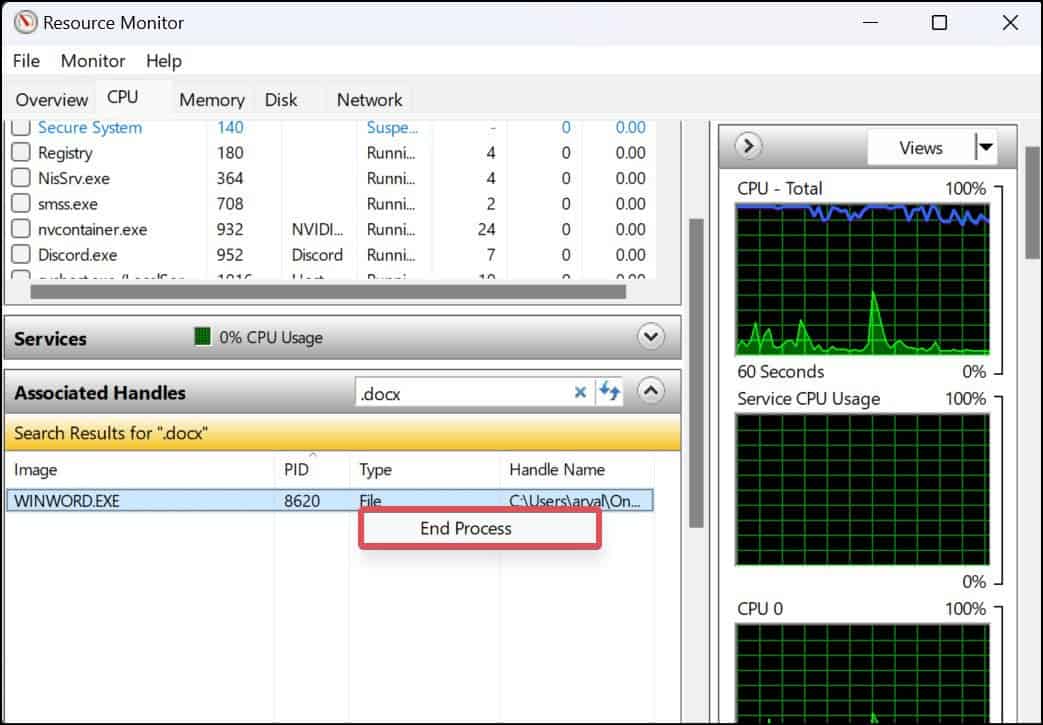
- Noteer de proces-ID (PID) van het programma en zoek naar het proces op het tabblad Processen.
- Als u het programma met de overeenkomende PID vindt, klikt u met de rechtermuisknop op het proces en selecteert u Process tree beëindigen.
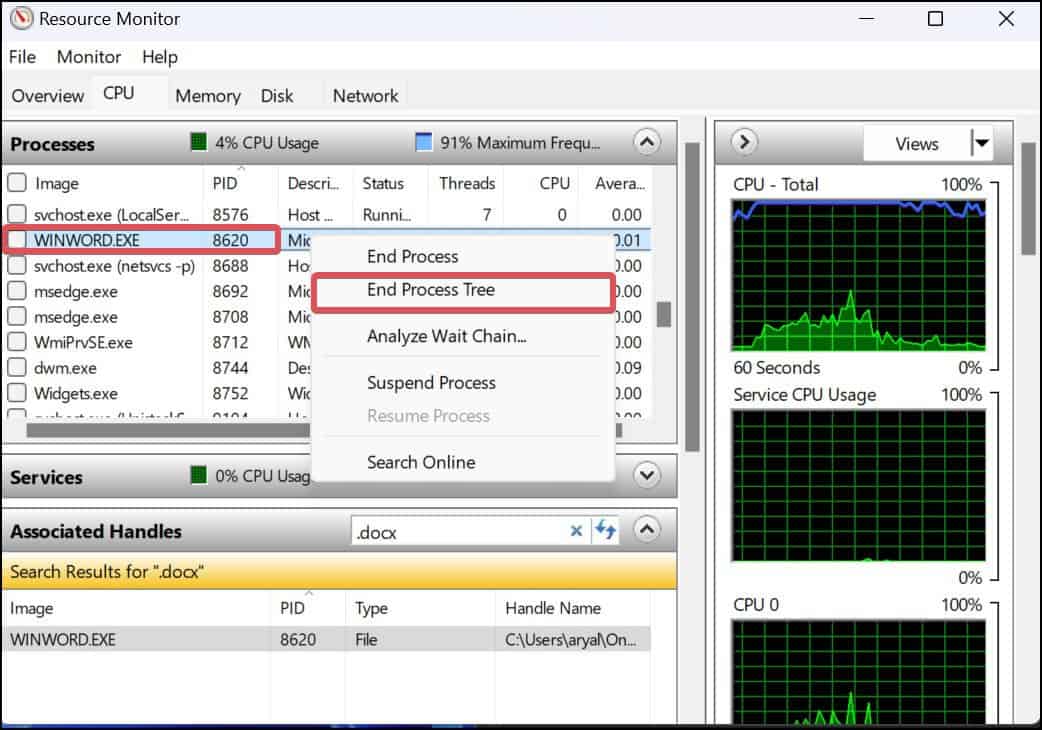
De bronmonitor beëindigt de toepassing en zijn andere processen met behulp van het bestand.Eindelijk kunt u het bestand verwijderen.
Wijzig het bestandskenmerk
De bestanden met alleen-lezen kenmerken die eraan zijn toegewezen, geven u geen toestemming om deze te bewerken, aan te passen of te verwijderen.U kunt het alleen-lezenkenmerk dat aan het bestand is toegewezen, intrekken en het vervolgens verwijderen.
- Open Verkenner en zoek het bestand.
- Klik met de rechtermuisknop op het bestand en selecteer eigenschappen.
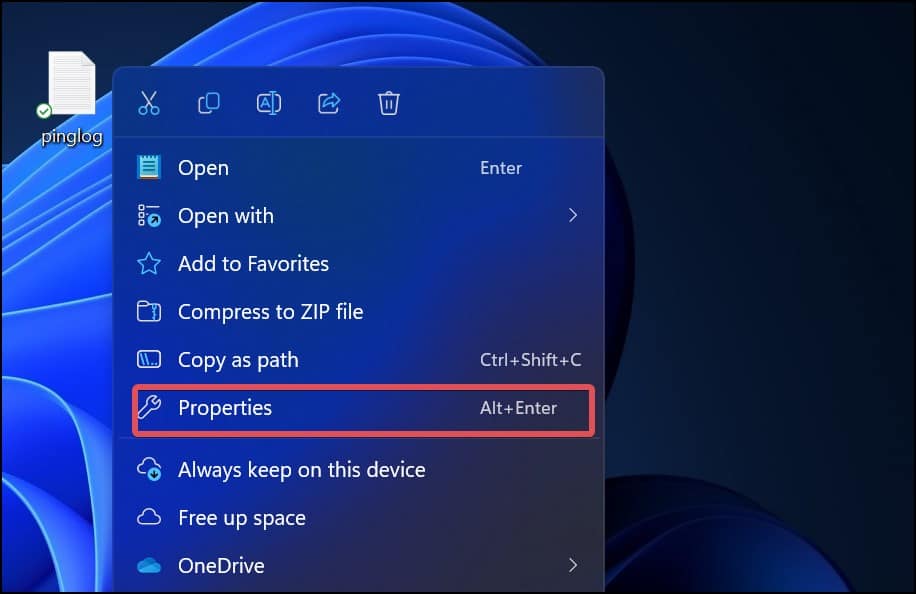
- Als in het gedeelte Kenmerken de optie Alleen-lezen is ingeschakeld, klikt u erop om het vinkje weg te halen.
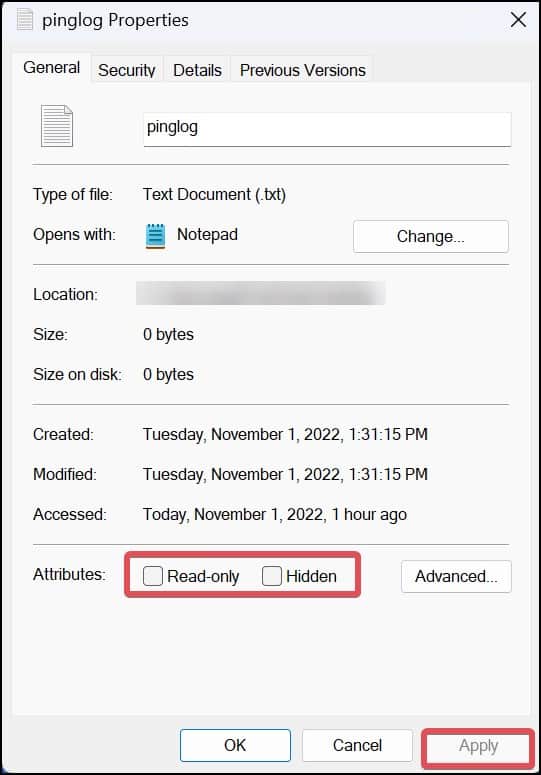
- Klik op Toepassen om de wijzigingen op te slaan.
- Probeer ten slotte het bestand te verwijderen.
Eigenaar worden van het bestand
Als u eigenaar bent van een bestand, krijgt u het voorrecht om het bestand te openen en te wijzigen.Als u niet de eigenaar van het bestand bent, kunt u het niet verwijderen.De ... gebruikentakeowncommando, kunt u volledige controle krijgen over het bestand en het eenvoudig verwijderen.Hier leest u hoe u het kunt gebruiken.
- Druk op de Windows-toets + R om Run te openen.
- Type
cmden druk op Ctrl + Shift + Enter om de verhoogde opdrachtprompt te openen. - Voer nu deze opdrachtregel uit met de directory van het gewenste bestand.
takeown /F
Hier proberen we bijvoorbeeld eigenaar te worden van het bestandpinglog.txtin de mapE:.takeown /F E:pinglog.txt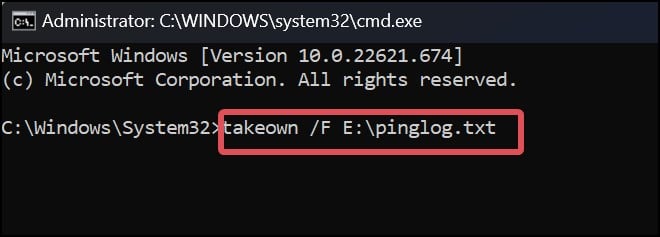
- Probeer nu het bestand te verwijderen.U kunt dit ook doen vanaf de opdrachtprompt met behulp van deze opdrachtregel.
del /f
Hier leest u hoe u dit in gebruik kunt nemen.We hebben geprobeerd het bestand te verwijderenpinglog.txtqua volumeE:.del /f E:pinglog.txt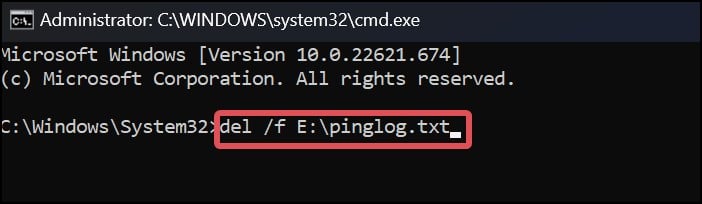
Forceer het bestand verwijderen
Geforceerd verwijderen maakt een einde aan de processen die voorkomen dat u het bestand verwijdert.U kunt dedelopdracht om een bestand te verwijderen.toevoegen/f syntaxis van de opdracht zal het opdracht geven om het bestand geforceerd te verwijderen.
- Druk op Windows-toets + X en open de Terminal (Admin).
- Gebruik nu deze opdrachtregel om het bestand te verwijderen.
del /f
Bijvoorbeeld om een bestand te verwijderenpinglog.txtuit de mapE:, kunnen we deze opdracht gebruiken zoals hieronder.del /f E:pinglog.txt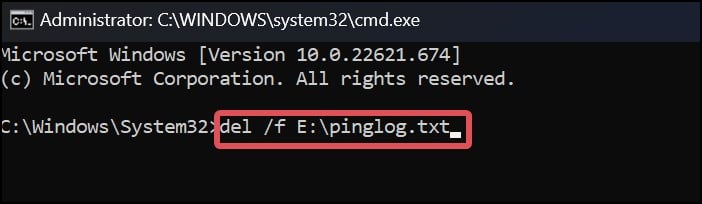
Opmerking: met deze opdracht wordt het bestand permanent verwijderd door de prullenbak te omzeilen.Het herstellen van het bestand is onmogelijk nadat het is verwijderd.
Er is een vergelijkbare opdrachtregel in powershell die ook kan worden gebruikt om een bestand geforceerd te verwijderen.Deze opdracht kan worden gebruikt om het bestand met alleen-lezen attributen of verborgen attributen te verwijderen.
- Druk op Windows-toets + R, typ
powershellen druk op enter. - Voer nu deze opdracht uit.
Remove-Item
Hier is de use case van deze opdracht, waarbij we proberen een tekstbestand met de naampinglog.txtdie is gelegen aan deE:drijfveer.Remove-Item E:pinglog.txt -Force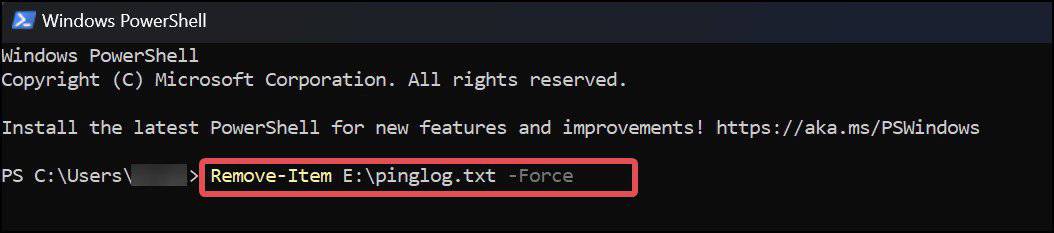
Voer de CHKDSK-opdracht uit
Bestanden in de slechte sectoren kunnen ontoegankelijk of moeilijk te verwijderen zijn.Gebruikers kunnen een bericht krijgen met een foutcode 0x80070570 terwijl ze proberen dergelijke bestanden te verwijderen.Deze foutcode geeft aan dat de map of het bestand beschadigd is.De opdracht chkdsk is een geweldig hulpprogramma voor de opdrachtregel dat dergelijke logische fouten in de schijf kan diagnosticeren en oplossen.
- Druk op Windows-toets + R om Uitvoeren te starten.
- Type
cmden druk vervolgens op Ctrl + Shift + Enter om de opdrachtprompt met beheerdersrechten te openen. - Voer nu deze opdracht in om het hulpprogramma Check Disk uit te voeren.Wijzig de stationsletter
C:naar het respectieve volume waar het bestand zich bevindt.CHKDSK C: /R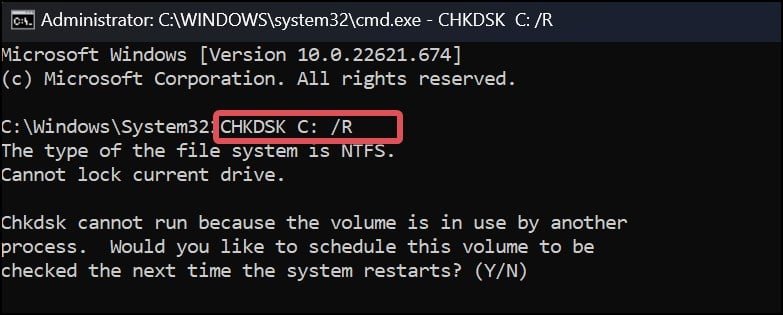
- Dit diagnostisch hulpprogramma scant de schijf na een herstart van het systeem.
Malwarescan uitvoeren
Door malware of virussen aangetaste bestanden kunnen moeilijk te verwijderen zijn.Malware kan soms ook een bestands- of systeemproces nabootsen en het moeilijk maken om er vanaf te komen.Daarom wordt het vooraf voorkomen van malware-infectie cruciaal.Voor dit doel kunt u Windows Defender of andere antivirussoftware gebruiken en het systeem beschermen.
Handmatige scans met antivirussoftware zijn effectief in het beschermen van uw bestanden tegen deze bedreigingen.Hier leest u hoe u handmatige scans kunt uitvoeren met Windows Defender.
- Druk op Windows-toets + R, typ
windowsdefender://threat/en druk op enter. - Ga naar Scanopties.
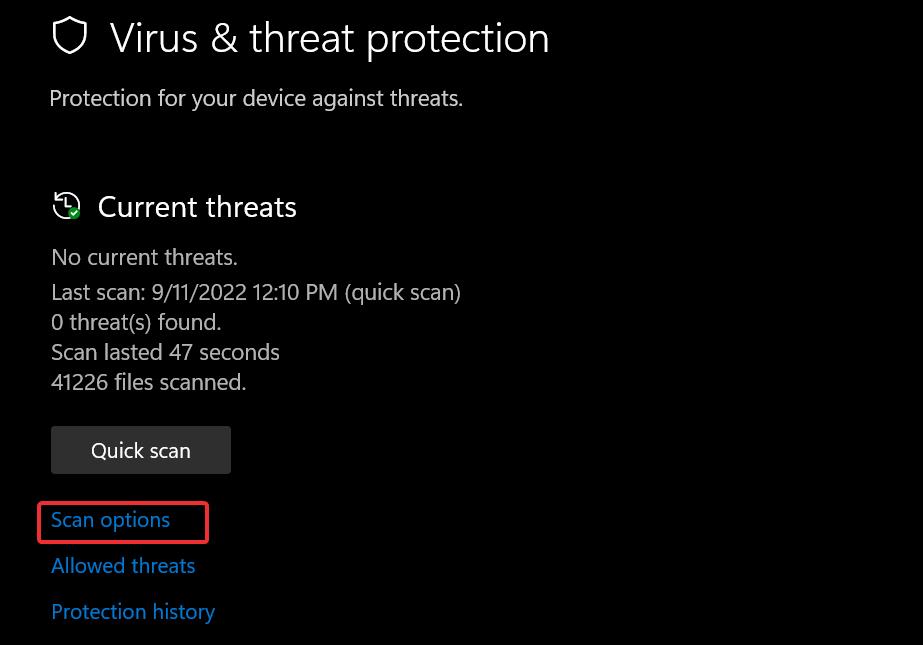
- Kies de opties Volledige scan en klik op de knop Nu scannen.U kunt er ook voor kiezen om bestanden of mappen op maat te scannen.