Vloeiend scrollen voor websites in Google Chrome in- of uitschakelen
Bijgewerkt in januari 2024: Krijg geen foutmeldingen meer en vertraag je systeem met onze optimalisatietool. Haal het nu op - > deze link
- Download en installeer de reparatietool hier.
- Laat het uw computer scannen.
- De tool zal dan repareer je computer.
Google Chrome is een van de meest gebruikte browsers ter wereld vanwege de prestaties die het biedt in vergelijking met andere browsers.Het maakt echter gebruik van veel systeembronnen en kan soms traag zijn tijdens het scrollen op webpagina's.Om de browse-ervaring te verbeteren, biedt Chrome opties om de browser aan te passen.Maar deze extra functies en tweaks van Chrome zijn standaard niet beschikbaar voor de gebruiker.Deze experimentele functies in Chrome zijn verborgen en zijn toegankelijk via de Chrome-vlaggen.
Smooth Scrolling is zo'n experimentele functie in Chrome die kan worden in- of uitgeschakeld via de Chrome-vlaggen.Met deze functie kunt u soepel door de pagina-inhoud bladeren en navigeren.Als u merkt dat het scrollen op de webpagina traag is of als er een schokkerige animatie is tijdens het surfen op internet, moet u deze functie voor soepel scrollen inschakelen.
Als je deze stotterende animatie in Chrome opmerkt terwijl je door een website scrolt, lees dan dit artikel.Hier hebben we de stappen gedetailleerd om soepel scrollen in Chrome voor alle websites in of uit te schakelen.
Belangrijke opmerkingen:
U kunt nu pc-problemen voorkomen door dit hulpmiddel te gebruiken, zoals bescherming tegen bestandsverlies en malware. Bovendien is het een geweldige manier om uw computer te optimaliseren voor maximale prestaties. Het programma herstelt veelvoorkomende fouten die kunnen optreden op Windows-systemen met gemak - geen noodzaak voor uren van troubleshooting wanneer u de perfecte oplossing binnen handbereik hebt:
- Stap 1: Downloaden PC Reparatie & Optimalisatie Tool (Windows 11, 10, 8, 7, XP, Vista - Microsoft Gold Certified).
- Stap 2: Klik op "Start Scan" om problemen in het Windows register op te sporen die PC problemen zouden kunnen veroorzaken.
- Stap 3: Klik op "Repair All" om alle problemen op te lossen.
Stappen om vloeiend schuiven in Chrome in of uit te schakelen
1.Start de Google Chrome-browser.
Typ chrome://flags in de adresbalk en druk op Enter.
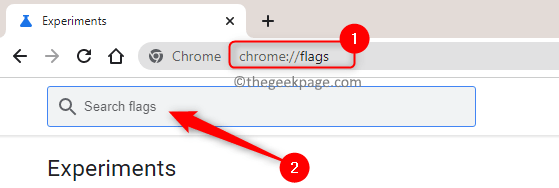
2.Typ op de pagina Experimentele functies vloeiend schuiven in het zoekvak bovenaan met het label Zoekvlaggen.
U ziet de functie Vloeiend scrollen in het zoekresultaat.
3.Naast de vlag Smooth Scrolling vindt u een vervolgkeuzelijst.
Klik op deze vervolgkeuzelijst en selecteer de optie Ingeschakeld om de functie in te schakelen of de optie Uitgeschakeld als u deze functie wilt uitschakelen.
4.Zodra je een van de opties kiest op basis van de gewenste instelling, verschijnt er een knop Opnieuw starten in de rechterbenedenhoek.
Klik op deze knop Opnieuw starten om de vloeiend schuivende vlag in werking te laten treden.
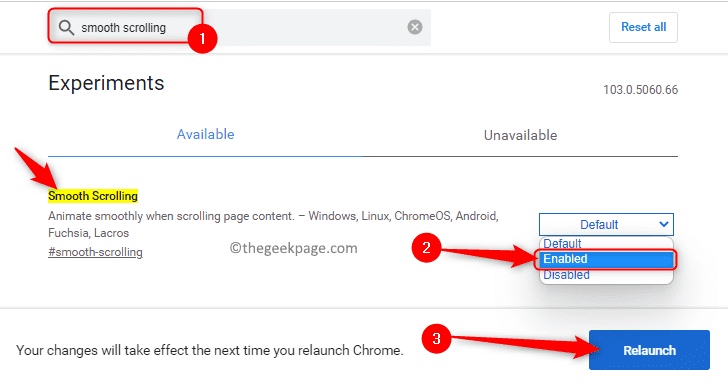
5.Chrome start nu opnieuw op en opent alle webpagina's die eerder door u zijn geopend.
Controleer of de vlag voor vloeiend scrollen in werking is getreden tijdens het scrollen door de inhoud van een website.
Dat is het!
Bedankt voor het lezen.
We hopen dat dit artikel u heeft geholpen om de functie voor soepel scrollen in Google Chrome in of uit te schakelen.Reageer hieronder en laat ons uw mening over dit onderwerp weten.
U kunt deze pc-reparatietool ook downloaden om elk pc-probleem te lokaliseren en op te lossen:Stap 1 -Download de Restoro PC Reparatie Tool van hierStap 2 - Klik op Scan starten om elk pc-probleem automatisch te vinden en op te lossen.

