VLC Media Player Audio werkt niet op Windows 10 Fix
Bijgewerkt in januari 2024: Krijg geen foutmeldingen meer en vertraag je systeem met onze optimalisatietool. Haal het nu op - > deze link
- Download en installeer de reparatietool hier.
- Laat het uw computer scannen.
- De tool zal dan repareer je computer.
Wanneer u op zoek bent naar een alternatief voor Windows Media Player, is de volgende naam die in u opkomt de VLC Media Player.Hoewel je alle soorten video- en audioformaten kunt afspelen, biedt het ook slimme functies en is het gemakkelijk te gebruiken.Echter, net als bij andere software, kan zelfs VLC soms fouten vertonen, zoals het niet afspelen van de audio voor je video's. Dus als u ervaart dat het probleem met de VLC Media Player-audio niet werkt, bent u hier aan het juiste adres.We hebben een aantal oplossingen in dit bericht vermeld die u kunnen helpen de fout op te lossen en door te gaan met het entertainment.Laten we eens kijken hoe.
Methode 1: Door de VLC-audio op te heffen
Voordat u doorgaat met de belangrijkste reparaties hieronder, moet u ervoor zorgen dat de VLC-audio niet is gedempt.Als dit het geval is, schakelt u het dempen uit met behulp van de onderstaande processen.
Oplossing 1: via het audiotabblad of luidsprekerpictogram
Stap 1: Open de VLC-mediaspeler, ga naar het tabblad Audio bovenaan en selecteer Dempen in het menu.
U kunt ook op het rood-witte x-symbool klikken op het luidsprekerpictogram naast de volumeregeling aan de onderkant van de speler.
Belangrijke opmerkingen:
U kunt nu pc-problemen voorkomen door dit hulpmiddel te gebruiken, zoals bescherming tegen bestandsverlies en malware. Bovendien is het een geweldige manier om uw computer te optimaliseren voor maximale prestaties. Het programma herstelt veelvoorkomende fouten die kunnen optreden op Windows-systemen met gemak - geen noodzaak voor uren van troubleshooting wanneer u de perfecte oplossing binnen handbereik hebt:
- Stap 1: Downloaden PC Reparatie & Optimalisatie Tool (Windows 11, 10, 8, 7, XP, Vista - Microsoft Gold Certified).
- Stap 2: Klik op "Start Scan" om problemen in het Windows register op te sporen die PC problemen zouden kunnen veroorzaken.
- Stap 3: Klik op "Repair All" om alle problemen op te lossen.
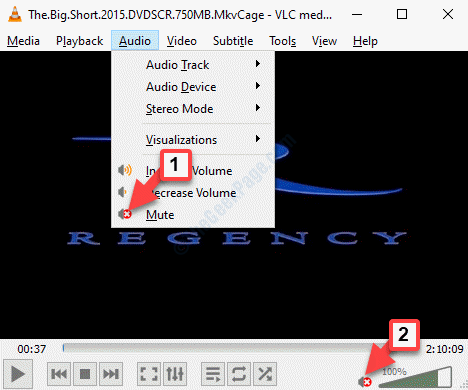
U kunt ook de alternatieve oplossing proberen om de audio weer op te heffen.
Oplossing 2: via de volumemixer
Zorg ervoor dat u deze methode uitvoert terwijl de video wordt afgespeeld.
Stap 1: Ga naar de taakbalk en klik met de rechtermuisknop op het luidsprekerpictogram rechtsonder.
De, selecteer Open Volume Mixer in het menu.
![]()
Stap 2: Ga in het vak Volumemixer naar de optie VLC Media Player en klik op het luidsprekerpictogram onderaan (met een rood stopteken) om het dempen op te heffen.
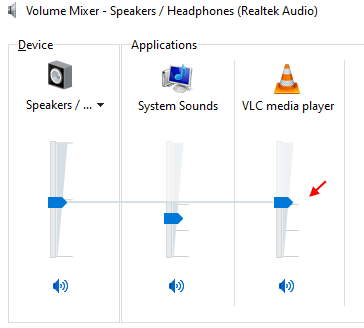
De audio van je VLC-mediaspeler zou nu moeten werken, maar als de audio nog steeds niet werkt, kun je doorgaan met de andere oplossingen.
Methode 2: Door audiovoorkeuren in te schakelen
Stap 1: Start de VLC-mediaspeler en klik bovenaan op het tabblad Extra.Selecteer Voorkeuren.
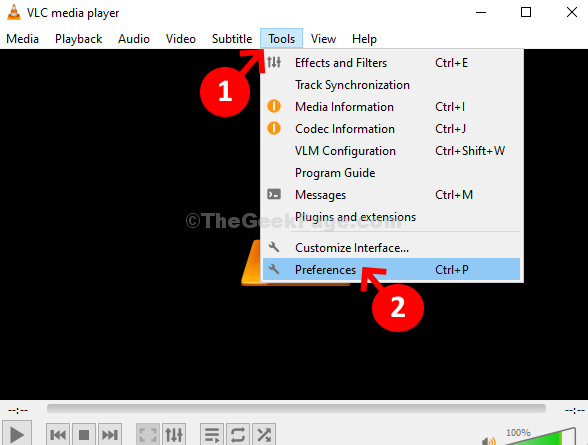
Stap 2: Het opent het venster Eenvoudige voorkeuren.Ga naar het tabblad Audio en vink onder Audio-instellingen het vakje aan naast de optie Audio inschakelen.
Klik op Opslaan om de wijzigingen op te slaan en af te sluiten.
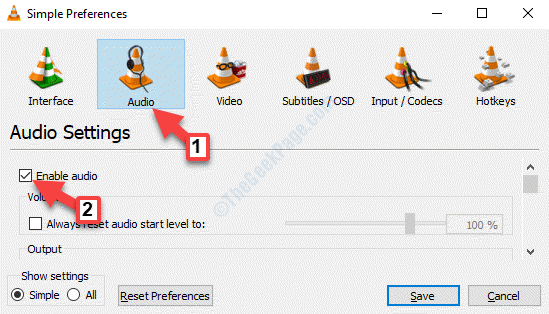
U kunt nu genieten van uw video met zijn audio, maar als u nog steeds een probleem ondervindt, moet u mogelijk het geluidsapparaat inschakelen.
Methode 3: Door het geluidsapparaat aan te zetten
Stap 1: Druk op de sneltoets Win + R op uw toetsenbord om de opdracht Uitvoeren te openen.
Stap 2: Typ control in het venster Opdracht uitvoeren en druk op Enter om het Configuratiescherm te openen.
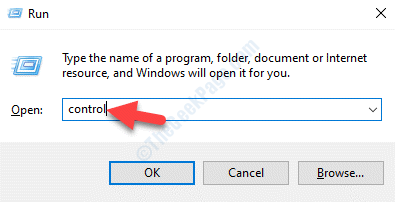
Stap 3: Ga in het Configuratiescherm naar het veld Weergeven op en stel dit in op Categorie.
Selecteer vervolgens Hardware en geluiden in de lijst.
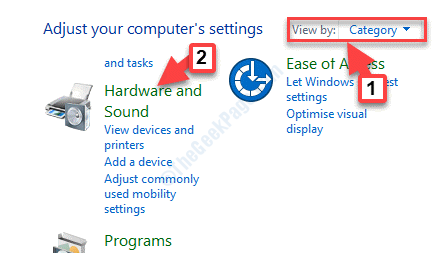
Stap 4: Ga vervolgens naar de rechterkant van het venster en klik op Geluid.
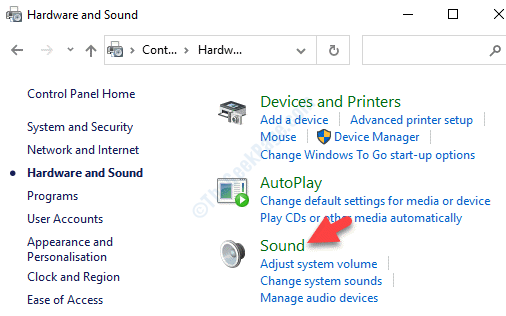
Stap 5: Het zal een dialoogvenster klinken.Klik nu onder het tabblad Afspelen met de rechtermuisknop op elk van de apparaten (één voor één) en selecteer Inschakelen voor alle apparaten.
Druk op OK om de wijzigingen op te slaan en af te sluiten.
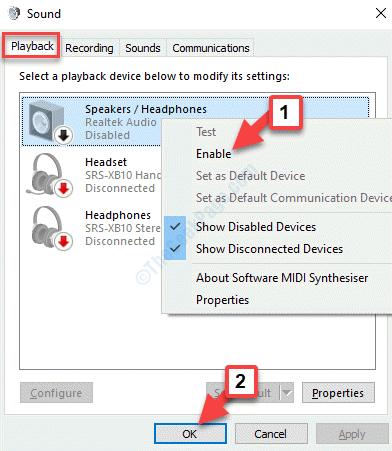
De VLC-audio zou nu weer actief moeten zijn, maar als het probleem aanhoudt, kunt u proberen de audiovoorkeuren opnieuw in te stellen.
Methode 4: Door de audiovoorkeuren opnieuw in te stellen
Stap 1: Start VLC, ga naar het tabblad Extra en selecteer Voorkeuren.
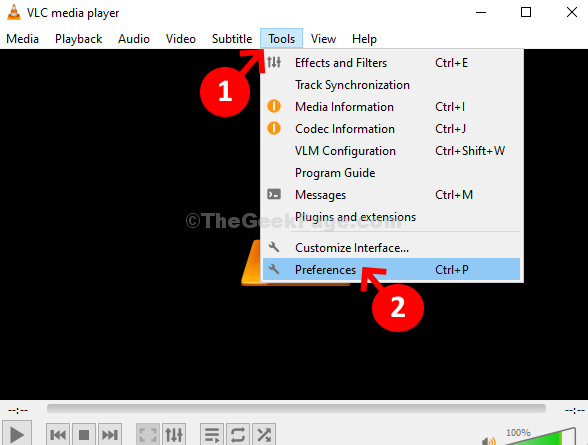
Stap 2: Ga in het geopende venster Eenvoudige voorkeuren naar het tabblad Audio en navigeer naar de onderkant van het venster.Klik op Voorkeuren resetten.
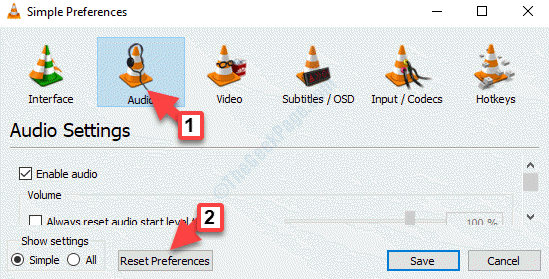
Wacht tot het proces is voltooid en als je klaar bent, zou je van de VLC-audio moeten kunnen genieten.
Als u echter nog steeds met het probleem wordt geconfronteerd, kunt u proberen de audiotrack uit en vervolgens in te schakelen.
Methode 5: Door de audiotrack in en uit te schakelen
Stap 1: Open VLC Media Player, klik op het tabblad Audio terwijl de video nog steeds wordt afgespeeld, selecteer Audiotrack en selecteer Uitschakelen.
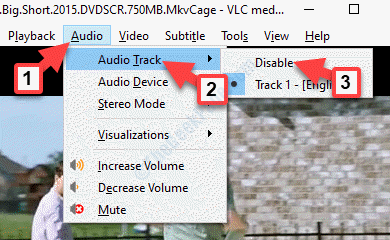
Stap 2: Schakel nu de audiotrack weer in volgens het pad zoals weergegeven:
VLC > Audio > Audiotrack > Track 1 - [Engels].
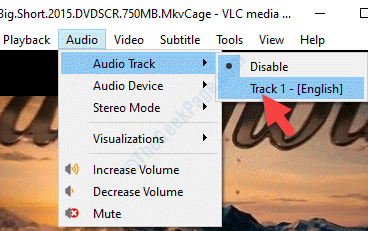
Deze methode zou u moeten helpen het VLC-audioprobleem op te lossen, maar als er nog steeds geen geluid is, kunt u proberen het VLC-uitvoermodel te wijzigen.
Methode 6: Door de VLC-uitgangsmodule te wijzigen
Stap 1: Start VLC, ga naar het tabblad Extra en selecteer Voorkeuren.
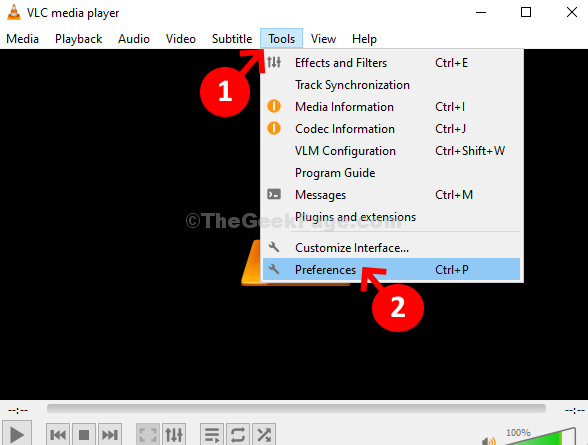
Stap 2: Ga in het venster Eenvoudige voorkeuren naar Audio en ga vervolgens onder Audio-instellingen naar het gedeelte Uitvoer.
Ga hier naar het veld Uitvoermodule en stel dit in op Automatisch.
Druk op Opslaan om de wijzigingen op te slaan en af te sluiten.
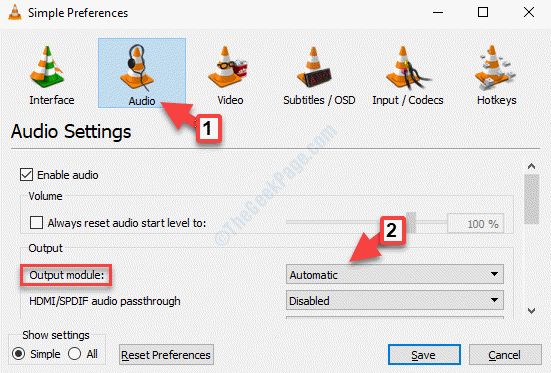
Stap 3: U kunt nu controleren of de audio weer actief is, maar als het probleem zich blijft voordoen, gaat u opnieuw naar hetzelfde pad - VLC > Extra > Voorkeuren > Audio > Audio-instellingen > Uitvoermodule.
Probeer nu de andere uitvoermodules uit de vervolgkeuzelijst één voor één en klik elke keer op Opslaan.Ga dan terug en controleer elke keer of de audio is gaan werken met die specifieke module.Zo niet, probeer dan een andere totdat het is opgelost.
Als deze methode uw probleem ook niet oplost, kunt u proberen de audioverbeteringen uit te schakelen.
Methode 7: Door alle verbeteringen in het Configuratiescherm uit te schakelen
Stap 1: Druk op de sneltoets Win + R op uw toetsenbord om de opdracht Uitvoeren te openen.
Stap 2: Typ control in het venster Opdracht uitvoeren en druk op Enter om het Configuratiescherm te openen.
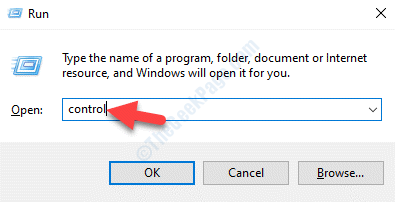
Stap 3: Ga in het Configuratiescherm naar het veld Weergeven op en stel dit in op Categorie.
Selecteer vervolgens Hardware en geluiden in de lijst.
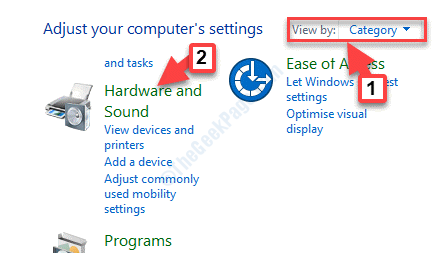
Stap 4: Ga in het dialoogvenster Geluid naar het tabblad Afspelen, klik met de rechtermuisknop op het primaire geluidsapparaat en selecteer Eigenschappen.
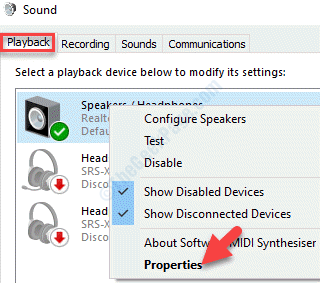
Stap 5: Ga naar het tabblad Verbeteringen en vink onder Configuratie van systeemeffecten het vakje aan naast Alle geluidseffecten uitschakelen.
Druk op Toepassen en vervolgens op OK om de wijzigingen op te slaan en af te sluiten.
Start nu uw service opnieuw en start de VLC-mediaspeler. De audio zou nu zonder problemen moeten worden afgespeeld.
Als geen van de bovenstaande methoden werkt, is de enige overgebleven optie om te controleren of u de nieuwste versie van VLC gebruikt.Als dat niet het geval is, zorg er dan voor dat u de VLC Media Player bijwerkt naar de nieuwste beschikbare versie.Raadpleeg dit artikel voor meer informatie over het bijwerken van VLC Media Player op uw Windows-pc.
Deze methoden zouden u moeten helpen het probleem met de VLC Media Player-audio op uw Windows 10-pc op te lossen, maar het kan zijn dat het probleem te maken heeft met het geluid op uw Windows 10-pc en in dat geval kunt u de genoemde stappen proberen in dit artikel.

