Video's kunnen niet worden afgespeeld Foutcode 0xc00d36c4 oplossen tijdens het afspelen van video's
Bijgewerkt in januari 2024: Krijg geen foutmeldingen meer en vertraag je systeem met onze optimalisatietool. Haal het nu op - > deze link
- Download en installeer de reparatietool hier.
- Laat het uw computer scannen.
- De tool zal dan repareer je computer.
U probeert uw video's op uw systeem af te spelen en er komt een foutcode: 0xc00d36c4 waardoor u geen video's op uw systeem kunt afspelen.Het probleem doet zich meestal voor na een nieuwe installatie van het Windows-besturingssysteem of terwijl u een video probeerde af te spelen vanaf een extern opslagapparaat zoals een smartphone, camera of een USB-flashstation.In feite kunt u deze fout ook tegenkomen tijdens het afspelen van video's in Windows-apps, zoals Windows Media Player, Xbox, Groove, enz.
Hoewel de reden achter de foutcode 0xc00d36c4 tijdens het afspelen van video's vaker een incompatibele bestandsindeling of codec is, kan dit ook te wijten zijn aan een onjuiste bestandsextensie, verouderde systeemstuurprogramma's of een verouderd stuurprogramma voor de beeldschermadapter.Hier kunt u proberen het probleem op te lossen door de stuurprogramma's bij te werken, het bestand te converteren of de ondersteunende codec te installeren, maar als het nog steeds niet werkt, is het videobestand misschien beschadigd.
Gelukkig hebben we een aantal oplossingen voor deze foutcode die we in dit bericht zullen uitleggen.
Belangrijke opmerkingen:
U kunt nu pc-problemen voorkomen door dit hulpmiddel te gebruiken, zoals bescherming tegen bestandsverlies en malware. Bovendien is het een geweldige manier om uw computer te optimaliseren voor maximale prestaties. Het programma herstelt veelvoorkomende fouten die kunnen optreden op Windows-systemen met gemak - geen noodzaak voor uren van troubleshooting wanneer u de perfecte oplossing binnen handbereik hebt:
- Stap 1: Downloaden PC Reparatie & Optimalisatie Tool (Windows 11, 10, 8, 7, XP, Vista - Microsoft Gold Certified).
- Stap 2: Klik op "Start Scan" om problemen in het Windows register op te sporen die PC problemen zouden kunnen veroorzaken.
- Stap 3: Klik op "Repair All" om alle problemen op te lossen.
Methode 1: Video afspelen in een andere mediaspeler
VLC Media Player is een van de meest populaire mediaspelers, vertrouwd door miljoenen gebruikers over de hele wereld omdat het bijna alle belangrijke bestandsformaten ondersteunt.Het beste van alles is dat het gratis software is.Dus download en installeer de VLC Media Player om uw video's af te spelen en dit kan uw probleem oplossen.
Stap 1: Klik op de onderstaande link (VLC Media Player officiële downloadpagina) om de nieuwste VLC Media Player-versie voor Windows 10 te downloaden:
https://www.videolan.org/vlc/download-windows.html
Als u nu op de knop Downloaden klikt, wordt er een menu geopend.Selecteer het pakket op basis van uw systeemarchitectuur (als het 32-bits of 64-bits is) in het menu.
We hebben bijvoorbeeld Installer voor 64-bits versie geselecteerd omdat we een 64-bits systeem hebben.Voor 32bit of alle versies kunt u het 7zip-pakket of het Zip-pakket downloaden.
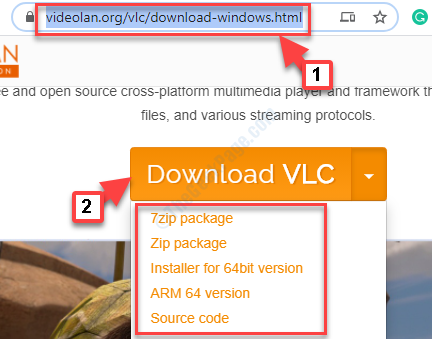
Stap 2: Klik na het downloaden op om de installatie uit te voeren en volg de instructies om de installatie van de VLC Media Player te voltooien.
Speel nu het videobestand af en het zou geen enkele fout meer moeten vertonen.Als het echter nog steeds niet wordt afgespeeld, volgt u de volgende methode.
Methode 2: Door de codec te repareren
Als de ondersteunende codec niet op uw computer is geïnstalleerd, moet u het bestand converteren met reparatiesoftware.Zorg ervoor dat u betrouwbare software vindt om de codec te repareren en installeer de juiste software waarmee u de video kunt afspelen.
Als de video's nog steeds niet kunnen worden afgespeeld, probeer dan de onderstaande methode.
Methode 3: Door de probleemoplosser voor Windows Media Player uit te voeren
Stap 1: Ga naar Start en typ Problemen oplossen in het Windows-zoekvak.
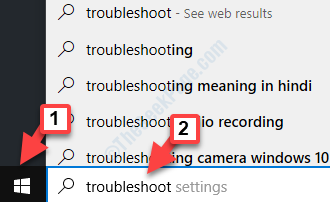
Stap 2: Klik met de linkermuisknop op het resultaat om het venster Problemen met instellingen oplossen te openen.
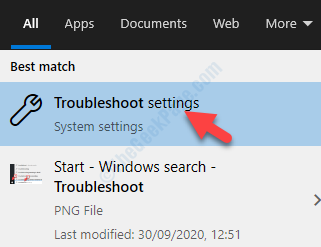
Stap 3: Ga in het venster Problemen met instellingen oplossen naar de rechterkant.Scroll onder Probleemoplosser naar beneden en klik op de link Extra probleemoplossers.
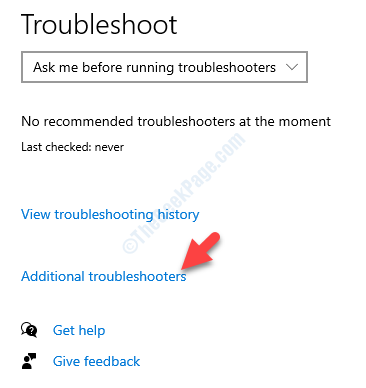
Stap 4: Selecteer vervolgens onder het gedeelte Aan de slag, Audio afspelen en klik op de knop Probleemoplosser eronder uitvoeren.
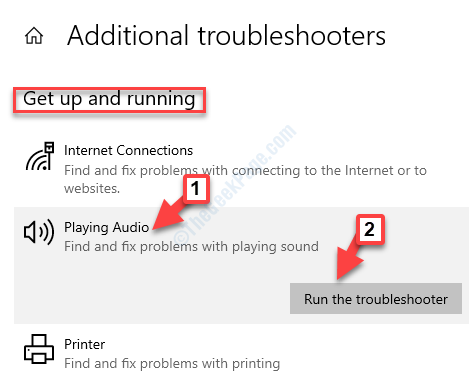
Stap 5: Laat de probleemoplosser voor het afspelen van audio het probleem detecteren en zodra dat is gebeurd, wordt een reeks audioapparaten weergegeven.U kunt degene die u wilt repareren selecteren en op Volgende klikken.
Volg nu de instructies en wacht tot het het probleem detecteert en repareert.Zodra dat is gebeurd, kunt u proberen de video af te spelen en deze zou zonder fouten moeten worden afgespeeld.Maar als het probleem zich blijft voordoen, volgt u de volgende methode.
Methode 4: Via de instellingen van Windows Media Player
Stap 1: Navigeer naar het Windows-zoekveld (naast Start) en schrijf Windows Media Player.
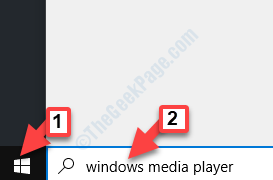
Stap 2: Klik met de linkermuisknop op het resultaat om het venster Windows Media Player te openen.
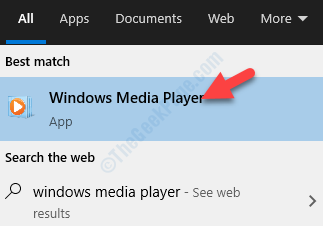
Stap 3: Ga in het Windows Media Player-paneel naar het tabblad Organiseren in de linkerbovenhoek en selecteer Opties in het menu.
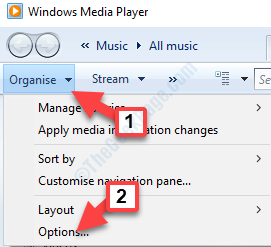
Stap 4: Selecteer in het dialoogvenster Opties het tabblad Muziek rippen, navigeer vervolgens naar Muziek beveiligen tegen kopiëren en schakel het selectievakje ernaast uit.
Druk op Toepassen en vervolgens op OK om de wijzigingen op te slaan en af te sluiten.
Dat is alles.Probeer nu de video in uw mediaspeler af te spelen en het probleem zou opgelost moeten zijn.

