Video Dxgkrn Fatal_Error In Windows 10 Fix
Bijgewerkt in januari 2024: Krijg geen foutmeldingen meer en vertraag je systeem met onze optimalisatietool. Haal het nu op - > deze link
- Download en installeer de reparatietool hier.
- Laat het uw computer scannen.
- De tool zal dan repareer je computer.
Een fatale fout op een Windows 10-pc betekent meestal een Blue Screen of Death (BSOD) waardoor het hele systeem plotseling kan worden afgesloten.Een van die fatale fouten is de VIDEO DXGKRNL FATAL-fout, die laat opduikt na de laatste update van Windows 10 1809 en vrij vaak.Dus, wat betekent de fout?
Blijkbaar ontstaat de fout als gevolg van een overtreding in het Microsoft DirectX grafische kernelsubsysteem en de reden voor de overtreding kan te wijten zijn aan een defect stuurprogramma (meestal de grafische stuurprogramma's) waardoor het gedwongen wordt de grafische weergave af te breken.Bovendien, om te controleren of dit probleem verband houdt met een extern apparaat dat op uw pc is aangesloten, kunt u proberen deze apparaten te verwijderen en uw pc opnieuw op te starten.Als het een stuurprogramma-gerelateerd probleem is, moet het probleem worden opgelost.
Als dit echter niet het geval is, kunt u de onderstaande methoden proberen om de Video Dxgkrn Fatal_Error in uw Windows 10-systeem te repareren.
*Opmerking - Als uw systeem heel vaak opnieuw opstart en u niet toestaat om in te loggen en te controleren wat de problematische driver is, kunt u uw systeem opstarten in de veilige modus.Dit zal u helpen uw systeem te starten met de standaardstuurprogramma's, zodat u door kunt gaan met de reparatie.
Belangrijke opmerkingen:
U kunt nu pc-problemen voorkomen door dit hulpmiddel te gebruiken, zoals bescherming tegen bestandsverlies en malware. Bovendien is het een geweldige manier om uw computer te optimaliseren voor maximale prestaties. Het programma herstelt veelvoorkomende fouten die kunnen optreden op Windows-systemen met gemak - geen noodzaak voor uren van troubleshooting wanneer u de perfecte oplossing binnen handbereik hebt:
- Stap 1: Downloaden PC Reparatie & Optimalisatie Tool (Windows 11, 10, 8, 7, XP, Vista - Microsoft Gold Certified).
- Stap 2: Klik op "Start Scan" om problemen in het Windows register op te sporen die PC problemen zouden kunnen veroorzaken.
- Stap 3: Klik op "Repair All" om alle problemen op te lossen.
Methode 1: Controleer of Windows is bijgewerkt naar de nieuwste versie
Stap 1: Ga naar Start, klik erop en selecteer Instellingen in het menu.
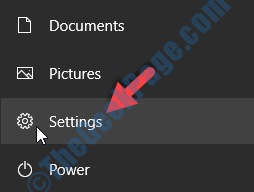
Stap 2: Klik in het venster Instellingen op Update & Beveiliging.

Stap 3: U gaat rechtstreeks naar het gedeelte Windows Update.Druk aan de rechterkant van het paneel op de knop Controleren op updates.

Stap 4: Windows zal alle beschikbare updates automatisch downloaden en installeren.Vervolgens kunt u uw pc opnieuw opstarten om de updates toe te passen.
Als deze methode niet helpt om van de fout af te komen, volgt u de volgende methode.
Methode 2: Door verouderde stuurprogramma's bij te werken / opnieuw te installeren
Aangezien de BSoD of het Blue Screen of Death te wijten kan zijn aan verouderde grafische stuurprogramma's, moet u die stuurprogramma's bijwerken of de nieuwste versie opnieuw installeren om het probleem op te lossen.Laten we eens kijken hoe.
Oplossing 1: door het beeldschermstuurprogramma bij te werken
Stap 1: Klik met de rechtermuisknop op Start en selecteer Apparaatbeheer in het rechtsklikmenu.

Stap 2: Ga in het venster Apparaatbeheer naar Beeldschermadapters en vouw het uit.
Klik vervolgens met de rechtermuisknop op het grafische stuurprogramma eronder en selecteer Stuurprogramma bijwerken in het menu.
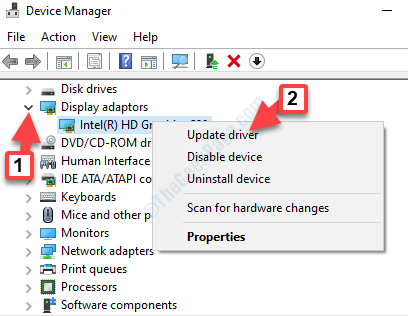
Stap 3: Klik vervolgens op Automatisch zoeken naar stuurprogramma's.
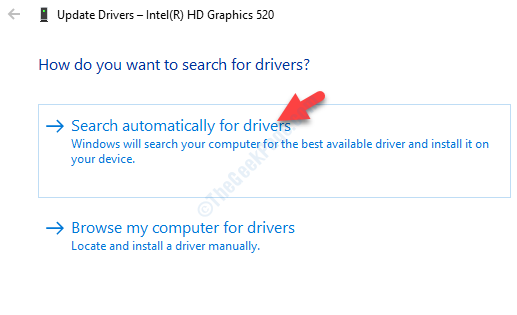
Stap 4: Het zal zoeken naar stuurprogramma-updates en indien beschikbaar, zal het de update automatisch downloaden en zelfs installeren.
Maar als er geen update beschikbaar is, wordt het bericht "De beste stuurprogramma's voor u zijn al geïnstalleerd" weergegeven.Druk op Sluiten om af te sluiten.
U kunt nu uw computer opnieuw opstarten en de fout zou verdwenen moeten zijn.Maar als u nog steeds met het probleem wordt geconfronteerd, volgt u de onderstaande oplossing.
Oplossing 2: door het huidige beeldschermstuurprogramma opnieuw te installeren
Stap 1: Klik met de rechtermuisknop op Start en selecteer Apparaatbeheer in het rechtsklikmenu.

Stap 2: Ga in het venster Apparaatbeheer naar Beeldschermadapters en vouw het uit.
Klik nu met de rechtermuisknop op het beeldschermstuurprogramma eronder en selecteer Apparaat verwijderen in het menu.
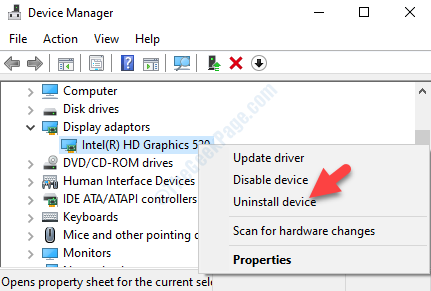
Stap 3: Klik op Ja in de prompt om door te gaan met het verwijderen.Als u klaar bent, start u uw pc opnieuw op.Terwijl u zich aanmeldt, installeert Windows automatisch het originele beeldschermstuurprogramma.
Als dit niet het geval is, ga dan naar Apparaatbeheer zoals weergegeven in stap 1 en klik op Actie.Klik nu op Scannen op hardwarewijzigingen.Dit zal het originele beeldschermstuurprogramma opzoeken en installeren.
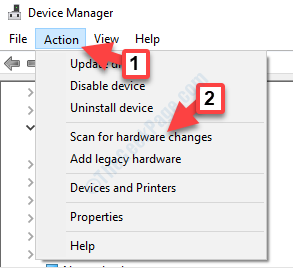
Stap 4: Navigeer vervolgens naar het gedeelte 'Beeldschermadapters' en vouw het uit.
Klik nu met de rechtermuisknop op het grafische stuurprogramma en selecteer Stuurprogramma bijwerken in het menu.
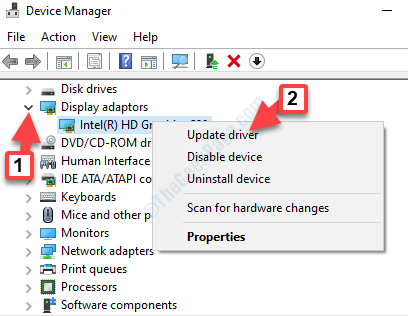
Stap 3: Selecteer in het volgende venster Op mijn computer naar stuurprogramma's zoeken.
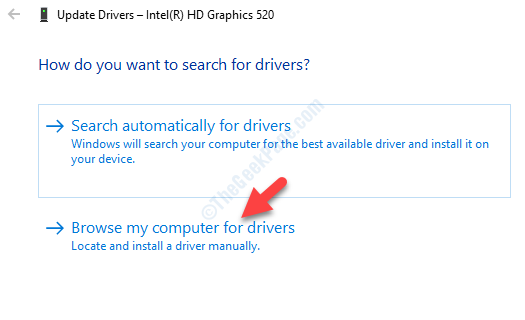
Stap 4: Stel in het volgende venster onder Zoeken naar stuurprogramma's in dit locatieveld het stuurprogrammapad in dat u van de officiële website hebt gedownload.
Klik volgende.
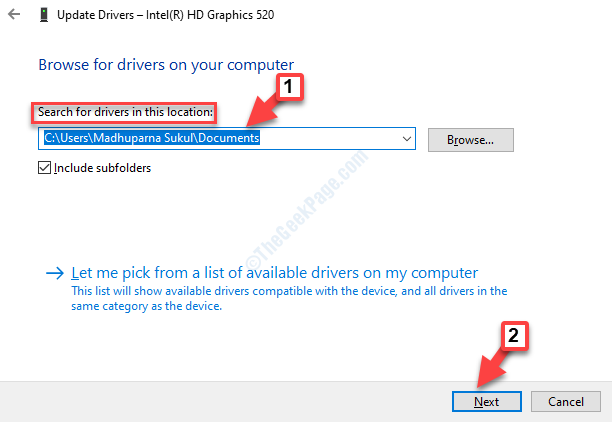
Stap 5: Nu wordt het beeldschermstuurprogramma geïnstalleerd en zodra dat is gebeurd, start u uw pc opnieuw op om de wijzigingen door te voeren.
Bij het opnieuw opstarten zou u de VIDEO_DXGKRNL_FATAL_ERROR niet meer moeten ervaren.Maar als het probleem aanhoudt, kunt u de volgende methode volgen.
Methode 3: Door snel opstarten uit te schakelen
Het is bekend dat de snelle opstartfunctie de opstarttijd aanzienlijk verkort, waardoor Windows sneller presteert.Soms kan deze functie echter de fatale fout veroorzaken en daarom kan het uitschakelen hiervan de oplossing zijn.Laten we eens kijken hoe.
Stap 1: Ga naar Start en typ Configuratiescherm in het zoekvak.
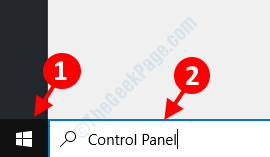
Stap 2: Klik met de linkermuisknop op het resultaat om het Configuratiescherm te openen.

Stap 3: Ga in het Configuratiescherm naar Weergeven op en stel dit in op Grote pictogrammen.Zoek vervolgens naar Energiebeheer en klik om te openen.
![]()
Stap 4: Selecteer vervolgens aan de linkerkant van het deelvenster Kies wat de aan / uit-knoppen doen.
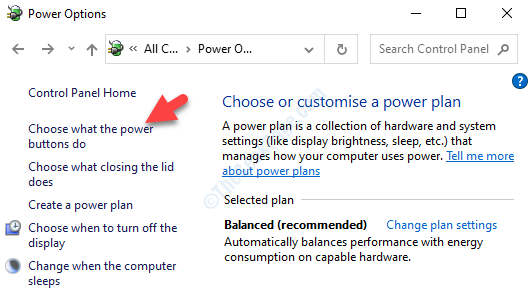
Stap 5: Klik in het venster Systeeminstellingen op Instellingen wijzigen die momenteel beschikbaar zijn.
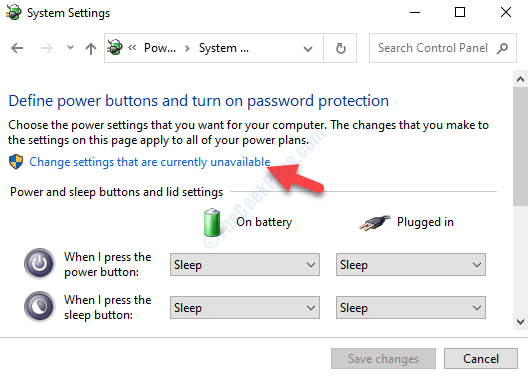
Stap 6: Schakel in het volgende venster onder het gedeelte Afsluitinstellingen het selectievakje naast Snel opstarten inschakelen (aanbevolen) uit.
Klik op Wijzigingen opslaan om op te slaan en af te sluiten.
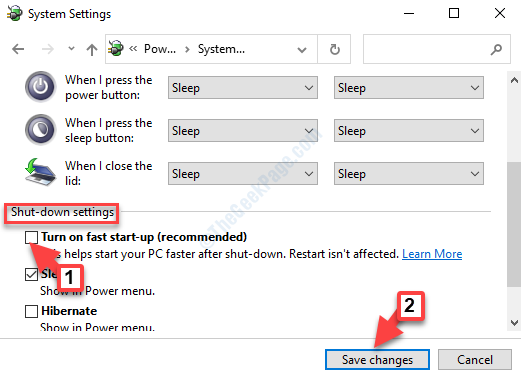
Start nu uw computer opnieuw op en u zou de fatale fout niet meer moeten zien.
Maar als u de fout nog steeds ziet, kunt u de onderstaande methode volgen.
Methode 4: Opdrachtprompt gebruiken
U kunt proberen eventuele defecte Windows-bestanden te repareren door de opdracht DISM/SFC uit te voeren die u kan helpen ontbrekende bestanden te herstellen of te repareren.
Oplossing 1: door DISM Restore Health Command uit te voeren
Stap 1: Ga naar de Windows-zoekbalk en typ cmd.
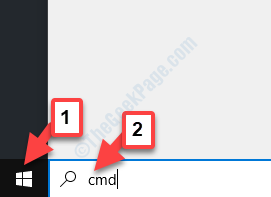
Stap 2: Klik met de rechtermuisknop op het resultaat en selecteer Als administrator uitvoeren om de opdrachtprompt in de beheerdersmodus te openen.
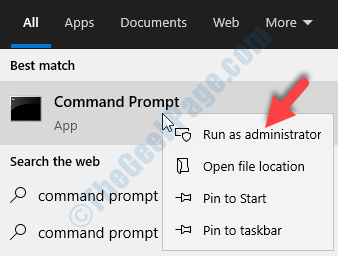
Stap 3: Voer in het venster Opdrachtprompt (admin) de onderstaande opdracht uit en druk op Enter:
DISM /Online /Cleanup-Image /RestoreHealth

Stap 4: Laat het proces nu voltooien, want het kost wat tijd.Eenmaal voltooid, voert u de 2e opdracht uit zoals hieronder weergegeven en drukt u op Enter:
sfc /scannow
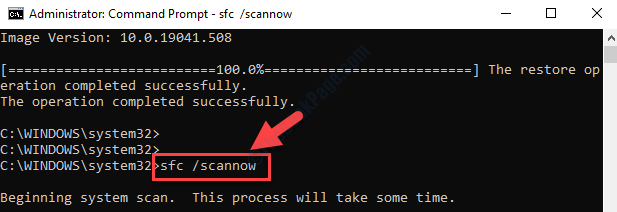
Dit proces duurt ook even, dus heb geduld totdat het controleren op corrupte bestanden en het repareren ervan is voltooid.Als u klaar bent, kunt u uw computer opnieuw opstarten en de Video Dxgkrn Fatal_Error zou nu verdwenen moeten zijn.
Als het probleem zich echter blijft voordoen, kunt u proberen de volgende methode te volgen.
Methode 5: Door een recent geïnstalleerd programma te verwijderen
Het is mogelijk dat een programma dat u onlangs hebt geïnstalleerd het probleem veroorzaakt, dus de beste optie is om het te verwijderen en te controleren of het werkt.
Stap 1: Ga naar Start en typ Configuratiescherm in het zoekvak.
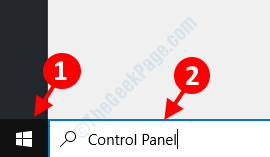
Stap 2: Klik met de linkermuisknop op het resultaat om het Configuratiescherm te openen.

Stap 3: Navigeer in het Configuratiescherm naar Weergeven op veld en selecteer Grote pictogrammen in de vervolgkeuzelijst. Selecteer nu Programma's en onderdelen in de lijst.
![]()
Stap 4: Ga vervolgens naar de rechterkant van het paneel en klik onder Een programma verwijderen of wijzigen met de rechtermuisknop op het programma dat u onlangs hebt geïnstalleerd en selecteer Installatie ongedaan maken in het menu.
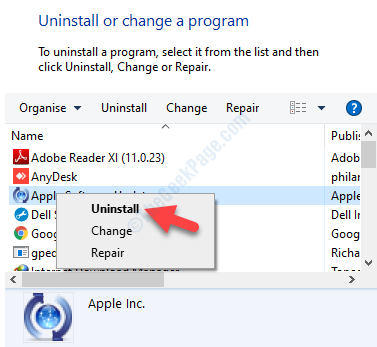
Wacht nu tot het programma is verwijderd en eenmaal voltooid, kunt u uw systeem opnieuw opstarten en de BSoD-fout zou nu verdwenen moeten zijn.
Hoewel deze methoden het probleem zeker moeten oplossen, kunt u, als het probleem zich blijft voordoen, proberen een virusscan uit te voeren met vertrouwde antivirussoftware die malware en virusaanvallen efficiënt kan detecteren.Als de fout nog steeds optreedt, is de laatste en beste oplossing om een systeemherstel uit te voeren.Dit kan uw Windows-systeeminstellingen helpen om terug te gaan naar een vorige staat toen het systeem nog goed werkte.

