Verwijderde foto's herstellen die nog steeds op het vergrendelscherm worden weergegeven in Windows 11 & 10
Bijgewerkt in januari 2024: Krijg geen foutmeldingen meer en vertraag je systeem met onze optimalisatietool. Haal het nu op - > deze link
- Download en installeer de reparatietool hier.
- Laat het uw computer scannen.
- De tool zal dan repareer je computer.
Alle Windows-gebruikers zijn bekend met het vergrendelscherm dat een aantal aantrekkelijke beelden biedt wanneer u uw pc inschakelt of wanneer deze ontwaakt uit de slaap- of sluimerstand.Via het vergrendelscherm kunt u bij uw apps en nieuws, zodra uw computer opstart of wanneer u terug bent uit de slaapstand.Het meest intrigerende deel van het vergrendelscherm is echter de veranderende achtergrond.Als je het hebt ingesteld op Windows Spotlight, zal Windows willekeurig een afbeelding laten zien, maar als je het instelt als Afbeeldingen met je opgeslagen afbeeldingen, zie je alleen vijf afbeeldingen die je selecteert.Dit kan echter soms fout gaan, wanneer u nog steeds een foto op het vergrendelscherm ziet die u onlangs uit uw persoonlijke map hebt verwijderd.
Het kan verwarrend en vervelend zijn voor gebruikers omdat ze willen dat alleen de recente vijf foto's op hun vergrendelscherm verschijnen.Als u in de war bent tussen het vergrendelscherm en het aanmeldscherm, dan is het vergrendelscherm het eerste scherm dat u ziet wanneer uw computer opstart of ontwaakt uit slaap- of slaapstand.Als u op de Enter-toets drukt, komt u in het aanmeldscherm of waar u uw 4-cijferige beveiligings-PIN kunt invoeren.U kunt ervoor kiezen om de snelle status en details te zien voor de apps die u selecteert.U kunt ook de achtergrond van het vergrendelscherm aanpassen door te kiezen uit Windows Spotlight, uw eigen foto's of een diavoorstelling die gebruik maakt van de foto's uit toegevoegde mappen.
Als je dus in de Personalisatie-instellingen de achtergrond van het vergrendelscherm instelt als Afbeeldingen, kun je maximaal vijf afbeeldingen kiezen.Deze afbeeldingen verschijnen één voor één, wat betekent dat u telkens wanneer uw computer opstart of wakker is, slechts één afbeelding op het vergrendelscherm te zien krijgt, en niet zoals bij een diavoorstelling.U vindt de standaard vergrendelscherm afbeeldingen in het C:WindowsWebWindows-pad.
Belangrijke opmerkingen:
U kunt nu pc-problemen voorkomen door dit hulpmiddel te gebruiken, zoals bescherming tegen bestandsverlies en malware. Bovendien is het een geweldige manier om uw computer te optimaliseren voor maximale prestaties. Het programma herstelt veelvoorkomende fouten die kunnen optreden op Windows-systemen met gemak - geen noodzaak voor uren van troubleshooting wanneer u de perfecte oplossing binnen handbereik hebt:
- Stap 1: Downloaden PC Reparatie & Optimalisatie Tool (Windows 11, 10, 8, 7, XP, Vista - Microsoft Gold Certified).
- Stap 2: Klik op "Start Scan" om problemen in het Windows register op te sporen die PC problemen zouden kunnen veroorzaken.
- Stap 3: Klik op "Repair All" om alle problemen op te lossen.
Merk echter op dat dit alleen standaardafbeeldingen zijn en niet de persoonlijke afbeeldingen die u hebt gekozen om als Afbeeldingen te gebruiken.De persoonlijke beelden worden automatisch opgeslagen in de
C:ProgramData Microsoft Windows SystemData{SID} map in de Windows Verkenner.Zoals u kunt zien, is het een Alleen-lezen map aangezien de map Systeemgegevens vergrendeld is met een sterke beveiliging - NTFS.Dit betekent dat zelfs beheerders de inhoud van de map niet kunnen bekijken, tenzij u eigenaar bent van de map of beschikt over de SID- of Security Identifier-gegevens van de gebruikersaccount.
U zult echter alleen de inhoud van de map Systeemgegevens kunnen bekijken en deze niet kunnen verwijderen.Dus zelfs als u de foto's uit de persoonlijke mappen verwijdert, zullen ze niet uit de achtergrondafbeelding van het vergrendelscherm worden verwijderd.Dus, hoe voorkom je dat de verwijderde foto nog steeds wordt weergegeven als de achtergrond van het vergrendelscherm op je Windows 11/10 computer?We zullen je laten zien hoe.
Methode 1: Voeg nieuwe achtergrondafbeeldingen voor het vergrendelscherm toe vanuit de instellingen voor persoonlijke instellingen
Het venster met de instellingen voor het vergrendelingsscherm laat max. 5 afbeeldingen toe en wanneer u al deze afbeeldingen vervangt, worden de oude afbeeldingen automatisch verwijderd.Zo verwijdert u de miniatuurafbeelding van de pagina Achtergrond vergrendelscherm:
Stap 1: Druk op deWin + Isneltoetsen op uw toetsenbord om deInstellingenraam.
Stap 2: In de Instellingen app, klik opPersonaliseringoptie aan de linkerkant van het venster.
Stap 3: Navigeer nu naar de rechterkant, scroll naar beneden en klik opVergrendelscherm.
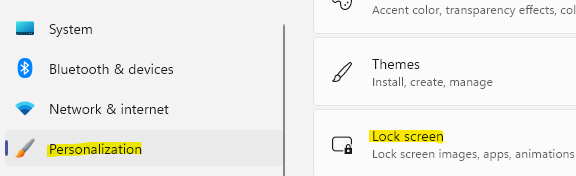
Stap 4: In het venster Vergrendelscherm instellingen, aan de rechterkant, klik opBlader door foto's.
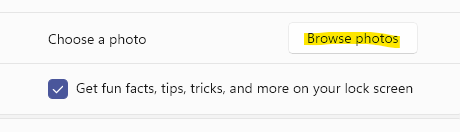
Nu kunt u ofwel de gewenste afbeelding selecteren uit de map Afbeeldingen die wordt geopend of u kunt navigeren naar deC:WindowsWebWebWallpaperpad in de File Explorer en gebruik een van de opgeslagen achtergronden.
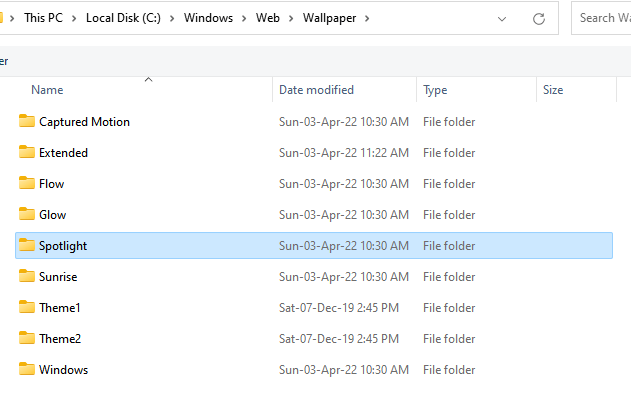
Stap 5: Zodra je klaar bent met het uploaden van een afbeelding, herhaal je dit proces nog 4 keer en op deze manier vervang je alle oude afbeeldingen, inclusief de afbeelding die op je vergrendelscherm blijft verschijnen ondanks dat je hem hebt verwijderd.
Nu zou je de oude en verwijderde afbeelding niet meer elke keer op je vergrendelscherm moeten zien verschijnen.
Methode 2: Vergrendel scherm achtergrond afbeeldingen met behulp van image viewer
De ingebouwde afbeeldingsviewer is een geweldig programma om snel en gemakkelijk afbeeldingen te bekijken.Dit is een alternatieve manier om de afbeeldingen op het vergrendelscherm te vervangen voor degenen die zich niet op hun gemak voelen bij het gebruik van de Instellingen-methode.
*Note -U moet de nieuwe achtergrondafbeeldingen vijf keer instellen om ervoor te zorgen dat de afbeelding volledig wordt verwijderd uit de lijst met achtergrondafbeeldingen voor het vergrendelscherm.
Stap 1:Druk op deWin + Esneltoetsen op uw toetsenbord om deBestandsbeheerraam.
Stap 2:In deBestandsbeheernavigeer naar het onderstaande pad om de opgeslagen schermafbeeldingen te openen:
C:/windows/web/scherm
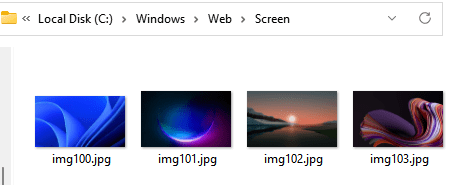
*Note -U kunt ook navigeren naar een van uw persoonlijke mappen waarin u afbeeldingen hebt opgeslagen.
Stap 3:Dubbelklik nu om één van de afbeeldingen te openen (zorg ervoor dat u slechts één afbeelding tegelijk opent) en het zal deBeeldkijker.
In deBeeldkijkerapp, ga naar de rechterbovenhoek en klik op de drie parallelle stippen (Zie meer).
Selecteer vervolgensIngesteld alsin het menu en selecteer danInstellen als vergrendelschermen dit zal deze afbeelding vervangen uit de 5 opgeslagen afbeeldingen voor het vergrendelscherm en die het minst laat gekozen is.
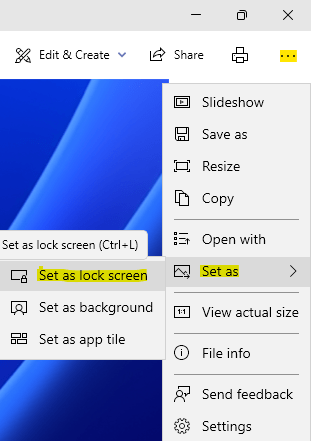
Stap 4:Herhaal dit proces voor de andere 4 afbeeldingen en op deze manier worden alle 5 afbeeldingen vervangen die als achtergrond voor het vergrendelscherm worden gebruikt.
*Note -U kunt ook de sneltoetsencombinatie gebruiken -Ctrl + Lin de afbeeldingsviewer om direct een afbeelding als achtergrond voor het vergrendelscherm in te stellen.
Dit zal u helpen zich te ontdoen van de afbeelding of afbeeldingen die nog steeds op uw Windows 11/10 vergrendelscherm verschijnen, zelfs nadat u ze hebt verwijderd.
Methode 3: Met behulp van Windows Powershell
Als alternatief kunt u ook Windows Powershell met beheerdersrechten gebruiken om de opgeslagen afbeeldingen van het vergrendelscherm te verwijderen.Laten we eens kijken hoe:
Stap 1: Ga naarStartklik er met de rechtermuisknop op en klik opRunom het opdrachtvenster Uitvoeren te starten.
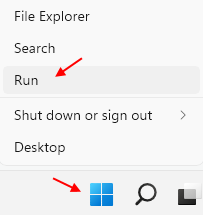
Stap 2: Typ Powershell in het zoekveld Opdracht uitvoeren en druk op deCtrl + Shift + Entertoetsen samen op het toetsenbord om de verhoogde Powershell te starten.
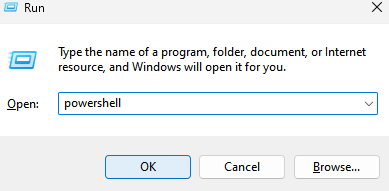
Stap 3: Voer in het Powershell admin venster de onderstaande commando's na elkaar uit en druk op Enter na elk commando:
C:ProgrammaDataMicrosoftWindowsSysteemData\S-1-5-18LockScreen_Z del .\LockScreen___1920_1200_notdimmed.jpg del .\LockScreen___3440_1440_notdimmed.jpg
Dit zal de probleem afbeelding verwijderen en je zou de verwijderde afbeelding niet meer op je vergrendelscherm moeten zien.
U kunt ook deze PC Repair tool downloaden om PC problemen op te sporen en te verhelpen:
Stap 1...Download de Restoro PC Repair Tool van hier
Stap 2 - Klik op Start Scan om PC problemen automatisch op te sporen en te verhelpen.

