Vergrendelscherm bewerken op Windows 11
Bijgewerkt in januari 2024: Krijg geen foutmeldingen meer en vertraag je systeem met onze optimalisatietool. Haal het nu op - > deze link
- Download en installeer de reparatietool hier.
- Laat het uw computer scannen.
- De tool zal dan repareer je computer.
Hoe het vergrendelscherm te bewerken in Windows 11.Als je verveeld bent met de standaard vergrendelscherminstellingen op je Windows 11 PC en hier en daar wat dingen wilt veranderen, dan is dit bericht voor jou.In dit bericht zal Ngolongtech laten zien hoe u de achtergrond van het vergrendelscherm van Windows 11 kunt wijzigen, een widget kunt toevoegen en de schermbeveiliging kunt in-/uitschakelen.Zonder te leren waarom dit nodig is, kunt u zien hoe u uw vergrendelscherm kunt aanpassen aan uw eigen wensen.
Vergrendelscherm bewerken op Windows 11
Het is vrij eenvoudig om je vergrendelscherm in Windows 11 aan te passen.Alles wat je nodig hebt is om naarInstellingen > Personalisatie en selecteer danScherm vergrendelen . U vindt hier alle gerelateerde instellingen die u kunt configureren. Als u een beschrijving wilt van alle wijzigingen die u kunt aanbrengen, lees dan de instructies hieronder.
Als u het vergrendelscherm op uw Windows 11-pc wilt aanpassen, doet u het volgende:
Belangrijke opmerkingen:
U kunt nu pc-problemen voorkomen door dit hulpmiddel te gebruiken, zoals bescherming tegen bestandsverlies en malware. Bovendien is het een geweldige manier om uw computer te optimaliseren voor maximale prestaties. Het programma herstelt veelvoorkomende fouten die kunnen optreden op Windows-systemen met gemak - geen noodzaak voor uren van troubleshooting wanneer u de perfecte oplossing binnen handbereik hebt:
- Stap 1: Downloaden PC Reparatie & Optimalisatie Tool (Windows 11, 10, 8, 7, XP, Vista - Microsoft Gold Certified).
- Stap 2: Klik op "Start Scan" om problemen in het Windows register op te sporen die PC problemen zouden kunnen veroorzaken.
- Stap 3: Klik op "Repair All" om alle problemen op te lossen.
1] Bepaal drie modi voor je vergrendelscherm
In Windows 11 kunt u kiezen uit drie modi voor uw vergrendelscherm. Dat zijn Windows schijnwerper, Afbeelding en Diavoorstelling
- Windows spotlight : Dit is de meest gewilde lock screen wallpaper door veel gebruikers. Wanneer deze functie is ingeschakeld, zal het systeem automatisch de Bing afbeelding downloaden en instellen als de standaard achtergrond.
- Foto : Als u deze modus inschakelt, kunt u een afbeelding op het vergrendelscherm plaatsen. U kunt bestaande afbeeldingen gebruiken of op browse klikken om een specifieke afbeelding te selecteren.
- Slideshow : Zoals de naam al aangeeft, kunt u bij het kiezen van deze instelling meerdere beelden selecteren. Telkens wanneer u het scherm vergrendelt, zal er een nieuwe afbeelding op verschijnen. Natuurlijk zal het beeld dat zal verschijnen een van de beelden zijn die u eerder hebt geselecteerd.
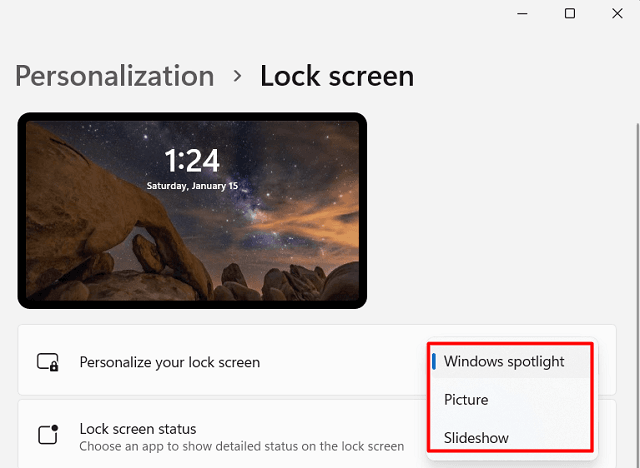
Nu dat je weet wat je wilt met je Lock Screen achtergrond, verander het door de onderstaande instructies te volgen. Laten we eens kijken hoe je dat kunt doen.
2] Selecteer foto als standaard Windows 11 vergrendelscherm
Als u de achtergrond van het vergrendelscherm in Windows 11 wilt wijzigen of configureren, doet u het volgende:
- Klik met de rechtermuisknop ergens op het bureaublad en selecteerPersonaliseer .
- Het systeem zal u doorverwijzen naar dePersonalisering sectie inInstellingen.
- Scroll naar beneden en selecteerScherm vergrendelen .
- Gebruik het drop-down menu naast "Personaliseer uw vergrendelscherm " en kies tussen de beschikbare opties. De opties zijn hierboven in detail besproken. Zij zijn
- Windows spotlight, Foto, en Diavoorstelling.
Aangezien u het bekijkt, moet u nieuwsgierig zijn om een specifieke afbeelding op het vergrendelscherm toe te passen. Als dat het geval is, selecteert uFoto, danBlader door foto's . Ga naar de locatie waar u de afbeelding hebt opgeslagen. Selecteer die en de achtergrond van het vergrendelscherm zal automatisch veranderen.
- Vink het vakje naast "Ontvang leuke weetjes, tips, trucs en meer op je vergrendelscherm".
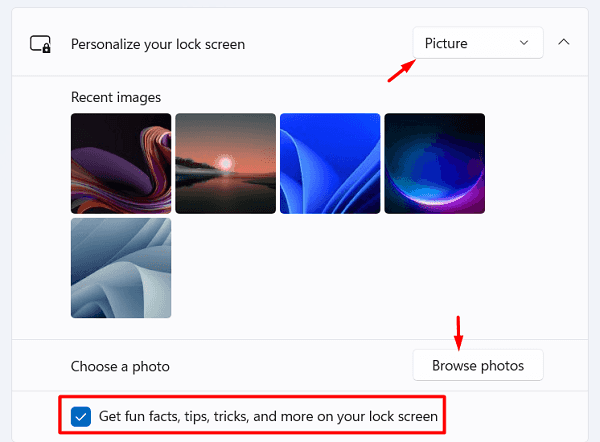
Noot: Als u deze afbeelding wilt zien op het inlogscherm, zet dan het keuzerondje naast "Toon de achtergrondfoto van het vergrendelscherm op het inlogscherm". Het geselecteerde beeld zal echter als een wazig beeld op het inlogscherm verschijnen.
Er is nog een instelling die u kunt configureren op het vergrendelscherm. En hier is de optie om er een widget op te tonen. U kunt kiezen uit een van de volgende:Mail,WeerofKalender. Verlaat deInstellingen pagina en de wijzigingen zullen onmiddellijk op uw toestel worden toegepast.
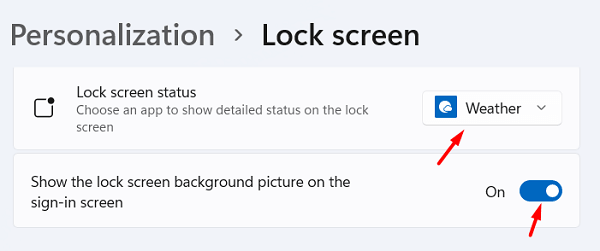
3] Selecteer Diavoorstelling als standaard Windows 11 vergrendelscherm
Als u meerdere afbeeldingen op het vergrendelscherm wilt weergeven, doet u het volgende:
- Druk opWin + I om te lancerenInstellingen .
- SelecteerPersonalisering in de linker navigatie en schakel over naar het rechter deelvenster.
- Gebruik het drop-down menu en selecteerSlideshow deze keer .
- Andere instellingen blijven hetzelfde. Voorbeeld: Vervaag afbeelding op login scherm, widget selectie en alles.
Het inschakelen van Diavoorstelling opent een aantal geavanceerde instellingen en u kunt het volgende configureren:
- Inclusief camerarol mappen .
- Beperk het gebruik van alleen afbeeldingen die op uw display passen.
- Stop/hervatten speelt de diavoorstelling af als de batterij van het toestel leeg is.
- Toon vergrendelscherm in plaats van PC af te sluiten wanneer apparaat in inactieve modus is.
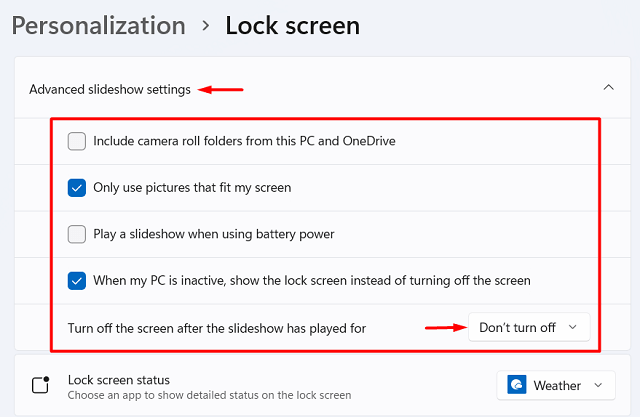
Noot U kunt zelfs een bepaalde tijd instellen waarna het scherm wordt uitgeschakeld of het voor altijd aan laat staan.
4] Selecteer Schermbeveiliging
Gewoonlijk ziet u een zwart scherm als het scherm is uitgeschakeld. Om het weer in te schakelen, moet u op een willekeurige toets van uw toetsenbord drukken. In het geval dat u niet wilt dat het scherm wordt uitgeschakeld, kunt u ook gebruik maken van de screensaver. Hier is hoe je de screensaver inschakelt op een Windows 11 PC -
- Ga eerst naar Instellingen > Personalisatie > Vergrendelscherm.
- Scroll naar beneden en u zult een optie vinden "Verwante instellingen ".
- Klik in dit gedeelte opScreen Saver.
- De schermbeveiliging instellingenvenster wordt geopend.
- Gebruik het drop-down menu om een optie te kiezen en druk opSolliciteer danOK .
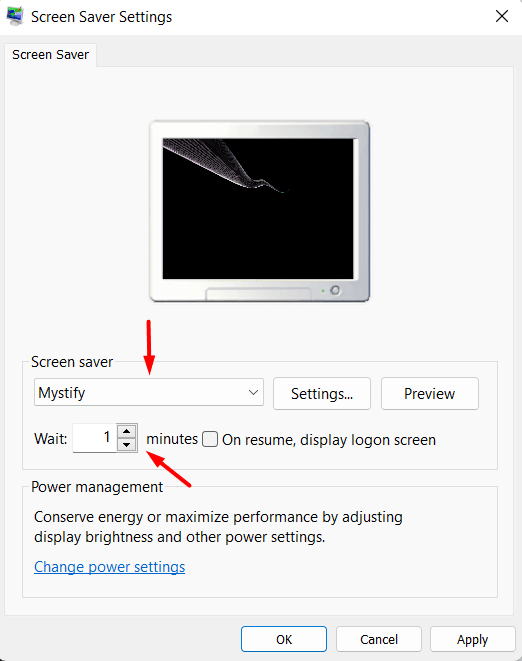
Hopelijk is het artikel nuttig voor u.Bekijk meer artikelen op de website om meer geweldige tech-tips te ontdekken.

