Vereiste informatie verzamelen in Windows Installer loopt vast in Windows 10 Fix
Bijgewerkt in januari 2024: Krijg geen foutmeldingen meer en vertraag je systeem met onze optimalisatietool. Haal het nu op - > deze link
- Download en installeer de reparatietool hier.
- Laat het uw computer scannen.
- De tool zal dan repareer je computer.
Windows Installer staat de installatie van één applicatie tegelijk toe.Als een andere toepassing de Windows Installer-service tegenhoudt, ziet u deze foutmelding - 'Vereiste informatie verzamelen' op uw computer.Maak je geen zorgen.Volg deze eenvoudige oplossingen om het probleem op uw computer op te lossen.
Tijdelijke oplossingen -
1.Controleer of er Windows-updates in behandeling zijn op uw systeem.Druk tegelijk op Windows-toets + I en open instellingen en ga naar update en beveiliging.Zorg ervoor dat uw computer is bijgewerkt naar de nieuwste versie.
2.Controleer of u het nieuwste installatieprogramma gebruikt.Probeer indien mogelijk hetzelfde pakket op andere systemen te installeren.
Belangrijke opmerkingen:
U kunt nu pc-problemen voorkomen door dit hulpmiddel te gebruiken, zoals bescherming tegen bestandsverlies en malware. Bovendien is het een geweldige manier om uw computer te optimaliseren voor maximale prestaties. Het programma herstelt veelvoorkomende fouten die kunnen optreden op Windows-systemen met gemak - geen noodzaak voor uren van troubleshooting wanneer u de perfecte oplossing binnen handbereik hebt:
- Stap 1: Downloaden PC Reparatie & Optimalisatie Tool (Windows 11, 10, 8, 7, XP, Vista - Microsoft Gold Certified).
- Stap 2: Klik op "Start Scan" om problemen in het Windows register op te sporen die PC problemen zouden kunnen veroorzaken.
- Stap 3: Klik op "Repair All" om alle problemen op te lossen.
Fix 1 - Start de Windows Installer-services opnieuw
Het opnieuw starten van de Window Installer-services zou het werk moeten doen.
1.U moet toegang hebben tot de Run-terminal.U moet op de 'Windows-toets+R'-toetsen drukken.
2.Wat u vervolgens moet doen, is deze opdracht typen.Klik daarna op "OK".
services. msc

3.Blader daarna naar beneden om de service "Windows Installer" te vinden.
4.Klik er vervolgens met de rechtermuisknop op en klik vervolgens op "Start" om de service op uw computer te starten.

Als de service al is gestart, kunt u deze opnieuw starten.
4.Klik vervolgens opnieuw met de rechtermuisknop op de service "Windows Installer".
5.Klik deze keer op "Opnieuw opstarten" om het opnieuw te starten.
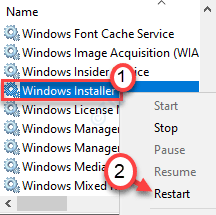
Dit zou de service op uw computer opnieuw moeten starten.Sluit het venster Services en probeer de toepassing opnieuw te installeren.
Fix 2 - Registreer Windows Installer opnieuw
Registreer het Windows-installatieprogramma opnieuw vanaf de opdrachtprompt.
1.Druk op de Windows-toets en begin met het typen van "cmd".
2.Klik nu met de rechtermuisknop op de "Opdrachtprompt" en klik op "Als administrator uitvoeren".

3.Kopieer en plak deze 4 opdrachten één voor één en druk vervolgens op Enter.
Hiermee wordt de registratie van de Windows Installer-service ongedaan gemaakt en opnieuw geregistreerd.
%windir%system32msiexec.exe /unregister %windir%system32msiexec.exe /regserver %windir%syswow64msiexec.exe /unregister %windir%syswow64msiexec.exe /regserver

Sluit de opdrachtprompt.Start uw computer een keer opnieuw op.Probeer vervolgens de applicatie opnieuw te installeren.
Fix 3 - Controleer welk programma de VSS-service gebruikt
Windows Systeemherstel maakt gebruik van de Volume Shadow Copy-service.
1.Schrijf "cmd" in het zoekvak.
2.Klik vervolgens met de rechtermuisknop op de "Opdrachtprompt" en klik op "Als administrator uitvoeren".

3.Voer daarna deze opdracht uit in de terminal.
vssadmin list writers
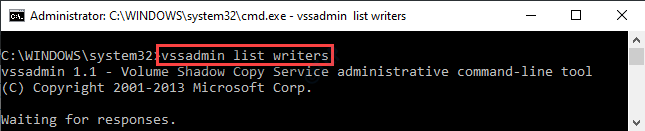
Controleer of er een 'Laatste fout' is voor een toepassing.Als u dat voor een toepassing ziet, verwijdert u deze van uw systeem.
Probeer vervolgens de applicatie opnieuw te installeren.Dit zou het probleem waarmee u wordt geconfronteerd moeten oplossen.
Fix 4 - Gebruik SafeMSI in de veilige modus
U kunt de SafeMSI gebruiken om het Windows-installatieprogramma in te schakelen.Maar om dat te doen, moet je dat in de veilige modus doen.
STAP 1 - Download SafeMSI
Eerst moet u de SafeMSI op uw computer downloaden.
1.Ga naar dit SafeMSI Downloadcentrum.
2.Klik op "NU DOWNLOADEN" om de tool te downloaden.
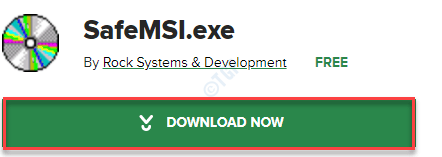
Nadat u het hebt gedownload, sluit u de browser.
3.Pak het zipbestand "SafeMSI" uit naar een locatie naar keuze.
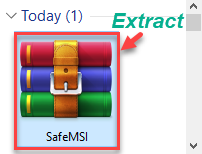
Ga verder met de volgende stap na het uitpakken van het bestand.
STAP 2 - Start op in veilige modus
1.Open het venster Instellingen door de Windows-toets+I-toetsen tegelijk in te drukken.
2.Vervolgens moet u op "Update en beveiliging" klikken.

3.Klik daarna op "Herstel".
4.Klik vervolgens onder het gedeelte "Geavanceerd opstarten" op "Nu opnieuw opstarten".

5.Nadat uw computer is opgestart, klikt u op 'Problemen oplossen'.

6.Kies vervolgens het menu "Geavanceerde opties".

7.Om de opstartinstellingen te controleren, klikt u op de "Opstartinstellingen".

8.Om uw apparaat op de juiste manier opnieuw op te starten, klikt u tot slot op "Herstart".

9.Hier ziet u verschillende soorten opstartopties beschikbaar.
10.Druk nu gewoon op F4 vanaf uw toetsenbord om de optie "Veilige modus inschakelen" te selecteren.

Binnenkort start uw computer op in de veilige modus.
STAP -3 Voer SAFEMSI . uit
1.Ga naar de locatie waar u de SafeMSI hebt uitgepakt.
2.Dubbelklik vervolgens op de applicatie "SafeMSI".
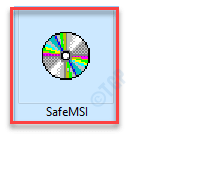
3.U zult merken dat het bericht "Windows Installer-service is ingeschakeld" op uw scherm is verschenen.
4.Klik daarna op "OK".
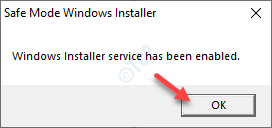
Probeer nu het pakket nogmaals te installeren.Dit zou je probleem zeker moeten oplossen.
Fix 5 - Gebruik Repair MSI
Repair MSI is een open-source tool die enkele Repair MSI-problemen kan oplossen.
1.Download Reparatie MSI op uw computer.

De draagbare Repair MSI-tool wordt op uw computer gedownload.
2.Dubbelklik op "Tweaking.com-RepairMSIWindowsInstaller" om het uit te voeren.
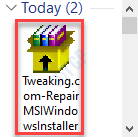
3.Zodra het hulpprogramma is geopend, klikt u op "Start" om het reparatieprogramma op uw computer uit te voeren.
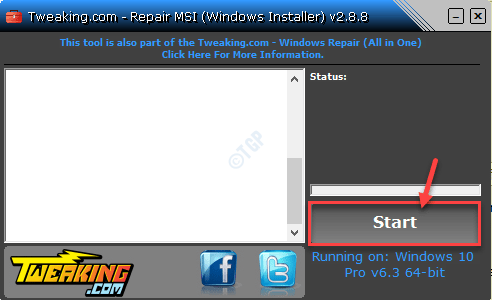
Nadat het reparatieproces is voltooid met het analyseren en oplossen van het probleem op uw computer, sluit u het.

Probeer het installatieproces nog eens.
Je probleem zou opgelost moeten zijn.

